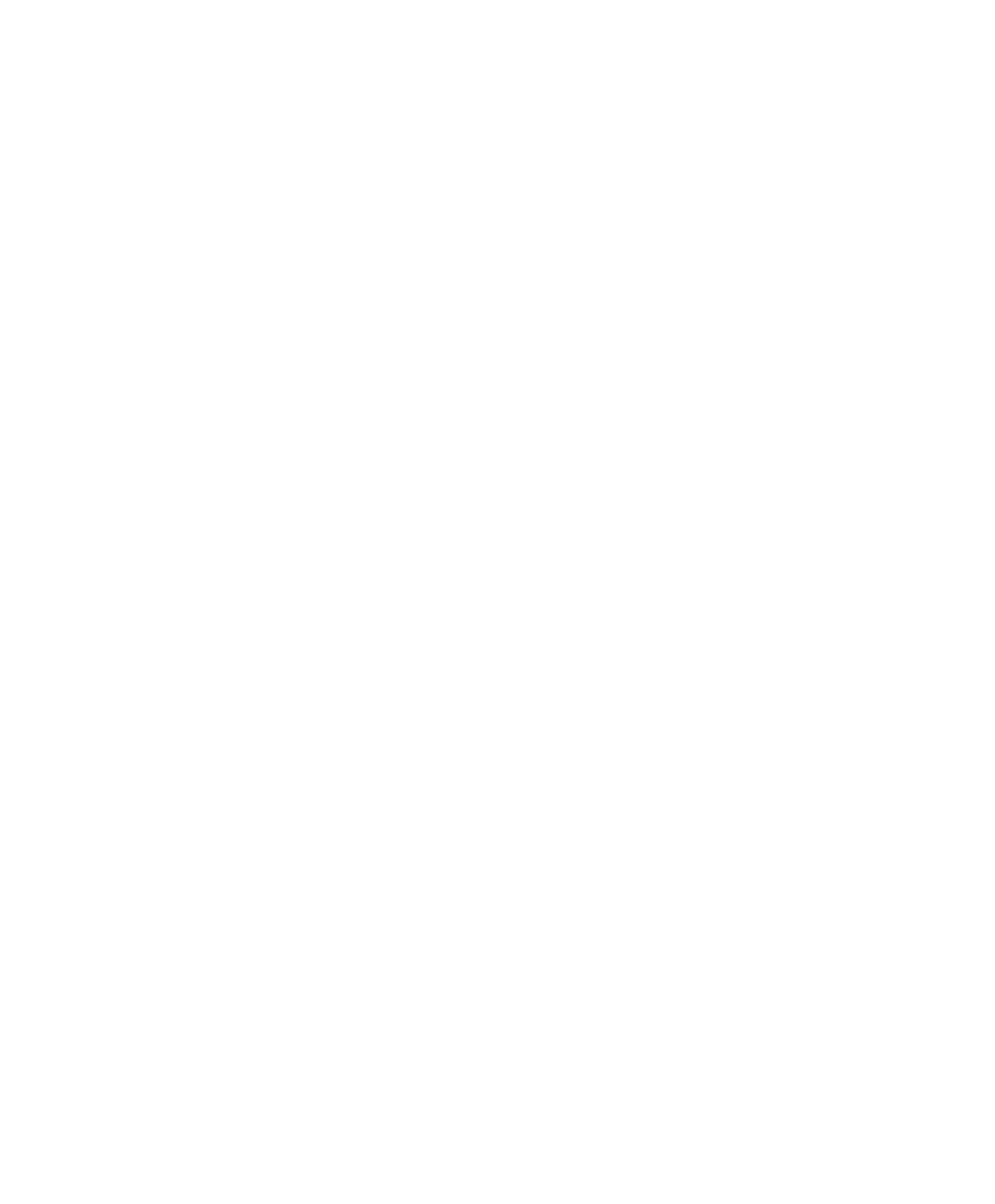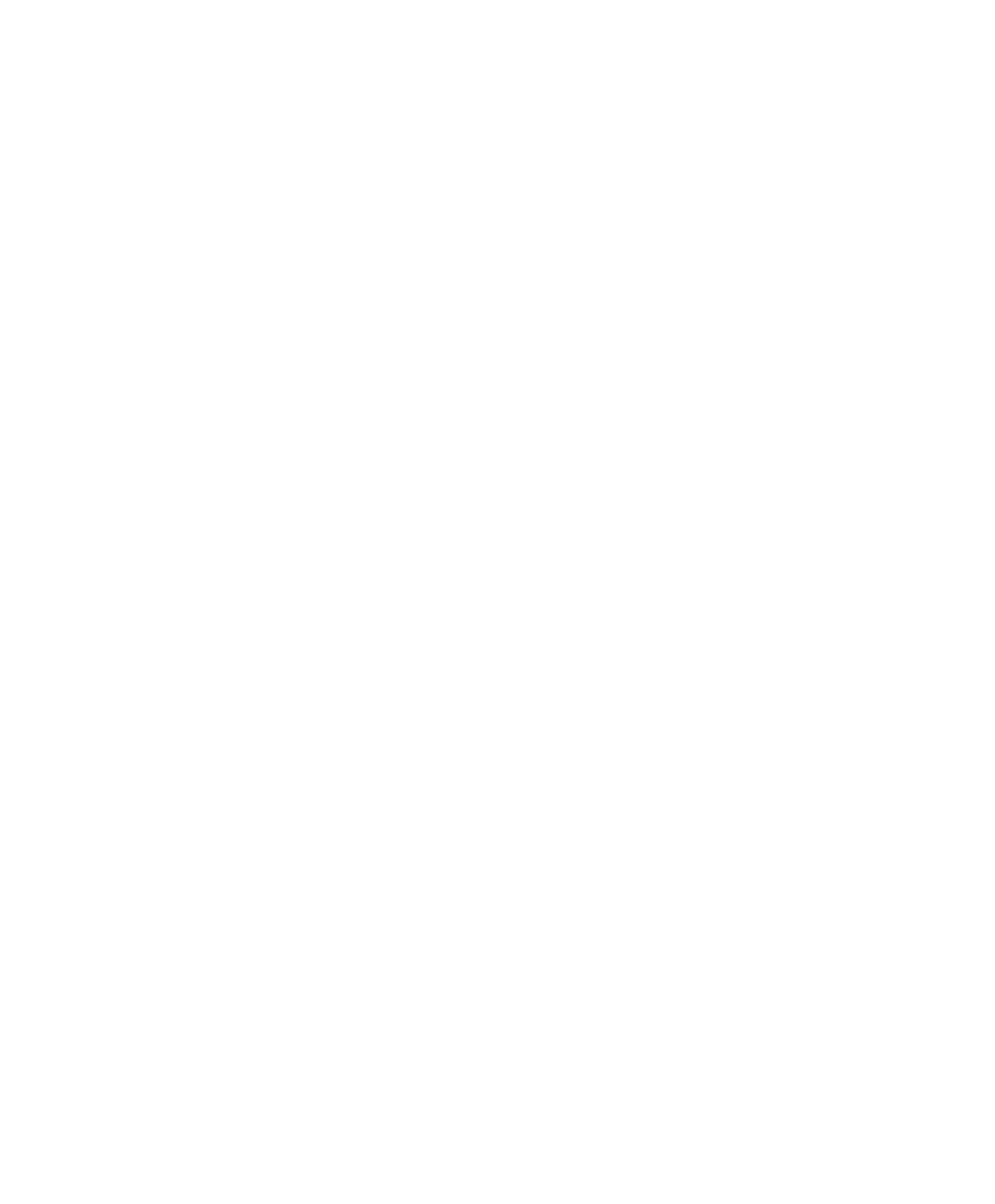
Sharing the Printer through an HP JetDirect Print Server
HP DesignJet ColorPro Series Network Guide 14
Step 2 – Configure the JetDirect Print Server
1. Log onto the network with Supervisor privileges at any user workstation.
2. Click Start, Programs, HP JetAdmin Utilities, and HP JetAdmin to run
HP JetAdmin.
3. The following message may be displayed: “JetAdmin could not find any
configured devices on your network. Do you want to configure one now?”
Click Yes and proceed to step 5. (If this message is not displayed, go to
step 4.)
4. On the HP JetAdmin Utility screen, press [F5] to refresh the list of printers.
All configured print servers are displayed.
Select Device, New.
5. On the New Device screen, highlight the LAN hardware address of your
print server. (The 12-character hardware address is on the HP JetDirect
configuration page.) See section on printing configuration page.
6. Click Configure. A General screen is displayed.
7. Type the name of the print server and a description (optional); then click
Next. A NetWare configuration screen is displayed.
8. Click Operating Mode and select Queue Server Mode.
9. Click Queues and then click Change.
10.Select your NetWare server from the list and click Create.
11. Type a name for this printer queue in the Create Queue screen and click
OK.
12.Click Ye s to add the queue to the list of serviced queues.
13.Your configured queues are displayed under Serviced Queues, click OK.
14.Follow the instructions to complete configurations.
Queue Server Mode on
NetWare 3.12 or 4.11 NDS
Networks
Step 1 – Install HP JetAdmin
1. Insert the HP JetDirect CD into your CD-ROM drive. If the installation
program does not run automatically, access File Manager or Explorer and
run SETUP.EXE on the CD-ROM.
2. Select the option you desire and follow the instructions on the screen.
Step 2 – Configure Print Server
1. Log onto the network with Supervisor privileges at any user workstation.
2. For Windows for Workgroups 3.11, double-click the HP Jet Admin
Utilities group.
For Windows 95, 98 and NT 4.0, click Start, Programs, HP JetAdmin
Utilities, and HP JetAdmin to run HP JetAdmin.
3. The following message may be displayed: “JetAdmin could not find any
configured devices on your network. Do you want to configure one now?”
Click Yes and proceed to step 5. (If this message is not displayed, go to
step 4.)
4. On the HP JetAdmin Utility screen, press [F5] to refresh the list of printers.
All configured print servers are displayed.