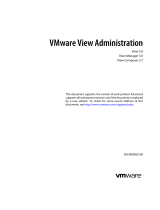Page is loading ...

View Administration
2 VMware, Inc.
You can find the most up-to-date technical documentation on the VMware Web site at:
http://www.vmware.com/support/
The VMware Web site also provides the latest product updates.
If you have comments about this documentation, submit your feedback to:
Copyright
©
2015 VMware, Inc. All rights reserved. Copyright and trademark information.
VMware, Inc.
3401 Hillview Ave.
Palo Alto, CA 94304
www.vmware.com

Contents
View Administration 7
1
Using View Administrator 9
View Administrator and View Connection Server 9
Log In to View Administrator 10
Tips for Using the View Administrator Interface 10
Troubleshooting the Text Display in View Administrator 12
2
Configuring View Connection Server 13
Configuring vCenter Server and View Composer 13
Backing Up View Connection Server 25
Configuring Settings for Client Sessions 25
Disable or Enable View Connection Server 36
Edit the External URLs 36
Join or Withdraw from the Customer Experience Program 37
View LDAP Directory 38
3
Setting Up Authentication 39
Using Two-Factor Authentication 39
Using Smart Card Authentication 43
Using SAML Authentication 53
Using Smart Card Certificate Revocation Checking 56
Using the Log In as Current User Feature Available with Windows-Based Horizon Client 59
Allow Users to Save Credentials 60
Configure Biometric Authentication 61
4
Configuring Role-Based Delegated Administration 63
Understanding Roles and Privileges 63
Using Access Groups to Delegate Administration of Pools and Farms 64
Understanding Permissions 65
Manage Administrators 66
Manage and Review Permissions 67
Manage and Review Access Groups 69
Manage Custom Roles 71
Predefined Roles and Privileges 73
Required Privileges for Common Tasks 77
Best Practices for Administrator Users and Groups 79
5
Configuring Policies in View Administrator and Active Directory 81
Setting Policies in View Administrator 81
Using View Group Policy Administrative Template Files 83
VMware, Inc.
3

6
Maintaining View Components 89
Backing Up and Restoring View Configuration Data 89
Monitor View Components 97
Monitor Machine Status 97
Understanding View Services 98
Change the Product License Key 100
Monitoring Product License Usage 100
Update General User Information from Active Directory 101
Migrate View Composer to Another Machine 102
Update the Certificates on a View Connection Server Instance, Security Server, or View Composer 107
Information Collected by the Customer Experience Improvement Program 108
7
Managing Linked-Clone Desktop Virtual Machines 125
Reduce Linked-Clone Size with Machine Refresh 125
Update Linked-Clone Desktops 127
Rebalance Linked-Clone Virtual Machines 131
Manage View Composer Persistent Disks 134
8
Managing Desktop Pools, Machines, and Sessions 139
Managing Desktop Pools 139
Managing Virtual Machine-Based Desktops 146
Managing Unmanaged Machines 151
Manage Remote Desktop and Application Sessions 154
Export View Information to External Files 154
9
Managing Application Pools, Farms, and RDS Hosts 157
Managing Application Pools 157
Managing Farms 158
Managing RDS Hosts 161
Configuring Load Balancing for RDS Hosts 165
Configure an Anti-Affinity Rule for an Application Pool 170
10
Managing ThinApp Applications in View Administrator 173
View Requirements for ThinApp Applications 173
Capturing and Storing Application Packages 174
Assigning ThinApp Applications to Machines and Desktop Pools 177
Maintaining ThinApp Applications in View Administrator 183
Monitoring and Troubleshooting ThinApp Applications in View Administrator 186
ThinApp Configuration Example 189
11
Setting Up Clients in Kiosk Mode 191
Configure Clients in Kiosk Mode 191
12
Troubleshooting View 201
Monitoring System Health 201
Monitor Events in View 202
Collecting Diagnostic Information for View 203
View Administration
4 VMware, Inc.

Update Support Requests 207
Troubleshooting an Unsuccessful Security Server Pairing with View Connection Server 207
Troubleshooting View Server Certificate Revocation Checking 208
Troubleshooting Smart Card Certificate Revocation Checking 209
Further Troubleshooting Information 209
13
Using the vdmadmin Command 211
vdmadmin Command Usage 213
Configuring Logging in View Agent Using the -A Option 215
Overriding IP Addresses Using the -A Option 216
Setting the Name of a View Connection Server Group Using the -C Option 217
Updating Foreign Security Principals Using the -F Option 218
Listing and Displaying Health Monitors Using the -H Option 219
Listing and Displaying Reports of View Operation Using the -I Option 220
Generating View Event Log Messages in Syslog Format Using the -I Option 221
Assigning Dedicated Machines Using the -L Option 222
Displaying Information About Machines Using the -M Option 223
Reclaiming Disk Space on Virtual Machines Using the -M Option 224
Configuring Domain Filters Using the -N Option 225
Configuring Domain Filters 227
Displaying the Machines and Policies of Unentitled Users Using the -O and -P Options 231
Configuring Clients in Kiosk Mode Using the -Q Option 232
Displaying the First User of a Machine Using the -R Option 236
Removing the Entry for a View Connection Server Instance or Security Server Using the -S Option 236
Providing Secondary Credentials for Administrators Using the -T Option 237
Displaying Information About Users Using the -U Option 238
Unlocking or Locking Virtual Machines Using the -V Option 239
Detecting and Resolving LDAP Entry Collisions Using the -X Option 240
Index 241
Contents
VMware, Inc. 5

View Administration
6 VMware, Inc.

View Administration
View Administration describes how to configure and administer VMware Horizon 6™, including how to
configure View Connection Server, create administrators, set up user authentication, configure policies, and
manage VMware ThinApp™ applications in View Administrator. This document also describes how to
maintain and troubleshoot View components.
Intended Audience
This information is intended for anyone who wants to configure and administer VMware Horizon 6. The
information is written for experienced Windows or Linux system administrators who are familiar with
virtual machine technology and datacenter operations.
VMware, Inc.
7

View Administration
8 VMware, Inc.

Using View Administrator 1
View Administrator is the Web interface through which you configure View Connection Server and manage
your remote desktops and applications.
For a comparison of the operations that you can perform with View Administrator, View cmdlets, and
vdmadmin, see the View Integration document.
This chapter includes the following topics:
n
“View Administrator and View Connection Server,” on page 9
n
“Log In to View Administrator,” on page 10
n
“Tips for Using the View Administrator Interface,” on page 10
n
“Troubleshooting the Text Display in View Administrator,” on page 12
View Administrator and View Connection Server
View Administrator provides a management interface for View.
Depending on your View deployment, you use one or more View Administrator interfaces.
n
Use one View Administrator interface to manage the View components that are associated with a
single, standalone View Connection Server instance or a group of replicated View Connection Server
instances.
You can use the host name or IP address of any replicated instance to log in to View Administrator.
n
You must use a separate View Administrator interface to manage the View components for each single,
standalone View Connection Server instance and each group of replicated View Connection Server
instances.
You also use View Administrator to manage security servers associated with View Connection Server. Each
security server is associated with one View Connection Server instance.
NOTE If you use Access Point appliances rather than security servers, you must use the Access Point REST
API to manage the Access Point appliances. For more information, see Deploying and Configuring Access
Point.
VMware, Inc.
9

Log In to View Administrator
To perform initial configuration tasks, you must log in to View Administrator. You access View
Administrator by using a secure (SSL) connection.
Prerequisites
n
Verify that View Connection Server is installed on a dedicated computer.
n
Verify that you are using a Web browser supported by View Administrator. For View Administrator
requirements, see the View Installation document.
Procedure
1 Open your Web browser and enter the following URL, where server is the host name of the View
Connection Server instance.
https://server/admin
NOTE You can use the IP address if you have to access a View Connection Server instance when the
host name is not resolvable. However, the host that you contact will not match the SSL certificate that is
configured for the View Connection Server instance, resulting in blocked access or access with reduced
security.
Your access to View Administrator depends on the type of certificate that is configured on the View
Connection Server computer.
If you open your Web browser on the View Connection Server host, use https://127.0.0.1 to connect,
not https://localhost. This method improves security by avoiding potential DNS attacks on the
localhost resolution.
Option Description
You configured a certificate signed
by a CA for View Connection
Server.
When you first connect, your Web browser displays View Administrator.
The default, self-signed certificate
supplied with View Connection
Server is configured.
When you first connect, your Web browser might display a page warning
that the security certificate associated with the address is not issued by a
trusted certificate authority.
Click Ignore to continue using the current SSL certificate.
2 Log in as a user with credentials to access the View Administrators account.
You specify the View Administrators account when you install a standalone View Connection Server
instance or the first View Connection Server instance in a replicated group. The View Administrators
account can be the local Administrators group (BUILTIN\Administrators) on the View Connection
Server computer or a domain user or group account.
After you log in to View Administrator, you can use View Configuration > Administrators to change the
list of users and groups that have the View Administrators role.
Tips for Using the View Administrator Interface
You can use View Administrator user-interface features to navigate View Pages and to find, filter, and sort
View objects.
View Administrator includes many common user interface features. For example, the navigation pane on
the left side of each page directs you to other View Administrator pages. The search filters let you select
filtering criteria that are related to the objects you are searching for.
View Administration
10 VMware, Inc.

Table 1-1 describes a few additional features that can help you to use View Administrator.
Table 1‑1. View Administrator Navigation and Display Features
View Administrator Feature Description
Navigating backward and forward in
View Administrator pages
Click your browser's Back button to go to the previously displayed View
Administrator page. Click the Forward button to return to the current page.
If you click the browser's Back button while you are using a View
Administrator wizard or dialog box, you return to the main View
Administrator page. The information you entered in the wizard or dialog is
lost.
In View versions that preceded the View 5.1 release, you could not use your
browser's Back and Forward buttons to navigate within View Administrator.
Separate Back and Forward buttons in the View Administrator window were
provided for navigation. These buttons are removed in the View 5.1 release.
Bookmarking View Administrator
pages
You can bookmark View Administrator pages in your browser.
Multicolumn sorting You can sort View objects in a variety of ways by using multicolumn sorting.
Click a heading in the top row of a View Administrator table to sort the View
objects in alphabetical order based on that heading.
For example, in the Resources > Machines page, you can click Desktop Pool
to sort desktops by the pools that contain them.
The number 1 appears next to the heading to indicate that it is the primary
sorting column. You can click the heading again to reverse the sorting order,
indicated by an up or down arrow.
To sort the View objects by a secondary item, Ctrl+click another heading.
For example, in the Machines table, you can click Users to perform a
secondary sort by users to whom the desktops are dedicated. A number 2
appears next to the secondary heading. In this example, desktops are sorted
by pool and by users within each pool.
You can continue to Ctrl+click to sort all the columns in a table in descending
order of importance.
Press Ctrl+Shift and click to deselect a sort item.
For example, you might want to display the desktops in a pool that are in a
particular state and are stored on a particular datastore. You can select
Resources > Machines, click the Datastore heading, and Ctrl+click the Status
heading.
Customizing table columns You can customize the display of View Administrator table columns by hiding
selected columns and locking the first column. This feature lets you control
the display of large tables such as Catalog > Desktop Pools that contain many
columns.
Right-click any column header to display a context menu that lets you take the
following actions:
n
Hide the selected column.
n
Customize columns. A dialog displays all columns in the table. You can
select the columns to display or hide.
n
Lock the first column. This option forces the left-hand column to remain
displayed as you scroll horizontally across a table with many columns.
For example, on the Catalog > Desktop Pools page, the desktop ID
remains displayed as you scroll horizontally to see other desktop
characteristics.
Chapter 1 Using View Administrator
VMware, Inc. 11

Table 1‑1. View Administrator Navigation and Display Features (Continued)
View Administrator Feature Description
Selecting View objects and displaying
View object details
In View Administrator tables that list View objects, you can select an object or
display object details.
n
To select an object, click anywhere in the object's row in the table. At the
top of the page, menus and commands that manage the object become
active.
n
To display object details, double-click the left cell in the object's row. A
new page displays the object's details.
For example, on the Catalog > Desktop Pools page, click anywhere in an
individual pool's row to activate commands that affect the pool.
Double-click the ID cell in the left column to display a new page that contains
details about the pool.
Expanding dialog boxes to view details You can expand View Administrator dialog boxes to view details such as
desktop names and user names in table columns.
To expand a dialog box, place your mouse over the dots in the lower right
corner of the dialog box and drag the corner.
Displaying context menus for View
objects
You can right-click View objects in View Administrator tables to display
context menus. A context menu gives you access to the commands that
operate on the selected View object.
For example, in the Catalog > Desktop Pools page, you can right-click a
desktop pool to display commands such as Add, Edit, Delete, Disable (or
Enable) Provisioning, and so on.
Troubleshooting the Text Display in View Administrator
If your Web browser runs on a non-Windows operating system such as Linux, UNIX, or Mac OS, the text in
View Administrator does not display properly.
Problem
The text in the View Administrator interface is garbled. For example, spaces occur in the middle of words.
Cause
View Administrator requires Microsoft-specific fonts.
Solution
Install Microsoft-specific fonts on your computer.
Currently, the Microsoft Web site does not distribute Microsoft fonts, but you can download them from
independent Web sites.
View Administration
12 VMware, Inc.

Configuring View Connection Server 2
After you install and perform initial configuration of View Connection Server, you can add vCenter Server
instances and View Composer services to your View deployment, set up roles to delegate administrator
responsibilities, and schedule backups of your configuration data.
This chapter includes the following topics:
n
“Configuring vCenter Server and View Composer,” on page 13
n
“Backing Up View Connection Server,” on page 25
n
“Configuring Settings for Client Sessions,” on page 25
n
“Disable or Enable View Connection Server,” on page 36
n
“Edit the External URLs,” on page 36
n
“Join or Withdraw from the Customer Experience Program,” on page 37
n
“View LDAP Directory,” on page 38
Configuring vCenter Server and View Composer
To use virtual machines as remote desktops, you must configure View to communicate with vCenter Server.
To create and manage linked-clone desktop pools, you must configure View Composer settings in View
Administrator.
You can also configure storage settings for View. You can allow ESXi hosts to reclaim disk space on linked-
clone virtual machines. To allow ESXi hosts to cache virtual machine data, you must enable View Storage
Accelerator for vCenter Server.
Create a User Account for View Composer AD Operations
If you use View Composer, you must create a user account in Active Directory that allows View Composer
to perform certain operations in Active Directory. View Composer requires this account to join linked-clone
virtual machines to your Active Directory domain.
To ensure security, you should create a separate user account to use with View Composer. By creating a
separate account, you can guarantee that it does not have additional privileges that are defined for another
purpose. You can give the account the minimum privileges that it needs to create and remove computer
objects in a specified Active Directory container. For example, the View Composer account does not require
domain administrator privileges.
Procedure
1 In Active Directory, create a user account in the same domain as your View Connection Server host or
in a trusted domain.
VMware, Inc.
13

2 Add the Create Computer Objects, Delete Computer Objects, and Write All Properties permissions to
the account in the Active Directory container in which the linked-clone computer accounts are created
or to which the linked-clone computer accounts are moved.
The following list shows all the required permissions for the user account, including permissions that
are assigned by default:
n
List Contents
n
Read All Properties
n
Write All Properties
n
Read Permissions
n
Reset Password
n
Create Computer Objects
n
Delete Computer Objects
NOTE Fewer permissions are required if you select the Allow reuse of pre-existing computer accounts
setting for a desktop pool. Make sure that the following permissions are assigned to the user account:
n
List Contents
n
Read All Properties
n
Read Permissions
n
Reset Password
3 Make sure that the user account's permissions apply to the Active Directory container and to all child
objects of the container.
What to do next
Specify the account in View Administrator when you configure View Composer domains in the Add
vCenter Server wizard and when you configure and deploy linked-clone desktop pools.
Add vCenter Server Instances to View
You must configure View to connect to the vCenter Server instances in your View deployment. vCenter
Server creates and manages the virtual machines that View uses in desktop pools.
If you run vCenter Server instances in a Linked Mode group, you must add each vCenter Server instance to
View separately.
View connects to the vCenter Server instance using a secure channel (SSL).
Prerequisites
n
Install the View Connection Server product license key.
n
Prepare a vCenter Server user with permission to perform the operations in vCenter Server that are
necessary to support View. To use View Composer, you must give the user additional privileges.
For details about configuring a vCenter Server user for View, see the View Installation document.
n
Verify that a TLS/SSL server certificate is installed on the vCenter Server host. In a production
environment, install a valid certificate that is signed by a trusted Certificate Authority (CA).
In a testing environment, you can use the default certificate that is installed with vCenter Server, but
you must accept the certificate thumbprint when you add vCenter Server to View.
View Administration
14 VMware, Inc.

n
Verify that all View Connection Server instances in the replicated group trust the root CA certificate for
the server certificate that is installed on the vCenter Server host. Check if the root CA certificate is in the
Trusted Root Certification Authorities > Certificates folder in the Windows local computer certificate
stores on the View Connection Server hosts. If it is not, import the root CA certificate into the Windows
local computer certificate stores.
See "Import a Root Certificate and Intermediate Certificates into a Windows Certificate Store," in the
View Installation document.
n
Verify that the vCenter Server instance contains ESXi hosts. If no hosts are configured in the vCenter
Server instance, you cannot add the instance to View.
n
If you upgrade to vSphere 5.5 or a later release, verify that the domain administrator account that you
use as the vCenter Server user was explicitly assigned permissions to log in to vCenter Server by a
vCenter Server local user.
n
If you plan to use View in FIPS mode, verify that you have vCenter Server 6.0 or later and ESXi 6.0 or
later hosts.
For more information, see "Installing View in FIPS Mode," in the View Installation document.
n
Familiarize yourself with the settings that determine the maximum operations limits for vCenter Server
and View Composer. See “Concurrent Operations Limits for vCenter Server and View Composer,” on
page 20 and “Setting a Concurrent Power Operations Rate to Support Remote Desktop Logon
Storms,” on page 21.
Procedure
1 In View Administrator, select View Configuration > Servers.
2 On the vCenter Servers tab, click Add.
3 In the vCenter Server Settings Server address text box, type the fully qualified domain name (FQDN) of
the vCenter Server instance.
The FQDN includes the host name and domain name. For example, in the FQDN
myserverhost.companydomain.com, myserverhost is the host name and companydomain.com is the domain.
NOTE If you enter a server by using a DNS name or URL, View does not perform a DNS lookup to
verify whether an administrator previously added this server to View by using its IP address. A conflict
arises if you add a vCenter Server with both its DNS name and its IP address.
4 Type the name of the vCenter Server user.
For example: domain\user or [email protected]
5 Type the vCenter Server user password.
6 (Optional) Type a description for this vCenter Server instance.
7 Type the TCP port number.
The default port is 443.
8 Under Advanced Settings, set the concurrent operations limits for vCenter Server and View Composer
operations.
9 Click Next to display the View Composer Settings page.
What to do next
Configure View Composer settings.
n
If the vCenter Server instance is configured with a signed SSL certificate, and View Connection Server
trusts the root certificate, the Add vCenter Server wizard displays the View Composer Settings page.
Chapter 2 Configuring View Connection Server
VMware, Inc. 15

n
If the vCenter Server instance is configured with a default certificate, you must first determine whether
to accept the thumbprint of the existing certificate. See “Accept the Thumbprint of a Default SSL
Certificate,” on page 22.
If View uses multiple vCenter Server instances, repeat this procedure to add the other vCenter Server
instances.
Configure View Composer Settings
To use View Composer, you must configure settings that allow View to connect to the VMware Horizon
View Composer service. View Composer can be installed on its own separate host or on the same host as
vCenter Server.
There must be a one-to-one mapping between each VMware Horizon View Composer service and vCenter
Server instance. A View Composer service can operate with only one vCenter Server instance. A vCenter
Server instance can be associated with only one VMware Horizon View Composer service.
After the initial View deployment, you can migrate the VMware Horizon View Composer service to a new
host to support a growing or changing View deployment. You can edit the initial View Composer settings in
View Administrator, but you must perform additional steps to ensure that the migration succeeds. See
“Migrate View Composer to Another Machine,” on page 102.
Prerequisites
n
Verify that you created a user in Active Directory with permission to add and remove virtual machines
from the Active Directory domain that contains your linked clones. See “Create a User Account for
View Composer AD Operations,” on page 13.
n
Verify that you configured View to connect to vCenter Server. To do so, you must complete the vCenter
Server Information page in the Add vCenter Server wizard. See “Add vCenter Server Instances to
View,” on page 14.
n
Verify that this VMware Horizon View Composer service is not already configured to connect to a
different vCenter Server instance.
Procedure
1 In View Administrator, complete the vCenter Server Information page in the Add vCenter Server
wizard.
a Select View Configuration > Servers.
b On the vCenter Servers tab, click Add and provide the vCenter Server settings.
2 On the View Composer Settings page, if you are not using View Composer, select Do not use View
Composer.
If you select Do not use View Composer, the other View Composer settings become inactive. When
you click Next, the Add vCenter Server wizard displays the Storage Settings page. The View Composer
Domains page is not displayed.
View Administration
16 VMware, Inc.

3 If you are using View Composer, select the location of the View Composer host.
Option Description
View Composer is installed on the
same host as vCenter Server.
a Select View Composer co-installed with the vCenter Server.
b Make sure that the port number is the same as the port that you
specified when you installed the VMware Horizon View Composer
service on vCenter Server. The default port number is 18443.
View Composer is installed on its
own separate host.
a Select Standalone View Composer Server.
b In the View Composer server address text box, type the fully qualified
domain name (FQDN) of the View Composer host.
c Type the name of the View Composer user.
For example: domain.com\user or [email protected]
d Type the password of the View Composer user.
e Make sure that the port number is the same as the port that you
specified when you installed the VMware Horizon View Composer
service. The default port number is 18443.
4 Click Next to display the View Composer Domains page.
What to do next
Configure View Composer domains.
n
If the View Composer instance is configured with a signed SSL certificate, and View Connection Server
trusts the root certificate, the Add vCenter Server wizard displays the View Composer Domains page.
n
If the View Composer instance is configured with a default certificate, you must first determine
whether to accept the thumbprint of the existing certificate. See “Accept the Thumbprint of a Default
SSL Certificate,” on page 22.
Configure View Composer Domains
You must configure an Active Directory domain in which View Composer deploys linked-clone desktops.
You can configure multiple domains for View Composer. After you first add vCenter Server and View
Composer settings to View, you can add more View Composer domains by editing the vCenter Server
instance in View Administrator.
Prerequisites
n
Your Active Directory administrator must create a View Composer user for AD operations. This
domain user must have permission to add and remove virtual machines from the Active Directory
domain that contains your linked clones. For information about the required permissions for this user,
see “Create a User Account for View Composer AD Operations,” on page 13.
n
In View Administrator, verify that you completed the vCenter Server Information and View Composer
Settings pages in the Add vCenter Server wizard.
Procedure
1 On the View Composer Domains page, click Add to add the View Composer user for AD operations
account information.
2 Type the domain name of the Active Directory domain.
For example: domain.com
3 Type the domain user name, including the domain name, of the View Composer user.
For example: domain.com\admin
4 Type the account password.
Chapter 2 Configuring View Connection Server
VMware, Inc. 17

5 Click OK.
6 To add domain user accounts with privileges in other Active Directory domains in which you deploy
linked-clone pools, repeat the preceding steps.
7 Click Next to display the Storage Settings page.
What to do next
Enable virtual machine disk space reclamation and configure View Storage Accelerator for View.
Allow vSphere to Reclaim Disk Space in Linked-Clone Virtual Machines
In vSphere 5.1 and later, you can enable the disk space reclamation feature for View. Starting in vSphere 5.1,
View creates linked-clone virtual machines in an efficient disk format that allows ESXi hosts to reclaim
unused disk space in the linked clones, reducing the total storage space required for linked clones.
As users interact with linked-clone desktops, the clones' OS disks grow and can eventually use almost as
much disk space as full-clone desktops. Disk space reclamation reduces the size of the OS disks without
requiring you to refresh or recompose the linked clones. Space can be reclaimed while the virtual machines
are powered on and users are interacting with their remote desktops.
Disk space reclamation is especially useful for deployments that cannot take advantage of storage-saving
strategies such as refresh on logoff. For example, knowledge workers who install user applications on
dedicated remote desktops might lose their personal applications if the remote desktops were refreshed or
recomposed. With disk space reclamation, View can maintain linked clones at close to the reduced size they
start out with when they are first provisioned.
This feature has two components: space-efficient disk format and space reclamation operations.
In a vSphere 5.1 or later environment, when a parent virtual machine is virtual hardware version 9 or later,
View creates linked clones with space-efficient OS disks, whether or not space reclamation operations are
enabled.
To enable space reclamation operations, you must use View Administrator to enable space reclamation for
vCenter Server and reclaim VM disk space for individual desktop pools. The space reclamation setting for
vCenter Server gives you the option to disable this feature on all desktop pools that are managed by the
vCenter Server instance. Disabling the feature for vCenter Server overrides the setting at the desktop pool
level.
The following guidelines apply to the space reclamation feature:
n
It operates only on space-efficient OS disks in linked clones.
n
It does not affect View Composer persistent disks.
n
It works only with vSphere 5.1 or later and only on virtual machines that are virtual hardware version 9
or later.
n
It does not operate on full-clone desktops.
n
It operates on virtual machines with SCSI controllers. IDE controllers are not supported.
n
It operates on Windows 7 desktops only. It does not operate on Windows 8 desktops.
Native NFS snapshot technology (VAAI) is not supported in pools that contain virtual machines with space-
efficient disks. VAAI is not supported on linked clones that are virtual hardware version 9 or later, because
these OS disks are always space-efficient, even when you disable the space reclamation operation.
Prerequisites
n
Verify that your vCenter Server and ESXi hosts, including all ESXi hosts in a cluster, are version 5.1
with ESXi 5.1 download patch ESXi510-201212001 or later.
View Administration
18 VMware, Inc.

Procedure
1 In View Administrator, complete the Add vCenter Server wizard pages that precede the Storage
Settings page.
a Select View Configuration > Servers.
b On the vCenter Servers tab, click Add.
c Complete the vCenter Server Information, View Composer Settings, and View Composer Domains
pages.
2 On the Storage Settings page, make sure that Enable space reclamation is selected.
Space reclamation is selected by default if you are performing a fresh installation of View 5.2 or later.
You must select Enable space reclamation if you are upgrading to View 5.2 or later from View 5.1 or an
earlier release.
What to do next
On the Storage Settings page, configure View Storage Accelerator.
To finish configuring disk space reclamation in View, set up space reclamation for desktop pools.
Configure View Storage Accelerator for vCenter Server
In vSphere 5.0 and later, you can configure ESXi hosts to cache virtual machine disk data. This feature,
called View Storage Accelerator, uses the Content Based Read Cache (CBRC) feature in ESXi hosts. View
Storage Accelerator improves View performance during I/O storms, which can take place when many
virtual machines start up or run anti-virus scans at once. The feature is also beneficial when administrators
or users load applications or data frequently. Instead of reading the entire OS or application from the
storage system over and over, a host can read common data blocks from cache.
By reducing the number of IOPS during boot storms, View Storage Accelerator lowers the demand on the
storage array, which lets you use less storage I/O bandwidth to support your View deployment.
You enable caching on your ESXi hosts by selecting the View Storage Accelerator setting in the vCenter
Server wizard in View Administrator, as described in this procedure.
Make sure that View Storage Accelerator is also configured for individual desktop pools. To operate on a
desktop pool, View Storage Accelerator must be enabled for vCenter Server and for the individual desktop
pool.
View Storage Accelerator is enabled for desktop pools by default. The feature can be disabled or enabled
when you create or edit a pool. The best approach is to enable this feature when you first create a desktop
pool. If you enable the feature by editing an existing pool, you must ensure that a new replica and its digest
disks are created before linked clones are provisioned. You can create a new replica by recomposing the
pool to a new snapshot or rebalancing the pool to a new datastore. Digest files can only be configured for
the virtual machines in a desktop pool when they are powered off.
You can enable View Storage Accelerator on desktop pools that contain linked clones and pools that contain
full virtual machines.
View Storage Accelerator is now qualified to work in configurations that use View replica tiering, in which
replicas are stored on a separate datastore than linked clones. Although the performance benefits of using
View Storage Accelerator with View replica tiering are not materially significant, certain capacity-related
benefits might be realized by storing the replicas on a separate datastore. Hence, this combination is tested
and supported.
Prerequisites
n
Verify that your vCenter Server and ESXi hosts are version 5.0 or later.
In an ESXi cluster, verify that all the hosts are version 5.0 or later.
Chapter 2 Configuring View Connection Server
VMware, Inc. 19

n
Verify that the vCenter Server user was assigned the Global > Act as vCenter Server privilege in
vCenter Server.
See the topics in the View Installation document that describe View and View Composer privileges
required for the vCenter Server user.
Procedure
1 In View Administrator, complete the Add vCenter Server wizard pages that precede the Storage
Settings page.
a Select View Configuration > Servers.
b On the vCenter Servers tab, click Add.
c Complete the vCenter Server Information, View Composer Settings, and View Composer Domains
pages.
2 On the Storage Settings page, make sure that the Enable View Storage Accelerator check box is
selected.
This check box is selected by default.
3 Specify a default host cache size.
The default cache size applies to all ESXi hosts that are managed by this vCenter Server instance.
The default value is 1,024MB. The cache size must be between 100MB and 2,048MB.
4 To specify a different cache size for an individual ESXi host, select an ESXi host and click Edit cache
size.
a In the Host cache dialog box, check Override default host cache size.
b Type a Host cache size value between 100MB and 2,048MB and click OK.
5 On the Storage Settings page, click Next.
6 Click Finish to add vCenter Server, View Composer, and Storage Settings to View.
What to do next
Configure settings for client sessions and connections. See “Configuring Settings for Client Sessions,” on
page 25.
To complete View Storage Accelerator settings in View, configure View Storage Accelerator for desktop
pools. See "Configure View Storage Accelerator for Desktop Pools" in the Setting Up Desktop and Application
Pools in View document.
Concurrent Operations Limits for vCenter Server and View Composer
When you add vCenter Server to View or edit the vCenter Server settings, you can configure several options
that set the maximum number of concurrent operations that are performed by vCenter Server and View
Composer.
You configure these options in the Advanced Settings panel on the vCenter Server Information page.
View Administration
20 VMware, Inc.
/