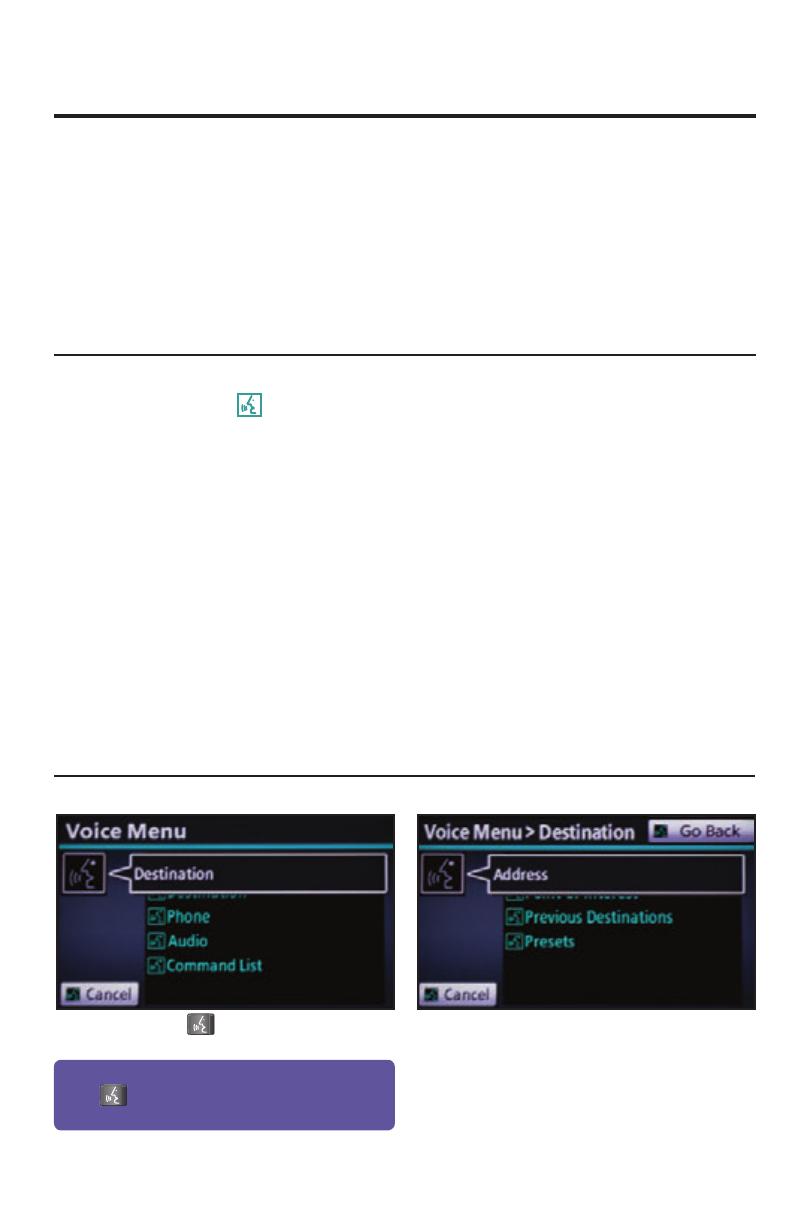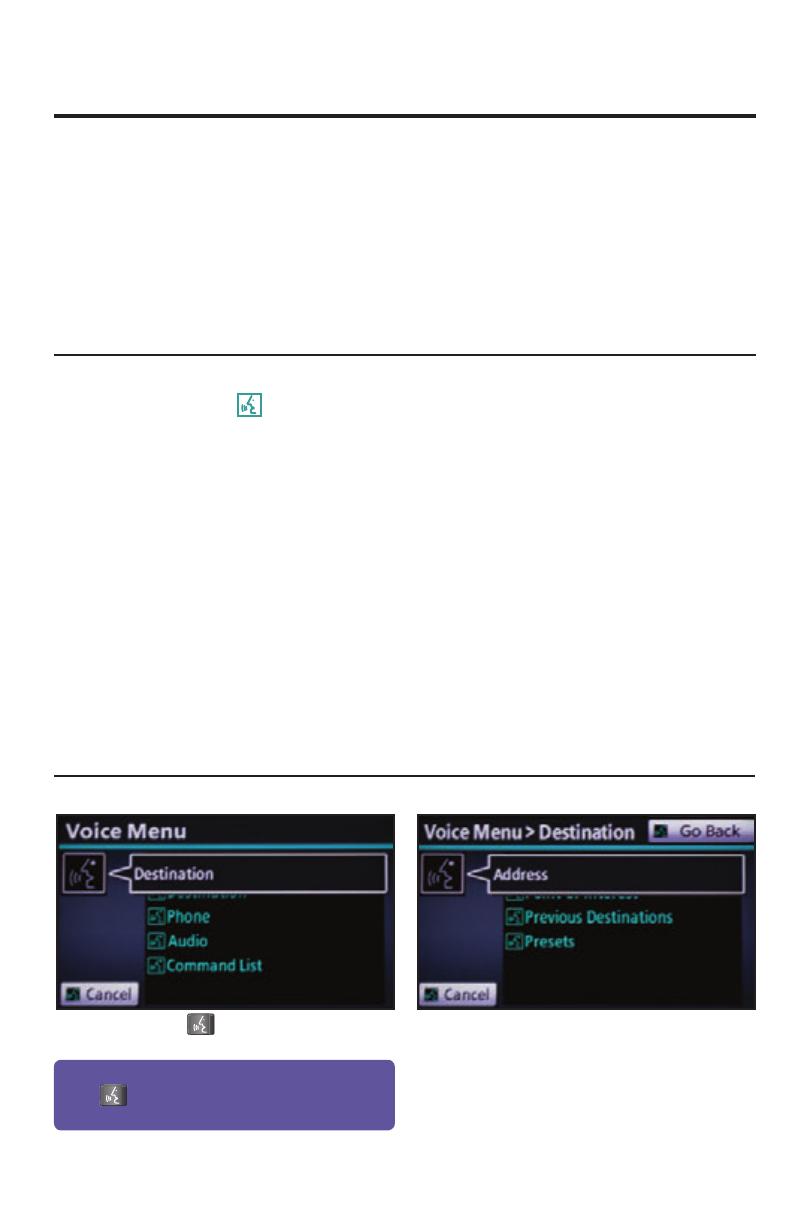
5
DESTINATION INPUT
step
1
step
2
Press on the steering wheel. After
the beep say, “Destination.”
After the beep say, “Address.”
TIPS FOR USING VOICE RECOGNITION
NOTE ON VOICE RECOGNITION
Say a street address number as single
digits. Examples:
125, say: “One two fi ve”
2000, say: “Two zero zero zero”
32307, say: “Three two three zero
seven”
tip
1
tip
2
tip
3
tip
4
tip
5
Have the full and correct address in mind.
The system will ask for the state, city, and
street name followed by the house number
as separate inputs.
Before using voice recognition, roll up all
windows and set the climate control fan on
low or off to reduce background noise in
the cabin.
Speak at a normal volume and pace, and
pronounce words clearly.
Numbered street names should be spoken
as in these examples:
1st Street, say: “First Street”
15th Street, say: “Fifteenth Street”
190th Street, say: “One Hundred
Ninetieth Street”
A large TALK icon
will appear on the
NAV screen to signal when to speak your
command.
The navigation system's voice recognition feature will compare your spoken words with
computer-generated word patterns preprogrammed in the database. If the system does not
provide your intended match, please try a different pronunciation. Voice-activation names are
not available for every street and city.
BY ADDRESS-VOICE RECOGNITION
Quick Tip - If you know your next command, you can
press
at any time to interrupt the prompt. Speak
your command after the beep.
tip
6