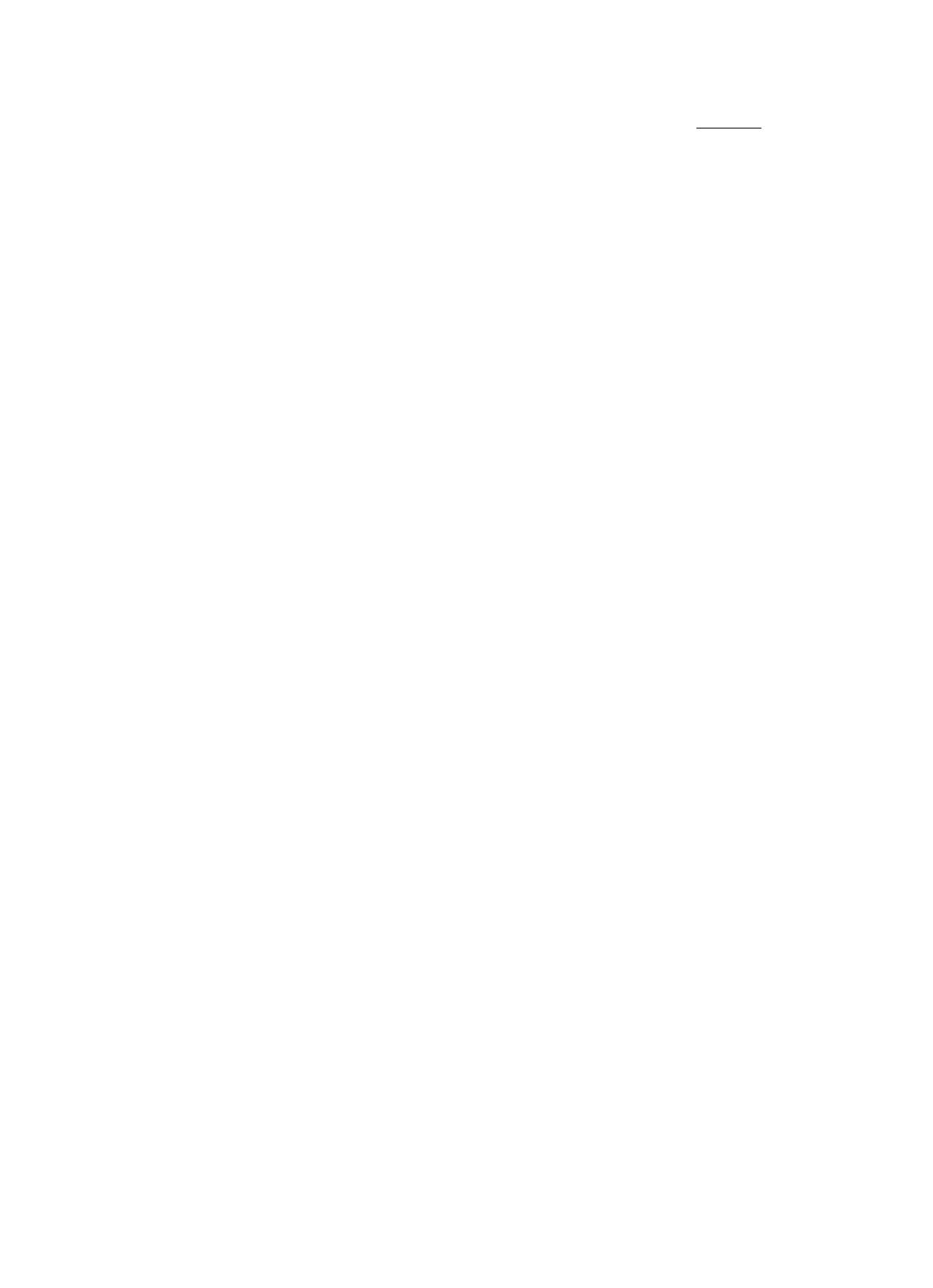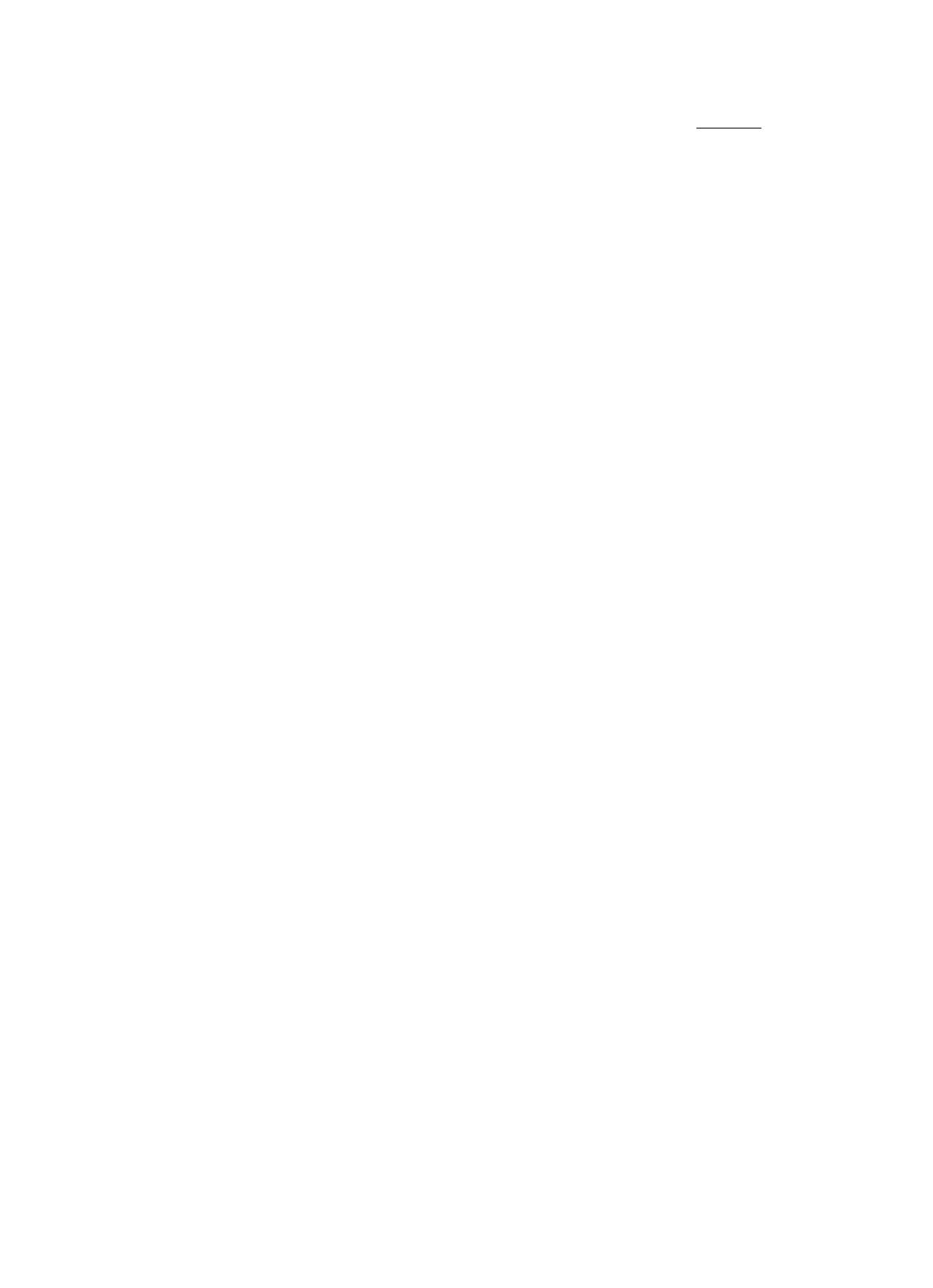
For information about how to navigate the menu system using the infotainment controls, see Overview.
Pairing
A Bluetooth-enabled cell phone must be paired to the Bluetooth system and then connected to the vehicle before it can
be used. See your cell phone manufacturer's user guide forBluetooth functions beforepairing the cell phone. If a Bluetooth
phone is not connected, calls can be made using OnStar Hands-Free Calling, if available. See “OnStar” in the owner
manual.
Pairing Information
• Up to ten cell phones can be paired to the Bluetooth system. Up to a total 10,000 phone contacts and numbers can
be stored across 10 paired phones.
• The system will attempt to connect to the last known connected device if multiple paired devices are in range of the
system.
• The pairing process is disabled when the vehicle is moving.
• Pairing only needs to be completed once, unless the pairing information onthe cellphone changesor thecell phone
is deleted from the system.
• Only one paired cell phone can be connected to the Bluetooth system at a time.
• If multiple paired cell phones are within range of the system, the system connects to the first available paired cell
phone in the order that they were first paired to the system. To link to a different paired phone, see “Linking to a
Different Phone” later in this section.
Pairing a Phone
Pairing is not allowed while the vehicle is in motion.
1. Select Settings from the Home Page or speak, “Pair Phone” after starting a voice recognition session.
2. Select Bluetooth Devices.
3. Select New Device (Phone). A four or six-digit Personal Identification Number (PIN) appears on the display. The PIN
is used in Step 5 and must be confirmed both on the phone and radio.
4. Start the pairing process on the cell phone to be paired to the vehicle. See the cell phone manufacturer's user guide
for information on this process.
5. Locate the device named in the list on the cell phone. Follow the instructions on the cell phone to enter and confirm
the PIN provided in Step 3. After the PIN is entered, the system prompts you to indicate pairing is successful. The
name of the paired device depends on the device and how it is set up. The radio will automatically use the device
name.The system responds with “<Phone name> has been successfully paired” after the pairing process is complete.
6. Repeat Steps 1–5 to pair additional phones.
Listing All Paired and Connected Phones
1. Select Settings from the Home Page.
2. Select Bluetooth Device List.
Deleting a Paired Phone
1. Select Settings from the Home Page.
2. Select Bluetooth Device List.
3. Select the phone to delete and follow the on screen prompts.
It is recommended the radio should also be deleted from the Bluetooth Device List.
Connecting to a Different Phone
To link to a different phone, the new phone must be in the vehicle and available to be connected to the Bluetooth system
before the process is started.
1. Select Settings from the Home Page.