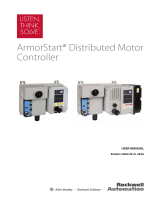SETUP AND OPERATION MANUAL
Page 10
Specifications
GENERAL SPECIFICATIONS
! 19”/23” rack mount housing via reversible rack ears
(steel powder coated dark gray housing)
! Copper bus components tin-nickel plated, input bus
bars configured for two-hole compression lug landing
up to 300A per bus depending upon configuration
! Bullet terminal 1RU circuit breakers available in 3–
100A ratings per breaker position, circuit breaker trip
detection via monitoring circuit with user
programming of installed breaker inventory
! LED front panel indicators for input power, breaker
trip alarm (available on the 016-131-10 version)
! Removable front panel cover protects circuit breaker
toggles from nuisance tripping
! Front access circuit breakers and controls
(rear access input and output terminations)
! SmartSwitch supervisory controller option provides
front panel LCD display with voltage, current, and
breaker trip status (available on the 016-143-10 version)
! Ethernet interface port option with web server and
SNMP (order #016-138-10)
! Rear plastic clear cover for termination protection
A/B input, -48VDC, 300A per input:
! A/B isolated input, 300A maximum,
! 8A/8B circuit breaker sockets (100A rated per socket)
! 19”/23” rack mount
! Dark gray color
! No supervisory controller
(LED status indicator only)
A/B input, -48VDC, 300A per input:
! A/B isolated input, 300A maximum,
! 8A/8B circuit breaker sockets (100A rated per socket)
! 19”/23” rack mount
! Dark gray color
! Includes SmartSwitch supervisory
controller, per channel current
monitoring, and advanced alarm features
A/B input, -48VDC, 300A per input:
! A/B isolated input, 300A e maximum,
! 8A/8B circuit breaker sockets (100A rated per socket)
! 19”/23” rack mount
! Dark gray color
! Includes SmartSwitch supervisory
controller, per channel current
monitoring, and advanced alarm features
! Includes Ethernet port with web server
and SNMP