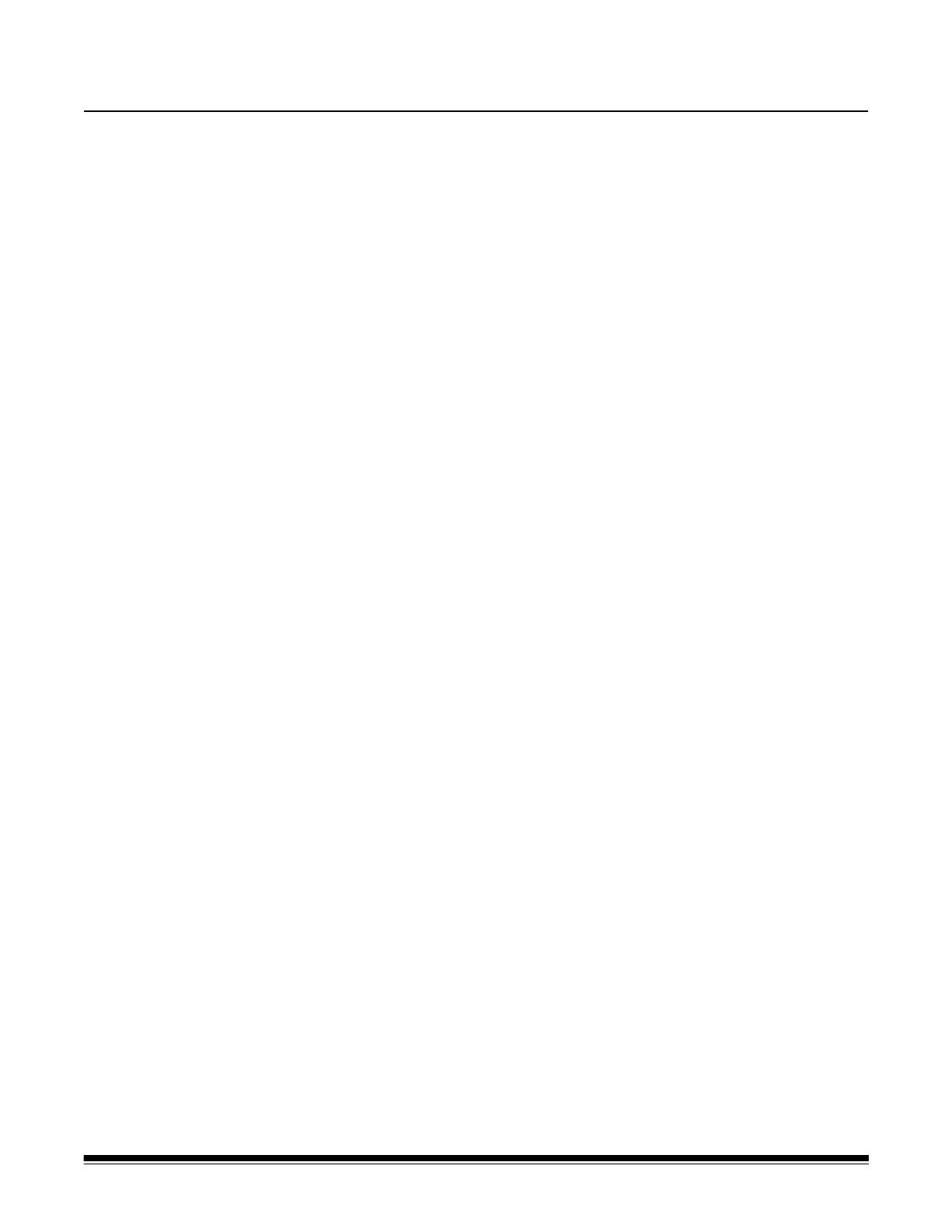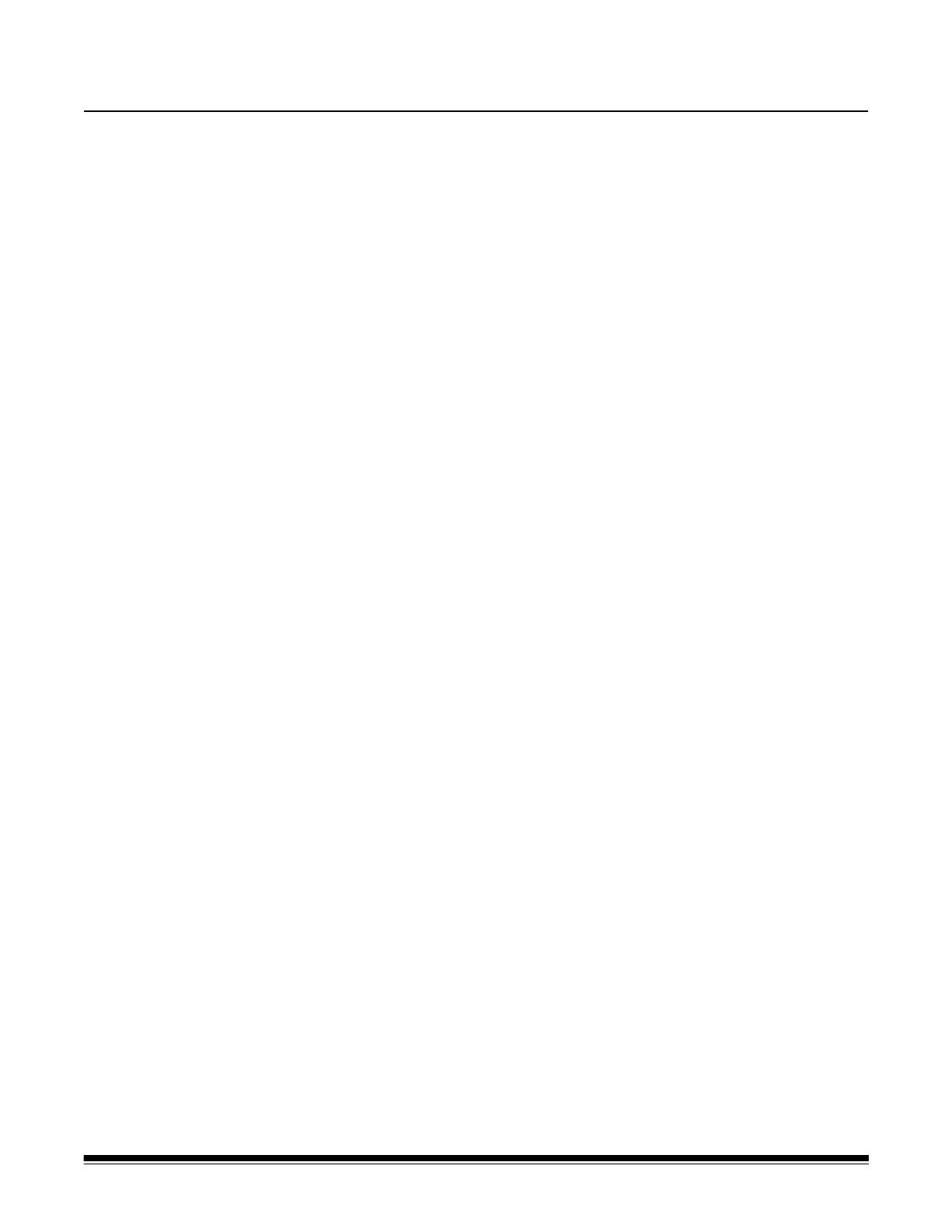
A-61679 May 2015 1
Scanning Setup Guide for the TWAIN Datasource
Starting the Scan Validation Tool ....................................................... 2
The Scan Validation Tool dialog box.................................................. 3
Using the TWAIN datasource............................................................. 4
How do I begin?................................................................................. 5
Selecting Image settings.................................................................... 6
Selecting Device settings................................................................... 7
The main Scanner window................................................................. 8
The Image Settings window..............................................................11
Preview area................................................................................ 13
General tab..................................................................................14
Size tab........................................................................................ 16
Adjust tab: black and white.......................................................... 19
Adjust tab: color or grayscale...................................................... 21
Enhance tab ................................................................................ 23
Detect tab.................................................................................... 25
Advanced Image Setup.................................................................... 27
Advanced tab............................................................................... 27
Content Settings tab....................................................................30
Creating color/grayscale or black and white images based on the
content of your documents, Example 1.......................................... 32
Creating multiple images for each side of a document,
Example 2...................................................................................... 34
Creating different settings for each side of a document,
Example 3...................................................................................... 36
Creating a new Setting Shortcut......................................................37
Changing Image Setting .................................................................. 39
The Device Settings window............................................................ 40
Device - General tab.................................................................... 41
Device - Transport tab................................................................. 43
Device - Multifeed tab.................................................................. 44
Changing Device settings................................................................ 46
The Diagnostics window.................................................................. 47
Diagnostics - General tab............................................................47
Diagnostics - Debug tab.............................................................. 49
Diagnostics - Logs tab................................................................. 50
The Kodak i2400 / i2600 / i2800 / i2420 / i2620 / i2820 Scanners
provide the ability to process scanned images to improve their quality
by using image processing features.