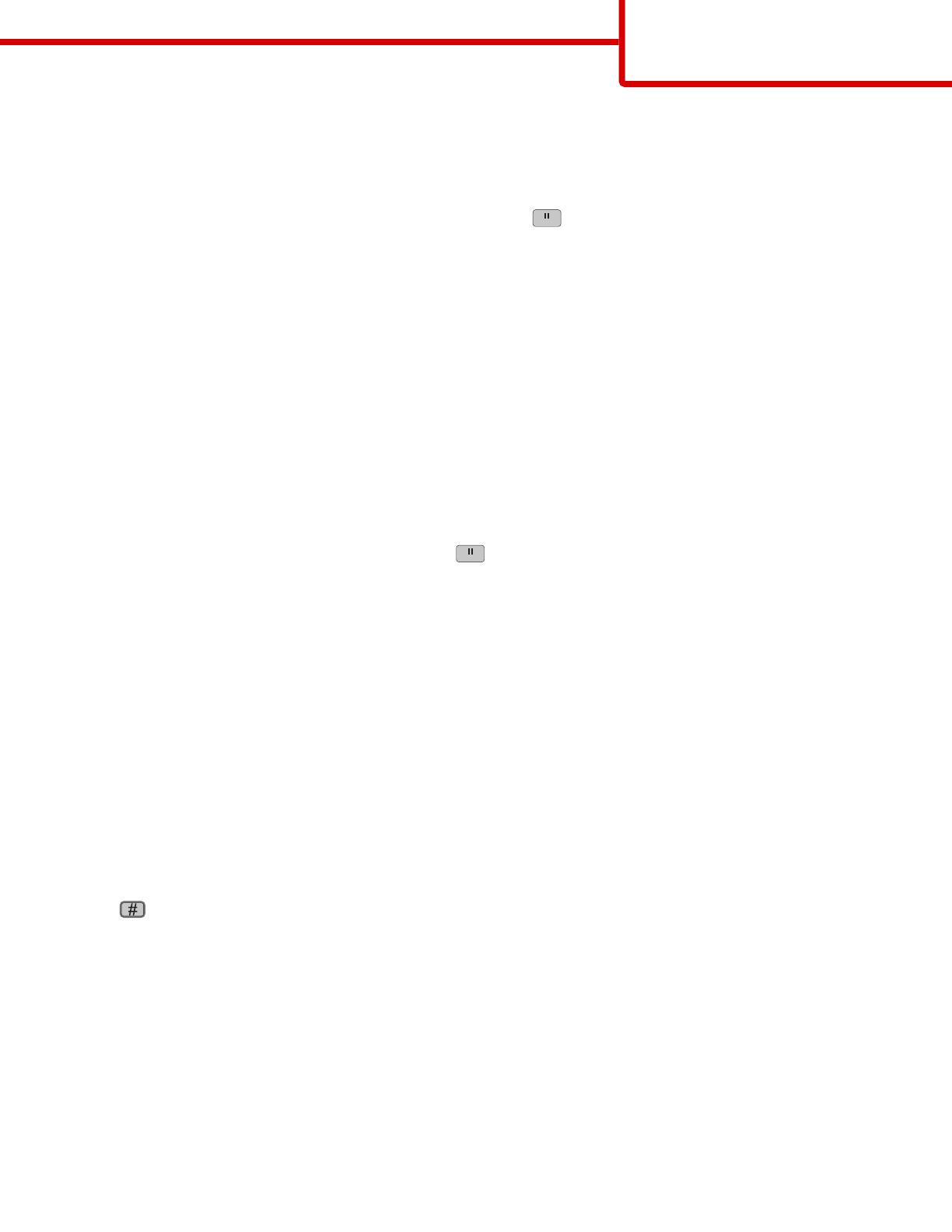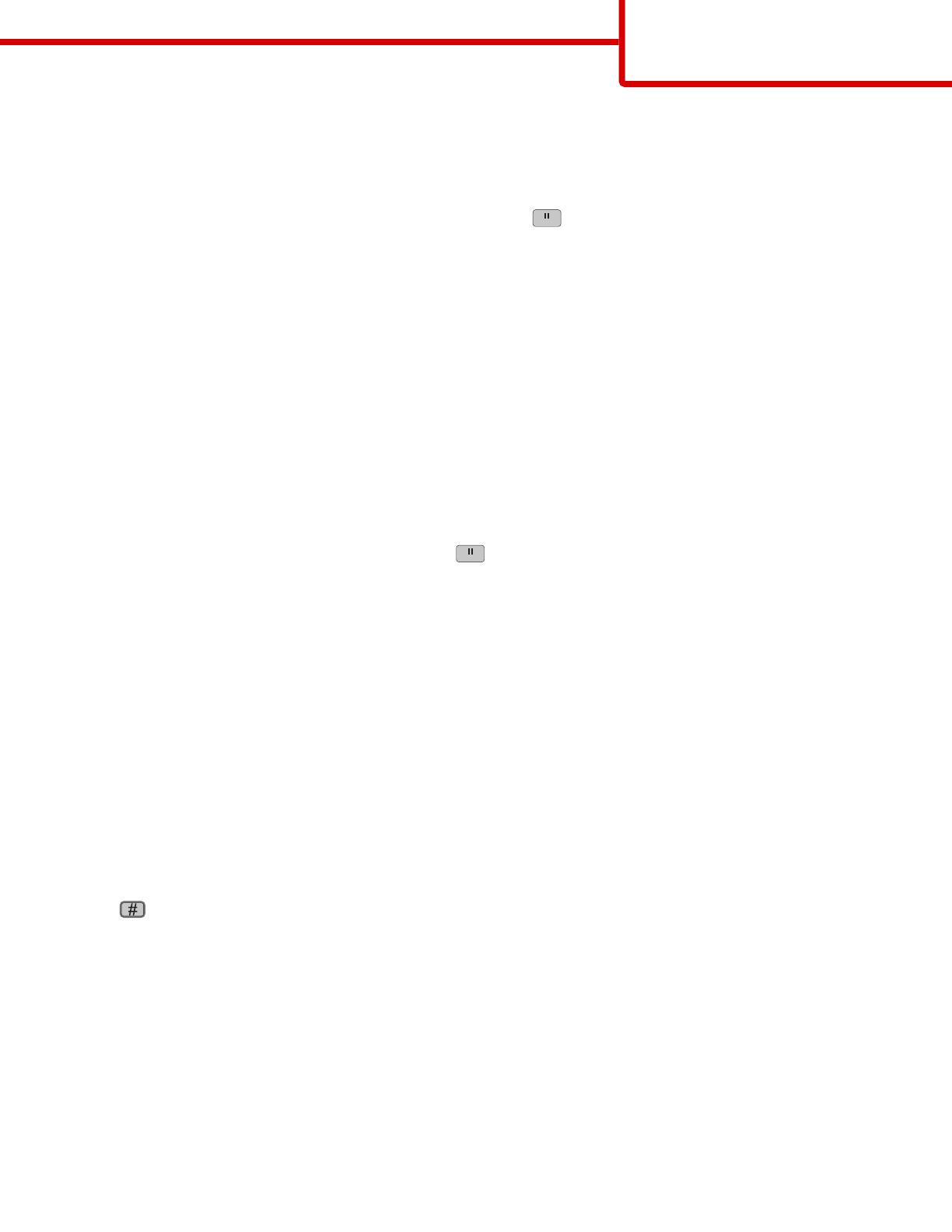
Fax guide
The fax function lets you scan items and fax them to one or more recipients. You can send a fax from the printer by typing the
fax number, using a shortcut number, or using the address book.
Note: To place a one-second dialing pause within a fax number, press
.
The dial pause appears as a comma in the "Fax to" box. Use this feature if you need to dial an outside line first.
Sending a fax using the printer control panel
1 Load an original document faceup, short edge first into the ADF or facedown on the scanner glass.
Note: Do not load postcards, photos, small items, transparencies, photo paper, or thin media (such as magazine clippings)
into the ADF. Place these items on the scanner glass.
2 If you are loading a document into the ADF, then adjust the paper guides.
3 On the home screen, touch Fax.
4 Enter the fax number or a shortcut using the touch screen or keypad.
To add recipients, touch Next Number, and then enter the recipient's telephone number or shortcut number, or search
the address book.
Note: To place a dial pause within a fax number, press
. The dial pause appears as a comma in the “Fax to” box. Use
this feature if you need to dial an outside line first.
5 Touch Fax It.
Using fax shortcuts
Fax shortcuts are just like the speed dial numbers on a telephone or fax machine. You can assign shortcut numbers when
creating permanent fax destinations. Permanent fax destinations or speed dial numbers are created in the Manage Shortcuts
link located under Settings on the Embedded Web Server. A shortcut number (1–99999) can contain a single recipient or
multiple recipients. By creating a group fax shortcut with a shortcut number, you can quickly and easily fax broadcast
information to an entire group.
1 Load an original document faceup, short edge first into the ADF or facedown on the scanner glass.
Note: Do not place postcards, photos, small items, transparencies, photo paper, or thin media (such as magazine clippings)
into the ADF. Place these items on the scanner glass.
2 If you are loading a document into the ADF, then adjust the paper guides.
3 Press , and then enter the shortcut number using the keypad.
Using the address book
Note: If the address book feature is not enabled, then contact your system support person.
1 Load an original document faceup, short edge first into the ADF or facedown on the scanner glass.
Note: Do not load postcards, photos, small items, transparencies, photo paper, or thin media (such as magazine clippings)
into the ADF. Place these items on the scanner glass.
2 If you are loading a document into the ADF, then adjust the paper guides.
3 On the home screen, touch Fax.
Fax guide
Page 9 of 18