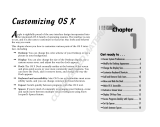Page is loading ...

What Are the Basics I
Need to Know about
Leopard?
1
04_290507-ch01.qxp 8/15/08 7:13 PM Page 2
COPYRIGHTED MATERIAL

1 2345678 91011121314151617
You are about to embark on the world’s most advanced operating system
experience, courtesy of Apple Inc. In this chapter, I show you how to get Mac
OS X Leopard up and running, as well as how to navigate Leopard using the
Finder application, which helps you find just about anything on your Mac.
System Requirements for Installing Leopard. . . . . . . . . . . . . . . . . . . . . . . . . 4
Choose an Installation Method . . . . . . . . . . . . . . . . . . . . . . . . . . . . . . . . . . . . . 4
Upgrade to Leopard . . . . . . . . . . . . . . . . . . . . . . . . . . . . . . . . . . . . . . . . . . . . . . . 5
Custom Installations . . . . . . . . . . . . . . . . . . . . . . . . . . . . . . . . . . . . . . . . . . . . . . . 6
Advanced Installation Options. . . . . . . . . . . . . . . . . . . . . . . . . . . . . . . . . . . . . . 8
Explore the Finder . . . . . . . . . . . . . . . . . . . . . . . . . . . . . . . . . . . . . . . . . . . . . . . . 10
Moving Around in the Finder . . . . . . . . . . . . . . . . . . . . . . . . . . . . . . . . . . . . . . 16
Utilizing the Dock . . . . . . . . . . . . . . . . . . . . . . . . . . . . . . . . . . . . . . . . . . . . . . . . 22
Exposé. . . . . . . . . . . . . . . . . . . . . . . . . . . . . . . . . . . . . . . . . . . . . . . . . . . . . . . . . . . 23
Spaces . . . . . . . . . . . . . . . . . . . . . . . . . . . . . . . . . . . . . . . . . . . . . . . . . . . . . . . . . . . 25
Spotlight. . . . . . . . . . . . . . . . . . . . . . . . . . . . . . . . . . . . . . . . . . . . . . . . . . . . . . . . . 27
Searching with the Finder . . . . . . . . . . . . . . . . . . . . . . . . . . . . . . . . . . . . . . . . . 30
04_290507-ch01.qxp 8/7/08 12:47 AM Page 3

System Requirements for Installing
Leopard
As anxious as you probably are to get started, make sure that your Mac meets all the necessary
hardware requirements for properly installing and running Leopard. Table 1.1 lists the require-
ments,which are straight from Apple.
4
Mac OS X Leopard Portable Genius
Requirement Minimum Specifications
Processor Intel processor or a PowerPC G4 (867 MHz or faster) or G5 processor
Memory 512MB of RAM just to get Leopard up and going
2GB is needed to run all the bells and whistles at a decent speed
Media DVD drive
Hard disk space At least 9GB of free space
Table 1.1 Requirements for Installing Leopard
Choose an Installation Method
Only you can decide how to install Leopard.Should you upgrade or wipe everything clean on your
hard drive and start all over with a fresh OS install? Let’s look at the options.
Upgrading from a previous version of the Mac OS has its advantages,to be sure:
There is no need to create new user accounts for every user.
You don’t have to reload all of your applications and documents.
The Leopard installer does all the difficult work,migrating user account informa-
tion such as passwords, e-mail accounts, and Safari bookmarks.
These are compelling reasons to simply upgrade and be done with it. However, there are also a
couple of good reasons not to upgrade:
If you have Mac OS X 10.2 or earlier, you can’t upgrade to Leopard. You must have
10.3 or 10.4.
If your Mac has been exhibiting some weird behavior lately, it is most likely system-
related.
It’s best to start over if this is the case.
04_290507-ch01.qxp 8/7/08 12:47 AM Page 4

You may want to simply start over, especially if your Mac has become bloated with
extraneous application and documents that you’ve forgotten about or neglected to
maintain.
Weigh the six points I’ve just listed and decide for yourself whether to upgrade or not. If you
choose to upgrade, simply continue on to the next section. Should you decide to wipe the drive
clean and start fresh, skip to the “Custom Installations” section to get going quickly.
Upgrade to Leopard
Let’s get started with your upgrade to the newest feline from Apple:
1. Insert the Leopard installation disc
into your Mac.
2. When the disc mounts,the Mac OS X
Install DVD automatically opens, as
shown in figure 1.1.
3. Double-click the Install Mac OS X icon.
4. Click the Restart button in the Install
Mac OS X window, shown in figure 1.2.
5. Once your Mac reboots, select the
language you want to use for the
installation process and click the for-
ward arrow.
6. Click Continue at the Welcome screen.
7. Agree to the software license agree-
ment.
8. Choose the hard drive on which you
want to install Leopard and click
Continue.
9. Click the Install button in the Install
Summary window.
5
Chapter 1:What Are the Basics I Need to Know about Leopard?
1.1 The Leopard DVD window
1.2 Press the Restart button to begin the
installation process.
04_290507-ch01.qxp 8/7/08 12:47 AM Page 5

10. Sit back, get a cup of your favorite beverage,read the Welcome to Leopard manual
that came in the Mac OS X Leopard retail box, and when the installation is finished,
you will be fully Leopardized!
6
Mac OS X Leopard Portable Genius
Custom Installations
Should you decide to completely start over with your Mac,you’ve come to the right section of this
chapter.To “start over”means to completely install a fresh operating system and not upgrade over
an existing one. There are two ways to start over with your Mac: archive installations and erase
installations.
Archive and install
When you perform an archive installation,the Mac OS X Installer creates an archive of your existing
system software and then installs an entirely new system.This prevents you from completely eras-
ing the previous system,which will allow you to retrieve items from the archived system later if you
need to.For example, you may want to find an old Safari bookmarks file and import it into Safari or
some other Web browser that you use with Leopard.
The best thing about the archive installation is that you can have the Mac OS X Installer preserve all
of your user accounts and their home folders, along with your network settings, and import them
into Leopard.This alone can save you massive amounts of time.
To perform an archive and install:
1. Insert the installation disc into your Mac and restart the computer.
2. Immediately after you hear the startup sound,hold down the C key to boot from the
installation disc.
Continue to hold the C key until you see the gray Apple logo on the
screen.
3. Choose the language you want to use for the installation process and click the forward
arrow.
If you are installing Leopard on your startup disk,do not stop the installation process!
If the process doesn’t finish, you may not be able to start up from your hard drive. If
you are installing on a laptop, make sure the power supply is connected before
beginning the installation so that the process isn’t stopped due to low battery
power.
Caution
04_290507-ch01.qxp 8/7/08 12:47 AM Page 6

4. Click Continue at the Welcome screen.
5. Agree to the software license agreement.
6. Choose the hard drive you want to install Leopard on and then click the Options but-
ton in the lower-left corner.
7. Select Archive and Install.I whole-heartedly recommend that you check the Preserve
Users and Network Settings check box.
8. Click OK and then click Continue on the Select a Destination screen.
9. Click the Install button in the Install Summary window.
Erase and install
The erase and install option does exactly what it states: It completely erases your entire hard disk
and installs a completely new copy of Leopard.
7
Chapter 1:What Are the Basics I Need to Know about Leopard?
Back up your files before performing this kind of installation! You will lose all the data
on your drive when you choose an erase and install. It is almost inevitable that after
the process is complete, you will slap your forehead in disgust, realizing you just
erased Grandma’s recipes that have been passed down for generations.
To perform an erase and install:
1. Insert the installation disc into your Mac and restart the computer.
2. Immediately after you hear the startup sound,hold down the C key to boot from the
installation disc.
Continue to hold the C key until you see the gray Apple logo on the
screen.
3. Choose the language you want to use for the installation process and click the forward
arrow.
4. Click Continue at the Welcome screen.
5. Agree to the software license agreement.
6. Choose the hard drive you want to install Leopard on and then click the Options but-
ton in the lower-left corner.
7. Select Erase and Install.
8. Select Mac OS Extended (Journaled) for the Format disk as option.
9. Click OK and then click Continue on the Select a Destination screen.
10. Click the Install button in the Install Summary window.
Caution
04_290507-ch01.qxp 8/7/08 12:47 AM Page 7

Advanced Installation Options
There are a couple of other things I want to show you that can help customize your Leopard instal-
lation.
Partition your hard drive
If you have a large hard drive, you can partition it, meaning that you can divide the physical drive
with software to make the drive appear and even operate as if it were multiple disks.This is advan-
tageous if you plan to install Windows on your Mac using Boot Camp (see Chapter 16), using part
of your drive for the OS and other parts for storing your documents and information,or if you want
to install multiple versions of Mac OS X on one computer. Of course, there are many more reasons
you would partition your drive, but you get the idea.
To partition your drive:
1. Insert the installation disc into your Mac and restart the computer.
2. Immediately after you hear the startup sound,hold down the C key to boot from the
installation disc.
Continue to hold the C key until you see the gray Apple logo on the screen.
3. Select the language you want to use for the installation process and click the forward
arrow.
4. Choose Utilities ➪ Disk Utility from the menu.
5. Select the disk in the volume list on the left side of the Disk Utility window, as shown
in figure 1.3.
6. Click the Partition tab in the window and then click the + button in the lower-left cor-
ner to begin adding partitions to the Volume Scheme.
7. Select a format for each partition using the Format menu.
8. You can resize each partition by typing a size into the Size box.
9. Click Apply when you are ready to partition the drive.
Install the Xcode Developer Tools
The Leopard installation disc comes with all the tools that application developers need to get
started with programming for Mac OS X. These tools, called Xcode developer tools, can easily be
installed from the Mac OS X Install DVD. They are found in the Optional Installs folder on the disc;
the path to the installer is shown in figure 1.4.
8
Mac OS X Leopard Portable Genius
04_290507-ch01.qxp 8/7/08 12:47 AM Page 8

1.3 Partitioning a drive with Disk Utility is a breeze.
1.4 You have to search a little to find the Xcode installer on the DVD.
9
Chapter 1:What Are the Basics I Need to Know about Leopard?
04_290507-ch01.qxp 8/7/08 12:47 AM Page 9

To install the Xcode developer tools:
1. Double-click the XcodeTools.mpkg file to launch the installer and click Continue.
2. Click Continue again in the Software License Agreement window and then agree to
the license agreement.
3. Click the Install button in the Standard Install on “Leopard”window to begin the
installation (see figure 1.5).
1.5 Click Install to begin the Xcode developer tools installer process.
Explore the Finder
Once your Mac has booted or when you first log in,take a look at that smiley-face guy grinning at
you near the bottom-left corner of your screen.That’s the Finder, and it’s one of the most important
items in all of Mac OS X Leopard.
The Finder is an application that always runs in Leopard,and it has been a part of the Mac OS since
its inception.The Finder is what Mac fans have used for decades to browse their computers’drives
and discs,and it has evolved into a great tool that I can’t imagine not having (especially as you can’t
view the contents of your hard drive without it!). For the Windows converts in the audience, think
of the Finder as the Mac OS X equivalent to Explorer (Windows Explorer, that is, not Internet
Explorer). In this section, I show you how to use the Finder’s basic features, and I also give you tips
that I’ve learned to make the Finder even easier and more productive to use.
10
Mac OS X Leopard Portable Genius
04_290507-ch01.qxp 8/7/08 12:47 AM Page 10

The Leopard Desktop at a glance
The Desktop is what you see when you first start up or log in to your Mac; this area is where all the
action in your applications takes place. The Desktop is a major part, and is actually the starting
point, of the Finder.
Desktop
Figure 1.6 should mirror your own Mac’s screen very closely after you’ve logged in;it lists the major
parts that you see when the Finder first comes up.
11
Chapter 1:What Are the Basics I Need to Know about Leopard?
1.6 The Finder’s Desktop, in all its default glory.
Apple menu
Dock
Menu bar
Desktop
Volume control
Clock
Disk icon
Spotlight
Documents stack
Downloads stack
Trash
Now that you know the names of the items you see in the Finder, let’s use Table 1.2 to decipher
what functionality they provide.
04_290507-ch01.qxp 8/7/08 12:47 AM Page 11

12
Mac OS X Leopard Portable Genius
Finder windows
Now that you are more familiar with the features of the Desktop, let’s examine a Finder window,
which is the mechanism you will need to view files and folders on your disks. Figure 1.7 shows a
default Finder window,and Table 1.3 gives a brief breakdown of each noteworthy item.
Item Function
Apple menu Provides quick access to functions such as Sleep,Restart,Shut Down,
Recent Items,and System Preferences.Windows users will find that it
functions similarly to the Start menu that they are used to.
Menu bar Use the menu bar in the Finder and in other applications to print,copy
and paste,and change application preferences.
Desktop Functions like the desktop on your desk;it’s where everything else (such
as documents and applications) sits while you are working on it.You can
easily change the Desktop picture; see Chapter 10 for more details.
Volume control Adjusts your Mac’s volume.
Clock Displays the current date and time.
Spotlight Searches your Mac for files and folders. See this chapter’s section
“Spotlight” for more information.
Disk icon The particular icon shown in figure 1.6 is that of my hard drive,but if you
have more than one disk on your Mac, you will also see them listed here.
Dock Houses links to applications and other items that you use most fre-
quently.You can modify the Dock, as you’ll see later on in this chapter.
Trash Contains files and folders that you want to remove from your Mac.
Former Windows users will find it similar to the Recycle Bin.
Downloads stack Provides fast access to items in your Home folder’s Downloads folder.
Documents stack Provides fast access to items in your Home folder’s Documents folder.
Table 1.2 Finder items
Component Description
Folders Used to store files and other subfolders.
Toolbar Contains tools for accessing files and folders.
Sidebar Provides quick links to disks,favorite folders, shared folders,and precon-
figured searches.
Statistics bar Displays information about the current folder.
Hide Toolbar Click to hide the toolbar and sidebar from view; click again to bring the
button toolbar and sidebar back.
Search field Enter a search term to look for the item in the current folder.
Table 1.3 Finder window components
04_290507-ch01.qxp 8/7/08 12:47 AM Page 12

Component Description
Results window Shows the files and subfolders that reside in a folder, and also displays
search results.
Vertical/Horizontal Drag the bars or click the arrows to navigate to areas of a window that
scroll bar and arrows are hidden from view.
1.7 Finder windows are used for browsing your disks, files,and folders.
Set the Finder preferences
As you’ll notice throughout this book, you can modify most things in Leopard to match your per-
sonal preferences and tastes (to one degree or another),and that’s the way I like it.The Finder is no
Sidebar
Statistics bar
Toolbar
Folders
Search field
Hide Toolbar button
Scroll arrows
Scroll bars
Results window
13
Chapter 1:What Are the Basics I Need to Know about Leopard?
04_290507-ch01.qxp 8/7/08 12:47 AM Page 13

exception to this rule (see Chapter 10 for a lot of Finder customization tips), giving you access to its
preferences by choosing Finder
➪ Preferences, or by pressing Ô+,. Let’s take a look at the prefer-
ences that the Finder allows us to control.
General
Figure 1.8 shows the General tab of the Finder
Preferences window.
The General tab options are fairly self-
explanatory, with the exception of Spring-
loaded folders and windows, which are so
cool that they get their own sidebar.The other
three options allow you to:
Show certain types of items on the
Desktop.
Choose which folder to automatically
enter when you open a new Finder
window.
Decide whether to always open fold-
ers in new (separate) windows.
I do
not recommend that you use this fea-
ture,unless you are someone who just
can’t get enough open windows on their Desktop.
14
Mac OS X Leopard Portable Genius
1.8 Options available in the General tab.
Spring-loaded folders and windows are a neat feature of the Finder but are foreign to
many Mac users, especially the new recruits, so I’ll take a minute to mention them sepa-
rately. Enabling spring-loaded folders and windows lets you move items between folders
and disks with minimal effort. With this feature enabled, you can drag an item over any
folder, hold it there for just a split second, and the folder automatically opens. Continue
to hold the mouse button down while you position the item over each subfolder, and they
will all behave accordingly, automatically opening and allowing you to drill down into
the subfolders as far as you need to. Finally, drop the item into the folder you want to
move it to by letting go of the mouse button. Reading a description of this feature can be
pretty boring, so give it a try on your own so that you can master this nifty little trick.
Spring-Loaded Folders and Windows
04_290507-ch01.qxp 8/7/08 12:48 AM Page 14

Labels and Sidebar
The Labels tab allows you to assign colored
labels to categories that you determine. You
can then assign these labels to files and fold-
ers by right-clicking them (or Ctrl+clicking if
you don’t have a two-button mouse), and
then selecting a label from the list, as shown
in figure 1.9.
The Sidebar tab of the Finder Preferences win-
dow simply lets you choose which types of
items to display in the Sidebar of every Finder
window.
Advanced
Table 1.4 explains the options that are available
in the Advanced tab of the Finder Preferences.
15
Chapter 1:What Are the Basics I Need to Know about Leopard?
1.9 Assigning a label to a folder.
Option Function
Show all file Each file has an extension on the end of its name that is hidden by
extensions default.This extension helps Leopard know what type of document the
file is,and what application it is associated with.Unless you understand
these extensions, it is best to leave this option unchecked.
Show warning Leopard warns you that you are about to change the extension of a file.
before changing an This warning is beneficial so that you won’t accidentally change an
extension extension, which could cause your document to open in a different
application than intended, if at all.
Show warning before Leopard prompts you to confirm that you mean to empty the Trash
emptying the Trash before allowing you to do so.
Empty Trash securely Select this option to make certain that all traces of a file are removed
from the hard drive when you empty the Trash.This is a feature security
nuts will love, but it prevents you from ever recovering any files you may
have accidentally deleted. Use this option with caution.
Table 1.4 Advanced Tab Options
You can securely empty the Trash on a case-by-case basis instead of enabling it all
the time.To do so, place the item you want to permanently delete in the Trash, and
then choose Finder
➪ Secure Empty Trash from the menu.
Genius
04_290507-ch01.qxp 8/7/08 12:48 AM Page 15

Moving Around in the Finder
Mac OS X employs the same basic navigation techniques as any other graphical operating system,
such as double-clicking to open files and folders,right-clicking (or Ctrl+clicking) items to see contex-
tual menus that can alter or perform an action on an item (like the Labels example you saw earlier in
this chapter), and clicking-and-dragging items to move them to and fro. I’m sure you’re all experi-
enced at the basics of mouse operations,so I’ll move on to more Finder-centric tasks and options.
Finder viewing options
You can change the way files and folders are displayed in Finder windows by choosing one of the
four View options in the toolbar. Let’s look at how each option displays the contents of the same
folder so that you can see the clear differences between each view.
Icons
Icons view shows each file and folder as large icons in the window, as shown in figure 1.10.
1.10 A folder as seen in Icons view.
16
Mac OS X Leopard Portable Genius
Are the default icons too large or small for your liking? Change them by pressing
Ô+J to open the viewing options window. Drag the Icon size slider to enlarge or
reduce the icon sizes in the current folder.
Genius
04_290507-ch01.qxp 8/7/08 12:48 AM Page 16

List
List view does just what it says: It displays the files and folders in a list.You can arrange the list by
filenames,the date the files were modified, the size of the file or folder, and the kind of item it is.
Columns
My personal favorite is Columns view. This view arranges the contents of a folder into columns,
with each column displaying the contents of the subsequent folder.
Cover Flow
Cover Flow is hands-down the coolest viewing option at your disposal.Figure 1.11 shows that the
files and folders are displayed as they really appear when opened in an application,which can be a
great help when searching for a particular document or picture.
1.11 Cover Flow is really neat to use.Drag the slider back and forth to see how effortlessly the Finder
zooms through the files in the folder.
Get information on files and folders
You can never have too much information, and Mac OS X is more than happy to provide you with
what you need to know about your computer’s files and folders.To find out what there is to know
about an item:
17
Chapter 1:What Are the Basics I Need to Know about Leopard?
04_290507-ch01.qxp 8/7/08 12:48 AM Page 17

1. Click (once) the file or folder you want information about.
2. Press
ÔÔ
+I, or choose File ➪ Get Info from the menu.
Figure 1.12 shows you a typical Info window, and Table 1.5 explains the categories that are avail-
able in the window.
18
Mac OS X Leopard Portable Genius
Category Information displayed
Spotlight Comments Enter information about the file that will help you find it using a
Spotlight search (see this chapter’s section “Spotlight”for more informa-
tion).
General Tells you information such as what kind of item you’re viewing,its size,
where it’s located,and when it was created and/or modified.
More Info The additional information shown here will vary, depending on the type
of item this is.For example,for the folder in figure 1.12, you can see when
the folder was last opened. If the file were an image,you might see its
dimensions and color space.
Name & Extension Allows you to change the name and extension of the file, and to hide the
extension.
Open with Select the default application that you want to open this type of file
with. This option only displays when getting info about a file.
Preview Shows a small thumbnail version of the file.
Sharing & Permissions Allows you to change access permissions for the item. Click the lock icon
in the bottom-right corner to change the permissions.Click the + or –
buttons to add or remove users from the permissions list.
Table 1.5 Information Categories
I can’t speak for other Mac users, but the Finder menu that I most wish I had discovered
years ago is the Go menu. The Go menu gives you instant access to the most commonly
used folders in Leopard, but for some reason I overlooked it for most of the eight-plus
years I’ve used Mac OS X. Click the Go menu to quickly go to the Applications folder, the
Utilities folder, your Network, and more.
Better yet, familiarize yourself with the keyboard shortcuts that are used to access those
items (the keyboard shortcuts are listed to the right of each command in the Go menu). If
an item you want to jump to isn’t in the Go menu, press
Ô+Shift+G to open the Go to
Folder window; then type the path of the folder you want, and click the Go button to
jump over to it.
Quickly Open Commonly Used Folders
04_290507-ch01.qxp 8/7/08 12:48 AM Page 18

19
Chapter 1:What Are the Basics I Need to Know about Leopard?
Using Quick Look
Quick Look is one of the best new features in
Leopard. It allows you to see the contents of a
file without actually opening it in its native
application. For example, you can see every
page of a Word document without having to
open Word itself. This makes it really easy to
find a document if you’ve forgotten its name
but know the content that you’re looking for,
or when you’re looking for just the right
image but don’t want to have to wait for
Photoshop to load.To use Quick Look:
1. Find the file you want to view and
click it once to highlight it.
2. Click the Quick Look button or press
the space bar to open the file, as
shown in figure 1.13.
3. To see the item in Full Screen mode,
click the arrows at the bottom of the
window.
To exit Full Screen mode, click
the arrows again.
4. Close the Quick Look window by
clicking the X in the upper-left
corner.
1.12 A Get Info window with most of the
categories expanded.
04_290507-ch01.qxp 8/7/08 12:48 AM Page 19

1.13 A document previewed using Quick Look.
20
Mac OS X Leopard Portable Genius
You can use the Inspector, which is a floating version of the Get Info window, to quickly
get information on multiple items without having to open separate Get Info windows for
each one. To do this:
1. Open a folder that contains the items you want to see informa-
tion about.
2. Press
ÔÔ
+Option+I to open the Inspector window (it looks just
like a standard Get Info window).
3. Click each file in the folder to see its information in the Inspector
window.
The Inspector changes information for each file you select. You can
move between files by using the arrow keys on the keyboard.
Examine Files with the Inspector
04_290507-ch01.qxp 8/7/08 12:48 AM Page 20

Working with removable media
When you insert or connect removable media, such as CDs, DVDs, external hard disks, and USB
flash drives,Leopard automatically mounts them, making them immediately available for use.The
media’s icon appears on your Desktop, in a Finder window, or both, as shown in figure 1.14,
depending on how you have configured your Finder preferences. Double-click the icon to see the
media’s contents,just as you would any other hard disk or folder.
1.14 A CD and a flash drive as they appear on the Desktop and in the Sidebar of the Finder window.
Perform one of the following steps to disconnect or eject removable media:
Click the Eject icon to the right of the media icon in the Sidebar of the Finder window.
Drag the media icon from the Desktop and drop it on the Trash icon in the Dock.
Right-click or Ctrl+click the media icon on the Desktop or in the Sidebar, and then
select Eject from the contextual menu.
Click the icon for the media once to highlight it and press
ÔÔ
+E.
21
Chapter 1:What Are the Basics I Need to Know about Leopard?
04_290507-ch01.qxp 8/7/08 12:48 AM Page 21
/