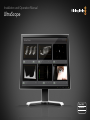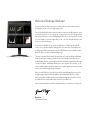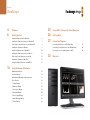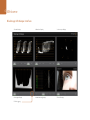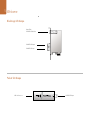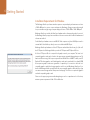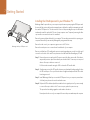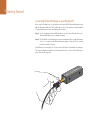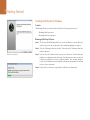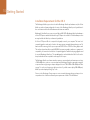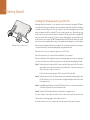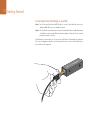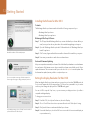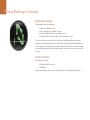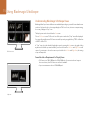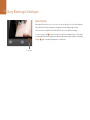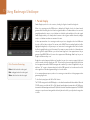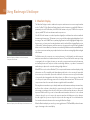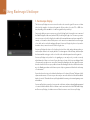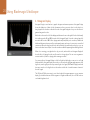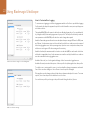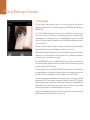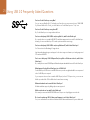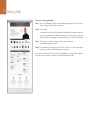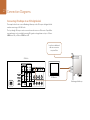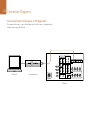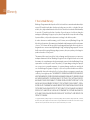Welcome to Blackmagic UltraScope!
We hope you share our dream for the television industry to become a truly creative industry by
allowing anyone to have access to the highest quality video.
Previously broadcast quality television and post production scopes were incredibly expensive custom
solutions that only let you see one scope at a time on a tiny screen! Some scopes look ugly and don’t
really look good in front of your client. With Blackmagic UltraScope, you get 6 wonderful scopes that
let you see all aspects of your video signals while you edit, color correct and perform quality control
checks on your broadcast masters!
Now with new Pocket UltraScope you get the incredible features of UltraScope with a USB 3.0
connection so you can take it anywhere, making it perfect for location shoots! Pocket UltraScope is
incredibly easy and fast to install, simply connect the USB 3.0 cable into your compatible computer
and an SDI cable to your deck or camera and away you go!
This instruction manual should contain all the information you’ll need for installing your Blackmagic
UltraScope, although it’s always a good idea to ask a technical assistant for help if you have not
installed hardware cards into computers before. We think it should take you approximately 10 minutes
to complete installation. As Blackmagic UltraScope uses your computer’s 3D acceleration, you will
need a compatible graphics card. More information on compatible graphics and computer systems
can be found at www.blackmagicdesign.com/support/
Before you install UltraScope, please check our website at www.blackmagicdesign.com and click
the support page to download the latest updates to this manual and the UltraScope software.
Lastly, please register your UltraScope when downloading software updates. We would love to keep
you updated on new software updates and new features for your UltraScope.
We are constantly working on new features and improvements, so we would love to hear from you!
Grant Petty
CEO Blackmagic Design

Contents
UltraScope
4 Welcome
6 Getting Started
Installation Requirements for Windows 6
Installing the UltraScope card in your Windows PC 7
Connecting Pocket UltraScope to your Windows PC 8
Installing the Software for Windows 9
Installation Requirements for Mac OS X 10
Installing the UltraScope card in your Mac Pro 11
Connecting Pocket UltraScope to your Mac 12
Installing the Software for Mac OS X 13
Setting the Display Resolution for Mac OS X 13
14 Using Blackmagic UltraScope
Blackmagic UltraScope 14
Pocket UltraScope 14
Understanding Blackmagic UltraScope Views 15
Zoom Function 16
1. Parade Display 17
2. Waveform Display 18
3. Vectorscope Display 19
4. Histogram Display 20
5. Error Logging Display 21
6. Audio Metering Display 23
7. Picture Display 24
25 Using USB 3.0 Frequently Asked Questions
26 Getting Help
27 Connection Diagrams
Connecting UltraScope to an SDI digital deck 27
Connecting Pocket UltraScope to an SDI digital deck 28
Connecting to a color grading system or NLE 29
30 Warranty

Welcome
4
1. Parade Display 2. Waveform Display 3. Vectorscope Display
4. Histogram Display 6. Audio Metering Display 7. Pi c tu re Di s pl ay
5. Error Logging
Blackmagic UltraScope Interface
Welcome

Welcome
5
Blackmagic UltraScope
Pocket UltraScope
Optical Fiber
3G/HD/SD-SDI In & Out
3G/HD/SD-SDI Output
3G/HD/SD-SDI Input
USB 3.0 Connection 3G/HD/SD-SDI Input

Getting Started
6
Installation Requirements for Windows
The Blackmagic UltraScope software interface requires a computer display with a minimum resolution
of 1280 x 800 pixels to view two scopes simultaneously. Blackmagic Design recommends viewing all
6 scopes simultaneously by using a computer display resolution of 1920 x 1200 or 1920 x 1080 pixels.
Blackmagic UltraScope includes the UltraScope hardware and a software package which consists of
the Blackmagic UltraScope application and driver. It does not matter in which order the hardware and
software are installed.
Pocket UltraScope hardware connects via USB 3.0. Older computers only have USB 2.0 ports and it is
essential that Pocket UltraScope directly connects to a dedicated USB 3.0 port.
Blackmagic UltraScope hardware is a x1 lane PCI Express card and should work in any x1, x4, x8 or x16
lane PCI Express slot. Blackmagic UltraScope works in PCI Express and PCI Express 2.0 slots.
A x16 lane PCI Express 2.0 slot is required for the graphics card in your computer. The latest list of
compatible graphics cards can be found in the support pages at www.blackmagicdesign.com. Full
frame-rate HD monitoring of all 6 scopes requires either an Nvidia GeForce 9800 GT or faster, or an ATI
Radeon 4670 or faster graphics card. Suitable graphics cards can be purchased for less than US$100.
More expensive graphics cards are no guarantee of compatibility. It is essential to check the list of
compatible graphics cards before buying a graphics card for use with Blackmagic UltraScope. If you
launch the Blackmagic UltraScope application with an incompatible graphics card installed, you may
encounter an error message similar to that pictured on this page. The solution is to replace the graphics
card with a compatible graphics card.
Please see the support pages at www.blackmagicdesign.com for a comprehensive list of the latest,
minimum system requirements for Mac OS X and Windows.
Getting Started

Getting Started
7
Installing the UltraScope card in your Windows PC
Blackmagic UltraScope installs into your computer in just the same way as any regular PCI Express card.
However the fiber optic module must be temporarily removed from the card before attempting to install
the card in a PCI Express slot. This is because the location of the protruding fiber optic module makes
it awkward to install the card in the PCI ports of many computer cases. Temporarily removing the fiber
optic module overcomes this obstacle to installation.
Remove the power plug from the back of your computer. This is a safety precaution before opening your
computer. Ensure that you are statically discharged by using an antistatic strap.
Remove the side cover of your computer to gain access to the PCIe slots.
Remove the metal port access cover and screw from the back of your computer.
Remove your UltraScope PCIe card from the protective static bag making sure you don’t touch the gold
connectors on the base of the card. These precautions should be taken when handling any PCI card.
Step 1. Remove the protective cap from the LC connector port of the fiber optic module. Don’t throw it
away as the protective cap will be needed to prevent dust if the LC connector port is exposed
when no fiber optic cables are connected.
Pull the wire tab outward to an angle of 90° to release the SFP module latch.
Step 2. Grip the main portion of the SFP module, between your thumb and forefinger, and pull it from
the SFP module port. Do not pull the wire tab as it might break and prevent the SFP module
from being removed.
Step 3. Install Blackmagic UltraScope in a suitable PCI Express slot in your computer, ensure that it
clicks firmly into place and secure the card with a screw.
Step 4. Replace the SFP module and push the wire tab back to its original position. If you are not ready
to connect fiber optic cables to the LC connector port, replace the protective cap.
The procedure for installing a graphics card is similar to the above.
Now replace the side cover of your computer. Reconnect the power and start up the computer.
Blackmagic UltraScope PCI Express card

Getting Started
8
Connecting Pocket UltraScope to your Windows PC
Before using Pocket UltraScope, it’s a good idea to run the latest USB 3.0 drivers and firmware for your
USB 3.0 equipped motherboard. These updates can be found on the websites of motherboard and
computer manufacturers as well as via third party driver websites.
Step 1: Use the included SuperSpeed USB 3.0 cable to connect Pocket UltraScope directly to a
dedicated USB 3.0 port on your compatible computer.
Step 2: If Pocket UltraScope software has previously been installed and offers to update the firmware,
click Update to run the update. When the firmware update is finished, follow the onscreen
prompt to restart the computer.
Pocket UltraScope is now ready for use. You can connect an SDI cable to Pocket UltraScope at any time.
The connection diagrams toward the end of this manual show how to connect Pocket UltraScope to
various kinds of video equipment.

Getting Started
9
Installing the Software for Windows
Contents
The Blackmagic UltraScope software installer will install the following components for you:
Blackmagic UltraScope drivers
Blackmagic UltraScope application
Blackmagic UltraScope Software
Step 1. The CD supplied with Blackmagic UltraScope contains the UltraScope software. Before you
install, ensure you have the very latest driver. Visit www.blackmagicdesign.com/support
Step 2. Open the “Blackmagic UltraScope Installer” folder and run the “Blackmagic UltraScope
Installer” application.
Step 3. Near the end of the software installation process, the software will check the UltraScope
hardware to see what firmware the card contains. If the firmware version does not match the
software version, UltraScope will offer to update the firmware. This is automatic and all you
need to do is click Update to start the update. After the firmware has updated, click the Finish
button to exit the setup wizard.
Step 4. Finally, click Yes to restart your computer and to enable the new software driver.
UltraScope Setup Wizard.

Getting Started
10
Installation Requirements for Mac OS X
The Blackmagic UltraScope products include the Blackmagic UltraScope hardware card, the Pocket
UltraScope, and a software package which consists of the Blackmagic UltraScope utility and driver. It
does not matter in which order the hardware and software are installed.
Blackmagic Pocket UltraScope connects to your Mac via USB 3.0. The Blackmagic UltraScope hardware is
a x1 lane PCI Express card and should work in any PCI Express slot in a Mac Pro. Both hardware products
are supplied with the UltraScope software utility and driver.
A x16 lane PCI Express 2.0 slot is required for the graphics card in your computer. The latest list of
compatible graphics cards can be found in the support pages at www.blackmagicdesign.com. Full
frame-rate HD monitoring of all 6 scopes requires an EVGA GeForce GTX 285 or faster graphics card.
This card can be purchased for around US$450. More expensive graphics cards are no guarantee of
compatibility. It is essential to check the list of compatible graphics cards before buying a graphics card
for use with Blackmagic UltraScope. The standard graphics card included with a Mac Pro will need to
be replaced with a known compatible card to support all 6 scopes.
The Blackmagic UltraScope software interface requires a computer display with a minimum resolution
of 1280 x 800 pixels to view two scopes simultaneously. Blackmagic Design recommends viewing all 6
scopes simultaneously by using a computer display resolution of 1920 x 1200 or 1920 x 1080 pixels. Refer
to page 13 to see how to change your display resolution. If your Mac cannot display 1920x1200 pixels,
UltraScope can be displayed using “2-up” view.
Please visit the Blackmagic Design support center at www.blackmagicdesign.com/support for a
comprehensive list of the latest minimum system requirements for Mac OS X and Windows.

Getting Started
11
Installing the UltraScope card in your Mac Pro
Blackmagic UltraScope installs in to your computer in just the same way as any regular PCI Express
card. However the fiber optic module must be temporarily removed from the card before attempting
to install the card in a PCI Express slot. This is because the location of the protruding fiber optic module
makes it awkward to install the card in the PCI ports of many computer cases. Temporarily removing
the fiber optic module overcomes this obstacle to installation. The fiber optic module is a standard SFP
transceiver module which includes an LC connector port for attaching fiber optic cables. While other
kinds of optical connectors exist, the SMPTE standard for Optical Fiber SDI specifies that LC type optical
fiber connectors be used and this makes it easy for all compliant optical equipment to connect together.
Remove the power plug from the back of your computer. This is a safety precaution before opening your
computer. Ensure that you are statically discharged by using an antistatic strap.
Remove the side cover of your computer to gain access to the PCIe slots.
Remove the metal port access cover and screw from the back of your computer.
Remove your UltraScope PCIe card from the protective static bag making sure you don’t touch the gold
connectors on the base of the card. These precautions should be taken when handling any PCI card.
Step 1. Remove the protective cap from the LC connector port of the fiber optic module. Don’t throw it
away as the protective cap will be needed to prevent dust if the LC connector port is exposed
when no fiber optic cables are connected.
Pull the wire tab outward to an angle of 90° to release the SFP module latch.
Step 2. Grip the main portion of the SFP module, between your thumb and forefinger, and pull it from
the SFP module port. Do not pull the wire tab as it might break and prevent the SFP module
from being removed.
Step 3. Install Blackmagic UltraScope in a suitable PCI Express slot in your computer, ensure that it
clicks firmly into place and secure the card with a screw.
Step 4. Replace the SFP module and push the wire tab back to its original position.
If you are not ready to connect fiber optic cables to the LC connector port, replace the protective cap.
The procedure for installing a graphics card is similar to the above.
Now replace the side cover of your computer. Reconnect the power and start up the computer.
Blackmagic UltraScope PCI Express card

Getting Started
12
Connecting Pocket UltraScope to your Mac
Step 1: Use the included SuperSpeed USB 3.0 cable to connect Pocket UltraScope directly to a
dedicated USB 3.0 port on your compatible computer.
Step 2: If Pocket UltraScope software has previously been installed and offers to update the firmware,
click Update to run the update. When the firmware update is finished, follow the onscreen
prompt to restart the computer.
Pocket UltraScope is now ready for use. You can connect an SDI cable to Pocket UltraScope at any time.
The connection diagrams toward the end of this manual show how to connect Pocket UltraScope to
various kinds of video equipment.

Getting Started
13
Installing the Software for Mac OS X
Contents
The Blackmagic UltraScope software installer will install the following components for you:
Blackmagic UltraScope drivers
Blackmagic UltraScope application
Blackmagic UltraScope Software
Step 1. The CD supplied with Blackmagic UltraScope contains the UltraScope software. Before you
install, ensure you have the very latest driver. Visit www.blackmagicdesign.com/support
Step 2. Open the “Blackmagic UltraScope Installer” folder and launch the “Blackmagic UltraScope
Installer” application.
Step 3. Click Continue, Agree and Install buttons and the software will be installed on your system.
Step 4. Now restart your machine to enable the new software drivers.
Automatic Firmware Updating
After your computer has restarted, the software will check the UltraScope hardware to see what firmware
the card contains. If the firmware version does not match the software version, UltraScope will offer to
update the firmware. This is automatic and all you need to do is click Update to start the update. After
the firmware has updated, restart your Mac to complete the process.
Setting the Display Resolution for Mac OS X
When launching the UltraScope software and your screen resolution is less than 1920x1200 pixels, the
‘2-up’ view will appear with the following message: “Full Screen View is unavailable on your current
resolution, please change the display mode to 1920x1200 and try again.”
You can click OK to stay with ‘2-up’ view, or you can increase your display resolution if your Mac is
compatible with larger displays.
To change your screen resolution:
Step 1. From Mac OS X, select System Preferences, then select Displays.
Step 2. Choose “Scaled” from the resolution options and then select the “More Space” setting.
Step 3. Quit System Preferences and restart the UltraScope software.
Step 4. From within UltraScope, select View>Full Screen to enter the full screen view and display six
scopes simultaneously.
Mac OS X installation: Follow install prompts.
If you receive the above message, follow the steps at the
bottom right of this page to change your display resolution.
In your display settings, choose “Scaled” from the resolution
options and then select “More Space”.

Using Blackmagic UltraScope
14
Blackmagic UltraScope
The Blackmagic UltraScope card features:
1x SDI input, with BNC connector
1x SDI loopthrough output, with BNC connector
1x Optical Fiber SDI input, with LC optical fiber connector
1x Optical Fiber SDI loopthrough output, with LC optical fiber connector
The choice of input can be selected in the Picture Display of the Blackmagic UltraScope software.
Any signal received by an UltraScope input is looped through to both outputs which means that UltraScope
can be used for inline waveform monitoring. Any adjustments made to the video source can immediately
be seen with Blackmagic UltraScope and looped through to a destination such as a video router, deck
or monitor.
Pocket UltraScope
Pocket UltraScope features:
1x SDI input, with BNC connector
1x USB 3.0 port
Any adjustments made to the video source can immediately be seen with Blackmagic UltraScope.
Using Blackmagic UltraScope

Using Blackmagic UltraScope
15
Understanding Blackmagic UltraScope Views
Blackmagic UltraScope has two different views available depending on your workflow needs and screen
resolution. You have the choice of viewing six displays in “Full Screen” view, or for more compact viewing,
choose any 2 displays in “2-up” view.
The display view can be selected from the View menu.
Choose Full Screen to enter “Full Screen” view. If this option is unchecked, “2-up” view will be displayed.
You can quickly switch between Full Screen view and 2-up view by using the hotkey CTRL-F on Windows
or CMD-F on Mac OS X.
In “2-up” view, select the desired left and right scopes by opening the View menu or by right-clicking
anywhere in the UltraScope window. Make your selections from the Left View and Right View menu
options. If you attempt to choose the same scopes for both the Left View and Right View, the existing
scopes will swap sides.
Screen Resolution Requirements for Display Views
Full Screen view: 1920 x 1200 pixels or 1920 x 1080 pixels. If your monitor doesn’t support
these resolutions, then Full Screen view will not be available.
2-up view: minimum resolution of 1280 x 800 pixels.
Full Screen view
2-Up view

Using Blackmagic UltraScope
16
Zoom Function
Blackmagic UltraScope allows you to zoom in on various displays for a more detailed analysis.
This helpful function will also pan and zoom the graticules for each display in high resolution.
The zoom function is available in the Parade, Waveform, Vectorscope and Picture displays.
To zoom in, simply click
on the bottom right of each respective display. Now you will be able to
view the display in finer detail. Drag the mouse within the display area to pan around the zoomed display.
Clicking
again, will return the display back to its normal view.
Zoom button

Using Blackmagic UltraScope
17
1. Parade Display
Parade Display is perfect for color-correction, checking for illegal colors and checking levels.
When color-correcting, press the RGB button to display the full height of each color channel as red,
green and blue. Monitoring the levels of each red, green and blue color channel makes color-correction
straightforward and it is easy to view color balance in the blacks, mids and whites of the video signal.
Parade Display enables you to identify details common to the red, green and blue channels, making it
simple to color-balance and remove unwanted color tints.
It’s often important when color-correcting to make sure you’re not clipping the video levels. Make sure
the video is full level but not clipped. You can turn on the GAMUT function, and any illegal levels will be
highlighted in bright red, so they are easy to see. Instructions for setting gamut limits can be found in
the Error Logging Display section of this manual. If you want to increase the video level, then make sure
it doesn’t go above upper RGB limit or you will encounter illegal levels. Some equipment won’t let you
generate illegal 100% RGB levels, however other equipment will. Blackmagic UltraScope lets you see
illegal levels whenever they occur.
Illegal video can also happen in blacks as well as whites. In some color-correction systems, black levels
can be lowered to below the black point of 0%. The levels will be shown as bright red if this falls below
the lower gamut limit and the GAMUT warning mode is enabled. If you observe illegal black levels, just
add some “lift” or gain to eliminate them but check the 100% graticule level to make sure the whole
video signal has not lifted and generated illegal colors in the whites.
It’s a constant adjustment process, when color-correcting, to attain the best looking images without
generating illegal levels!
To check levels, simply press the YUV or YUV+ button.
The COLOR setting switches the RGB display to color rather than traditional black and white. When the
COLOR setting is used with the YUV or YUV+ display, luma (brightness) remains white, B-Y (difference
between blue and luma) appears blue and R-Y (difference between red and luma) appears red. The COLOR
setting is not a professional setting and should usually be switched off, especially when showing video
to clients.
Color Correction Terminology
Blacks – black levels in the video signal
Mids – mid-gray levels in the video signal
Whites – white levels in the video signal

Using Blackmagic UltraScope
18
2. Waveform Display
The Waveform Display is similar to traditional composite waveform monitors seen in many broadcast
studios. On Mac OS X, the Waveform Display always shows the luminance view and the B/W button is
permanently selected. On Windows, select B/W for the luminance only view, COMP for the composite
only view, and BOTH for the twin luminance and composite view.
Select B/W for the luminance view which provides a digitally encoded waveform similar to traditional
luminance waveform monitors. The luminance view is very useful when adjusting luma (brightness) levels
in an image. Turn on the GAMUT function, and any illegal luma levels will be highlighted in bright red, so
they are easy to see. Instructions for setting luma limits can be found in the Error Logging Display section
of this manual. Traditional luminance waveform monitors only supported composite analog standard
definition video. However UltraScope’s luminance view works in high definition as well as standard definition,
so you have a consistent and easy way to adjust luma levels even when monitoring high definition digital
video formats!
For Windows users, the composite view is exciting because it’s a fully digitally encoded composite
waveform view and similar to a traditional waveform monitor. This provides a much easier way to align
to test signals, such as color bars, because you can use the composite waveform exactly the same way
as it has always been used. Composite view also works in high definition, so you have a consistent and
traditional way to adjust video even when working in high definition!
When BOTH view is selected on a Windows PC, the composite and luminance waveforms display side by
side in a twin view. This is incredibly useful when adjusting video levels or color correcting. It’s impossible
for a vectorscope to show which objects in the video have color because a vectorscope just shows what
colors are in the whole image and not which objects have color. When color correcting, you often need
to look for specific parts of the image, remove the color and produce a neutral state. This is because the
composite waveform is the same as the luminance signal but with chroma added.
Choosing this twin view makes it easy to identify similar items in the luminance and composite waveforms,
and if more blur or chroma is observed in the composite area, the item has color. If some part of the
video image is neutral gray, then it should look the same on both waveforms because no chroma will
be present. With the twin view, you can look around the waveform and see the levels of color or chroma
of various objects. As you color correct, the composite waveform will display more or less chroma in
the video signal. Now you can see if specific objects in the video image are color or black and white.
You can make technical and creative decisions using the Waveform Display.
When the Waveform display is zoomed in, you can toggle between COMP and B/W, and view the same
region of an image in the zoomed display.
Waveform Display on Windows can show Luminance,
Composite or Both views.
Waveform Display on Mac OS X always shows Luminance view.

Using Blackmagic UltraScope
19
3. Vectorscope Display
The Vectorscope Display uses a vector view to show the colors in a video signal. You can see color bar
video levels by using the color boxes in the graticule. All you need to do is select 75% or 100% color
bars, depending on the standard of color bar test signals used in your facility!
Some people think you can use a vectorscope to check for illegal levels. However this is not correct and
the Parade Display should be used, and set to RGB, for checking for illegal colors. The reason you cannot
use a vectorscope to check for illegal levels is that both chroma and luminance values are required. For
example, colors near the white or black points in video cannot be as saturated as the much stronger
colors, which can be used in the mid-grays. Because Vectorscope Display only shows colors, and not
luminance values, it cannot be used to check for illegal colors.
Vectorscope Display is the best tool for checking color levels from older, analog videotape where you
need to adjust chroma levels. Just play back the color-bar segment of the videotape, and then adjust
the chroma and hue settings, to set the colors of the video within the square boxes in the graticule.
Vectorscope Display is also perfect for color grading, as you can easily see if your video is correctly
white-balanced or if there is a color tint. If your video has a color tint, the Vectorscope display will drift
off-center, and you might see two center dots. Normally the blanking in the video signal will create a
dot in the center of the vector scope, and this is because the blanking in the video is black video without
any color. Blanking provides a useful reference point to help recognize areas of black video without any
color information.
If your video has a color tint, you should see the blacks move off-color and off-center. The degree of shift
represents the amount of color tint in your video and you can see the shift in both the white and black
details of your video. This makes Vectorscope Display valuable for removing color tint and regaining correct
white balance.
Vectorscope Display lets you push colors in your video to the limits, without accidentally adding unwanted
color tints to blacks and whites. While color balance can be monitored on both the RGB Parade Display
and Vectorscope Display, color balance issues will often be easier to see in Vectorscope Display.

Using Blackmagic UltraScope
20
4. Histogram Display
Histogram Display is most familiar to graphic designers and camera operators. Histogram Display
shows the distribution of white to black information and lets you monitor how close the detail is to
being clipped off in the whites or blacks of the video. Histogram Display also lets you see the effects of
gamma changes in the video.
Black video is shown on the left of the display, and whites are shown on the right. All video should usually
be found between the 0% and 100% intervals of the Histogram Display. Your video is being clipped if it
moves below 0% or above 100%. Video clipping can be really bad, when you’re on a shoot, as detail in the
blacks and whites must be preserved if you subsequently want to perform color-correction in a controlled
environment. When shooting, keep the video above the black clip, and below the white clip, so you can
have more freedom later to adjust colors without whites and blacks appearing flat and lacking in detail.
When color-correcting, you might decide to clip your video, and in which case Histogram Display will
show the effect of clipping the video, and how much it is being clipped. You can even use gamma to
create a similar look, with less clipping, while retaining more detail.
You cannot really use Histogram Display to check for illegal levels although you can use it to see illegal
blacks and whites. Histogram Display does not show colors and so the histogram might appear to show
legal levels, even though your video may contain illegal colors. Again, RGB Parade Display provides the
best way to watch out for illegal levels as it shows them in both the color and luminance elements of
the video signal.
The HIGH and LOW buttons simply control how bright the histogram appears on your computer
display. If you find the white area of the histogram is too bright in a dark studio, choose LOW for a more
comfortable brightness level.
Page is loading ...
Page is loading ...
Page is loading ...
Page is loading ...
Page is loading ...
Page is loading ...
Page is loading ...
Page is loading ...
Page is loading ...
Page is loading ...
-
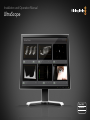 1
1
-
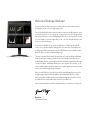 2
2
-
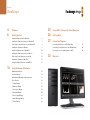 3
3
-
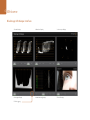 4
4
-
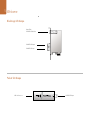 5
5
-
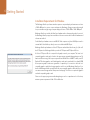 6
6
-
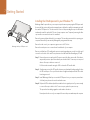 7
7
-
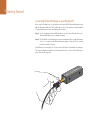 8
8
-
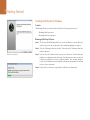 9
9
-
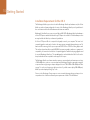 10
10
-
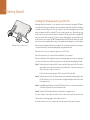 11
11
-
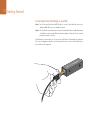 12
12
-
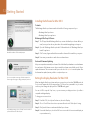 13
13
-
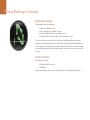 14
14
-
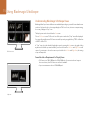 15
15
-
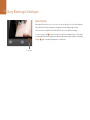 16
16
-
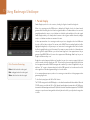 17
17
-
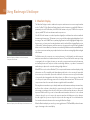 18
18
-
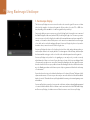 19
19
-
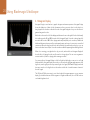 20
20
-
 21
21
-
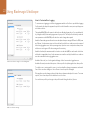 22
22
-
 23
23
-
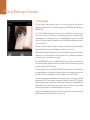 24
24
-
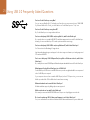 25
25
-
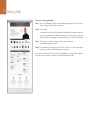 26
26
-
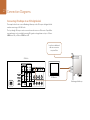 27
27
-
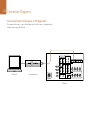 28
28
-
 29
29
-
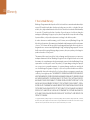 30
30
Blackmagic UltraScope User manual
- Type
- User manual
- This manual is also suitable for
Ask a question and I''ll find the answer in the document
Finding information in a document is now easier with AI
Related papers
-
Blackmagic Videohub Software Control User manual
-
Blackmagic OpenGear User manual
-
Blackmagic Video recorder User manual
-
Blackmagic Videohub User manual
-
Blackmagic PTZ Control User manual
-
Blackmagic SmartView Monitoring User manual
-
Blackmagic SmartView Monitoring User manual
-
Blackmagic DaVinci Resolve 10 Specification
-
Blackmagic DaVinci Resolve 12 Configuration Guide
-
Blackmagic DaVinci Resolve 14 Configuration Guide
Other documents
-
Cavalry CAECUSB301 User manual
-
 Delkin DDCFST560256 User manual
Delkin DDCFST560256 User manual
-
Blackmagicdesign ATEM Production Studio 4K Operating instructions
-
Blackmagicdesign Teranex 2D Processor User manual
-
VisionTek 900345 Product information
-
Black Box FT991 User manual
-
Blackmagicdesign DeckLink Series Connection Diagrams
-
Blackmagicdesign DeckLink Series User manual
-
DataVideo VS-100 User manual
-
DataVideo VS-150 User manual