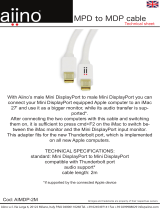Page is loading ...


2
DAVINCI RESOLVE FOR MAC - CERTIFIED CONFIGURATION GUIDE
Table of Contents
DaVinci Resolve for Mac 4
Selecting Hardware Configurations 5
Which Mac? 6
GUI Monitor 8
Graphics Processing Unit 8
PCIe and Thunderbolt
™
Expanders 8
UHD and 4K-DCI Image Processing 9
Connecting a Calibrated Grading Monitor 10
File System and Media Storage 11
Important note about Solid State Disk (SSD) speeds 12
Installing the DaVinci Resolve Application 13
Updating Third Party Drivers for Resolve 14
Systems with NVIDIA CUDA GPUs 14
NVIDIA drivers 14
CUDA drivers 14
Systems with RED Rocket 15
Rocket drivers and firmware 15
First Time You Start Resolve 16
Configuring Third Party Control Panels 17
Assembling Hardware for DaVinci Resolve 18
DaVinci Resolve on MacBook Pro with Retina Display 19
Shopping List 20
Connection Diagram 24
DaVinci Resolve on iMac 25
Shopping List 26
Connection Diagram 31
DaVinci Resolve on Mac Pro 32
Choosing graphics cards for your Mac Pro 35
Where to install your hardware for basic 2012 Mac Pro configurations 36
Where to install your hardware for 2012 Mac Pro and PCIe expansion chassis
configurations 37
Connection Diagram 46

4
DAVINCI RESOLVE FOR MAC - CERTIFIED CONFIGURATION GUIDE
DaVinci Resolve for Mac
Building the world’s highest performing color grading
system is simple with this easy to follow guide.
DaVinci Resolve features the Emmy
™
award winning
color correction technology that uses 32 bit float
based YRGB image paths for the highest quality
possible. So it is essential to build a Resolve system
with high performance computer hardware.
All Resolve systems require at least one high
performance graphics processor (GPU). Resolve can
utilize multiple GPUs within the one system.
For your grading monitor or projector Resolve also
supports the range of Blackmagic Design video I/O
cards to provide a SDI output to your calibrated
grading display.
Whether you are just starting your grading career,
building a post production facility or upgrading your
existing Resolve suite, this guide contains important
information which will help you buy and configure
your DaVinci Resolve system.

5
DAVINCI RESOLVE FOR MAC - CERTIFIED CONFIGURATION GUIDE
DaVinci Resolve is configurable for different operational requirements based
around the performance you need and the available hardware options:
DaVinci Resolve for Mac operates on current Intel
based Mac Pro, iMac and Retina MacBook Pro
computers. The system you select or build may be
based on what you already have and can update, or a
specific operational or technical requirement. Either
way, the hardware configuration you select has a
significant impact on the performance of the overall
system, as Resolve will use all the available resources
to provide the fastest possible processing.
As it is essential to build a Resolve system with high
performance computer hardware, this document
lists certified hardware models and general
hardware criteria so you can choose between a
certified and supported system or build one to fit
your own, specific needs and budget.
If your projects are SD or low resolutions for the web,
you could use a lower powered system compared to
the needs of a client supervised 2K or 4K grading
session for a TVC or feature film. For low to medium
budget HD projects quite often the mid-range
powered systems are sufficient.
Resolve offers a number of user settings, which will
optimize playback performance on lower powered
systems, or for timelines that have many color
grading layers, known in Resolve as nodes. After you
finish your grade, you can force your delivery quality
to the highest available option before rendering.
This may take longer than real time but give you
the best finishing image quality. So selecting your
platform defines not only the speed which can
playback and grade but also the time to render
your timeline.
The Blackmagic Design support team will most
likely be able to help you if the Resolve system is
in one of the certified configurations documented
in this guide. They are less likely to be able to help
should alternative configurations be used.
Selecting Hardware Configurations

6
DAVINCI RESOLVE FOR MAC - CERTIFIED CONFIGURATION GUIDE
MacBook Pro
To give you some guidance on the performance of
systems, the 2012 and 2013 15" MacBook Pro with
Retina Display is supported, with some processing
limitations based on the onboard GPU capabilities,
and with its excellent portability it’s often found in
the field and used for on set work. A Thunderbolt™
connection can be used for video ingest and high
speed disk storage.
While the 13" model may appear to be suitable due
to its high screen resolution, it does not have an
appropiate GPU for Resolve. The older 2010/11 17”
MacBook Pros are also supported but these system
have quite limited GPU performance compared
to the new MacBook Pro with Retina Display. The
previous 15” MacBook Pro is not supported as its
screen resolution does not meet Resolve's minimum
spec of 1680x1050.
iMac
The current model iMac can provide faster image
processing than a MacBook Pro due to the availability
of faster CPUs and GPUs in the top models.
An iMac provides a flexible and simple desktop
workhorse for real time previewing and grading
material up to and including HD video. A Thunderbolt
connection can be used for ingest of video and high
speed disk storage for your media.
The latest iMac can process images with higher
resolutions than HD but real time performance
should not be expected and at some stage your
grades will reach the limits of the GPUs/CPUs. Older
model iMacs will reach these GPU/CPU limits at lower
resolutions and with fewer color grading nodes.
Previous generation (prior to 2010) iMac computers
contain GPUs with a very small amount of GPU
RAM so these models are not recommended for use
with Resolve.
Very limited performace is possible on the 2010 and
2011 top of the line iMac's however these systems
will not be suitable for any temporal processing or
images greater than HD resolution.
Which Mac?

7
DAVINCI RESOLVE FOR MAC - CERTIFIED CONFIGURATION GUIDE
Mac Pro
This guide details configurations for the 2012 Mac
Pro and older models. The guide will be updated
to include the new 2013 Mac Pro when they
become available.
DaVinci Resolve 10 includes support for the OpenCL
GPUs including the features that previously were
only available on CUDA based GPUs.
DaVinci Resolve continues to support the CUDA
based image processing for Mac, Windows and
Linux OS systems.
Mac Pro - 2012
A 2012 Mac Pro with multiple disks is recommended
if you will be working with projects in resolutions
higher than HD or if you are ingesting video from a
tape deck. If you are grading stereoscopic projects
the Mac Pro is more suitable than the iMac as you can
add more image processing GPUs with more GPU
RAM and disks for the stereoscopic image stream.
The key benefits of the 2012 Mac Pro include dual
CPUs, easily expandable RAM and the four PCIe slots,
which permit you to add a RAID controller for storage
and to add extra GPUs via a PCIe expander chassis.
Resolve is multi GPU aware and while it will operate
on a single GPU sharing the GUI and image
processing operations, having one or more separate
image processing GPUs will significantly improve
operational speed.
This configuration is possible by connecting a PCIe
expander chassis into one of the fast x16 slots of
the Mac Pro motherboard and placing up to four
image processing GPUs in that expander. Details
of board combinations and slot positions, which are
important, are detailed later in this guide.
The 2012 Mac Pro is currently shipping from Apple
with an option for the AMD/ATI Radeon HD5770 or
the HD 5870 GUI GPU. These GPUs are ok for the
Resolve GUI but we recommend either replacing
them with a single fast GeForce CUDA based GPU
if you are planning to used the same GPU for image
processing and GUI, or using the HD 5770 for the GUI
and a separate CUDA GPU for image processing.

8
DAVINCI RESOLVE FOR MAC - CERTIFIED CONFIGURATION GUIDE
GUI Monitor
The Resolve GUI is optimized for 2560x1440 screen
resolution but will work with a MacBook Pro 15- inch
Hi-Res (1680 x 1050) Widescreen Display and also
1920 x 1080 and higher screen resolutions. If you
are using the Macbook Pro 15" with Retina display,
select the "Scaled for more space" mode. Mac Pro
users can connect a second monitor to the GUI GPU
and within the Resolve application place the video
scopes on this monitor.
Graphics Processing Unit
The Graphics Processing Unit (GPU) provides
the backbone to Resolves industry leading
performance. Resolve requires a powerful GPU as
all image processing is performed in 32 bit floating
point precision. You can use the same GPU for the
GUI but this will of course limit the GPU ability to
process images in real time.
We generally recommend the fastest GPU or GPUs
with the most GPU RAM that you can afford within
the limits of the supported hardware.
DaVinci Resolve 10 will operate on both CUDA and
OpenCL based GPUs and in the current model Mac
Pro you can use an ATI/AMD GUI GPU and NVIDIA
CUDA image processing GPUs.
PCIe and Thunderbolt
™
Expanders
The 2012 MacPro offers connection to an external
expander chassis via its PCIe interface. This permits
extra GPUs to be installed for use by the unique
processing controller in DaVinci Resolve. While
there are a number of expanders available on the
market only a few have been tested and certified for
use with DaVinci Resolve.
Please refer to the PCIe Expander details later in this
guide for details.
At this time there are no Thunderbolt expanders
certified for use with GPUs however you can use a
ThunderBolt expander for a fibre channel adapter,
storage interface or raid controller, video card or
even a Red Rocket. The shopping list later in this
guide details tested models and configurations.

9
DAVINCI RESOLVE FOR MAC - CERTIFIED CONFIGURATION GUIDE
With the increasing use of digital cameras, many
colorists want to grade UHD, 4K-DCI or higher
resolutions in real time. While some cameras provide
UHD or 4K or higher capture resolutions they usually
store the images as compressed data as this takes
less storage space and bandwidth.
However for grading, the compressed data needs to
be decompressed to the full RGB per pixel bit depth
which will use four or more times the processing
power of a HD image for the same real time grading
performance. The GPU RAM therefore becomes a
very important factor when dealing with UHD and
4K-DCI timelines.
A 2012 Mac Pro with a current model GPU and 3GB
or more of GPU RAM can play UHD and 4KDCI
resolution images using a HD resolution timeline
and displayed on a HD monitor. After you have
completed your grade simply change the timeline
resolution for a UHD or 4K-DCI render.
You can also grade and display UHD/4K-DCI images
if you connect a PCIe expander to your Mac Pro,
with extra image processing GPUs, and use either
the DeckLink 4K Extreme or UltraStudio 4K video
I/O card to connect to your 4K-DCI grading monitor.
However with this current MacPro real time playback
is not always achieveable.
There are many potential speed limits within this 4K
pipeline so depending on the clip codec, CPU speed
and number of cores, system RAM, the number of
GPUs, their core count and GPU RAM, motherboard
slot speed, disk speed, etc. each of these can affect
the full 4K playback grade and display in real time.
For facilities that require full UHD or 4K-DCI
playback, grading and monitoring in real time we
currently recommend consideration of the fastest
Linux or Windows configurations we list in the
respective configuration guides or a short wait for
the new Mac Pro.
UHD and 4K-DCI Image Processing

10
DAVINCI RESOLVE FOR MAC - CERTIFIED CONFIGURATION GUIDE
All colorists grading for TV or film deliverables will
need to use a proper calibrated grading monitor
connected to a SDI video I/O card for 2D or 3D
monitoring. This video output device will utilize a
Thunderbolt port in the latest MacBook Pro, iMac
and the future 2013 MacPro computers or PCIe slot
in a 2012 Mac Pro.
DaVinci Resolve supports the Blackmagic Design
range of DeckLink and UltraStudio video I/O devices
for SDI video and embedded audio ingest and
playback. The same device is used for connecting
your calibrated grading monitor. Users can loop a
single feed from the VTR to the grading monitor
or connect the second SDI output directly to the
grading monitor.
DaVinci Resolve also supports the DeckLink 4K
Extreme video card and if your facility has a UHD/4K
display that accepts a single 6G SDI or two 3G SDI
cables you can use this DeckLink card to connect
to your monitor. Alternatively you can use the BMD
demultiplexer to convert these dual SDI connections
to four 1.5G SDI feeds.
The UltraStudio 4K offers a variety of input and
output conections in a rack mount chassis and is
connected via Thunderbolt to the MacBook Pro,
iMac and 2013 MacPro computer.
You can also use the UltraStudio Mini Recorder and
Mini Monitor with DaVinci Resolve however there is
no ingest or tape transport controls available with
these devices.
These DeckLink and UltraStudio capture and
playback devices support SD, HD, 2K , UHD and
4K SDI video with up to 16 channels of audio. Many
also feature HDMI and analog audio and video
outputs, external sync and VTR control via a RS- 422
connection.
For DaVinci Resolve to use the DeckLink or
UltraStudio you will need to install the latest Desktop
Video drivers, which are available from the support
page at www.blackmagicdesign.com.
Connecting a Calibrated Grading Monitor

11
DAVINCI RESOLVE FOR MAC - CERTIFIED CONFIGURATION GUIDE
DaVinci Resolve for Mac supports a number of
internal and external storage systems however
almost any storage, designed for Mac OS X and
high bandwidth media, will be suitable for use.
A current model MacBook Pro or iMac can be
connected directly to a Thunderbolt disk array
for SD and HD video. Thunderbolt disk arrays
provides fast, high capacity disk storage and are
easily expandable as your media storage needs
grow. Alternatively, replacing the internal hard
drive, with the biggest SSD you can afford, will
make a substantial improvement to Resolve’s
performance. Please read the "Important note
about Solid State Disk (SSD) speeds" on the
following page.
If you have a 2012 Mac Pro, while external disk
arrays can provide much higher performance by
using more disks, the four internal disk bays in the
Mac Pro can provide adequate performance for
SD and compressed HD video.
An external disk array and a RAID or HBA card
could be used for additional disk performance
and storage, especially with 2K, UHD and 4K
media. The RAID or HBA card will usually occupy
PCIe slot three or four.
Facilities with SAN based shared storage can
work concurrently with projects that are being
graded in other Mac, Windows or Linux suites.
The most common connection method for the
SAN storage is via dual 8Gbit Fiber Channel. This
can be direct or via a FC switch. The 2012 MacPro
can use an intenal FC HBA and the MacBook Pro
or iMac can use a Thunderbolt to Fibre channel
adapter to connect to a SAN.
Resolve supports the Quantum StorNext file
system so you can connect the DaVinci Resolve
system to a Storage Area Network (SAN). We have
certified the standard StorNext system version
4.3 and legacy 3.5.2. Please seek guidance from
your local Quantum support office.
If you plan on using a SAN please do so in
conjunction with your local distributor and/or
your storage subsystem vendor.
The Preferences option under the Resolve menu
is where you can add or remove internal and
external disk storage for use with Resolve. The
first volume in the list will be used to store gallery
stills and cache files so this should be a drive that
is always on your Resolve system.
File System and Media Storage

12
DAVINCI RESOLVE FOR MAC - CERTIFIED CONFIGURATION GUIDE
Some models of SSD cannot save video data at
the speed indicated by the manufacturer because
the disk uses hidden data compression to reach
these higher write speeds. This data compression
technique can only save data at the manufacturer’s
claimed speed when storing simple files or simple
data, such as blank data.
Video data includes video noise, and more random
pixel data which does not compress much, so the
true speed of the disk is seen.
Some SSD’s can have up to 50% lower write speed
than the manufacturer’s claimed speed, so even
though the disk specifications claim an SSD is fast
enough to handle video, in reality the disk is not fast
enough for real time video data capture.
Hidden data compression mostly affects capture
and often these disks can still be used for real
time playback.
The Blackmagic Disk Speed Test, a Mac OS X and
Windows 8 application, can be used to measure
accurately if your SSD will be able to handle
uncompressed video capture and playback.
Blackmagic Disk Speed Test uses data to simulate
the storage of video so you get results similar to
what you will see when capturing video to a disk.
This will let you find models of SSDs that work well
for video capture. In our testing, we have found
larger newer models of SSDs, and larger capacity
SSDs are generally faster. Blackmagic Disk Speed
Test also tests the speed of disks connected to
eSATA docks and other interfaces, which can affect
disk performance.
Disk Speed Test is installed when you install the
latest Desktop Video drivers for your Blackmagic
Design capture hardware. Disk Speed Test can also
be used even if no capture hardware is present.
Important note about Solid State Disk (SSD) speeds

13
DAVINCI RESOLVE FOR MAC - CERTIFIED CONFIGURATION GUIDE
Installing or updating Resolve is essentially the same
process. Log in as the user that will be operating
Resolve.
You will need an Administrator password to install
the software on your system and we recommend
that DaVinci Resolve be installed into the standard
Applications folder on your startup hard disk.
Insert the Resolve DVD or open the downloaded
disk image and when the installer window opens,
doubleclick the ‘Resolve Installer’ icon and follow
the onscreen prompts to install the software.
The installation process takes just a couple of
minutes. When the installation has been completed
we suggest you restart your Mac. After the software
has been installed and your Mac has restarted, you
may wish to add the application icon to your dock to
make Resolve easy to launch.
For the full version of DaVinci Resolve, the included
USB dongle contains the Resolve for Mac license
and must be connected to your computer before
launching the Resolve software.
For Resolve to use the DeckLink card or UltraStudio
3D for video I/O you will need to install the latest
Desktop Video drivers. These are available from the
support page at www.blackmagicdesign.com.
If you use Apple Final Cut Pro, Avid Media
Composer or Adobe Premiere Pro on the same Mac
as Resolve, and you wish to use these applications
with a DeckLink or UltraStudio, install the latest
Desktop Video drivers after installing your editing
applications. Blackmagic Desktop Video drivers
install associated easy setup options and presets for
a number of editing applications.
Installing the DaVinci Resolve Application
After selecting and configuring your hardware there are just
a few steps starting with the DaVinci Resolve Installer:

14
DAVINCI RESOLVE FOR MAC - CERTIFIED CONFIGURATION GUIDE
DaVinci Resolve uses a number of third party drivers
which you may need to install or update depending
on the DaVinci Resolve and OS version and also the
hardware configuration you are using.
For systems using AMD/ATI GPUs, drivers are
included in the Mac OS X so these don't need
updating. If you are using DaVinci Resovle from the
App Store this also uses the drivers within OSX, even
if you have CUDA GPUs.
Systems using NVIDIA GPUs, and not the App Store
version of DaVinci Resolve, will need to have the
correct NVIDIA and CUDA driver to operate the
GPUs. While Resolve will check the CUDA version
on your system you may have to update it after any
OS updates.
If you install a RED Rocket card you will need the
correct card firmware and drivers for the card.
Systems with NVIDIA CUDA GPUs
The following information is for Macs using NVIDIA
CUDA capable GPUs. Please skip past this section if
your Mac only contains GPUs from AMD/ATI and you
don't have the App Store version of DaVinci Resolve.
There are two parts to successful operation of your
NVIDIA CUDA based GPUs.
NVIDIA drivers
If you use Mac OS X 10.8.4 or newer then Apple
generally supplies with the OS the NVIDIA drivers for
current shipping GPUs. Drivers shipped with older
versions of the OS X may not support the new GPUs.
You may need to check compatibility and download
and install the NVIDIA driver for your GPU.
Older GPUs may also need specific drivers. For
example, if you have a Quadro 4000 for your GUI
GPU you will need to visit the NVIDIA download site
to get the correct NVIDIA driver to install.
CUDA drivers
If your Mac has NVIDIA GPUs and does not have
CUDA installed the DaVinci Resolve installer will
load the latest CUDA drivers suitable for Resolve.
If however your system already has a newer CUDA
driver that Resolve needs, the DaVinci Resolve
installer will not update this driver as this may
cause problems with other applications you have
that use CUDA.
It is important to use the version of the CUDA
driver that is certified for use with Resolve. Please
refer to the Resolve readme corresponding to the
version of Resolve for the specific certified CUDA
driver.
If the message, “WARNING: No CUDA
Acceleration Hardware Detected,“ appears when
you launch Resolve and your Mac contains the
recommended NVIDIA GPUs and NVIDIA drivers
for those GPUs, you will need to quit Resolve and
update the correct CUDA drivers.
After quitting Resolve, go to the Apple menu and
choose System Preferences. Then click on the
CUDA icon to reveal the CUDA Preferences and
note the installed CUDA driver version.
If the installed drivers are older than the certified
version listed on the Resolve installer readme,
avoid clicking on the "Install CUDA Update"
button and instead visit www.nvidia.com/object/
mac-driver-archive.html to download the certified
CUDA driver version.
Once the certified CUDA drivers are installed, you
will be able to successfully launch DaVinci Resolve.
Updating Third Party Drivers for Resolve

15
DAVINCI RESOLVE FOR MAC - CERTIFIED CONFIGURATION GUIDE
DaVinci Resolve and DaVinci Resolve Lite can
perform RED R3D decoding at various resolutions
and debayer qualities based on the performance of
your computer hardware, particularly the CPU speed
and number of cores. Real time R3D decoding can
be performed without a RED Rocket card but at
reduced resolution and debayer quality. As newer
generations of faster computers become available,
the real time R3D CPU based decoding performance
will increase.
If a single RED Rocket card is installed in your system,
playback of full resolution and premium debayer
quality of 2K files can be achieved as can premium
debayer quality of 4K files at half resolution.
MacBook Pro and iMac Resolve systems can use
the RED Rocket card in a Thunderbolt expander
to playback premium debayered 4K images at half
resolution. See the MacBook Pro and iMac sections
for expander details.
With the full version of Resolve multiple RED Rockets
can be used with the 2012 Mac Pro when installed in
a PCIe expander.
Rocket drivers and firmware
If you have a RED Rocket card installed inside your
Mac or via an expander you will need to manually
install the RED Rocket drivers and firmware from the
RED website for use with Resolve.
It is important to use the version of the RED Rocket
driver and firmware that is certified for use with
Resolve.
Please refer to readme file that is supplied with each
version of Resolve for the specific certified drivers
and Rocket firmware that is correct for that version
of DaVinci Resolve.
The drivers and firmware are available for download
from www.red.com/downloads.
You can verify operation of the RED Rocket by
selecting and deselecting the card in Preferences
Page -> System Overview.
When decoding R3D images using premium debayer
and half resolution decode compare the playback
speed with the Rocket enabled and disabled.
With the Rocket disabled DaVinci Resolve will use
the CPUs to perform the software decompression
and debayer. The CPU performance is usually slower
but often provides pleasing image quality results so
you can select the appropriate mode per your need.
Systems with RED Rocket

16
DAVINCI RESOLVE FOR MAC - CERTIFIED CONFIGURATION GUIDE
There are three hardware items to configure when
you first start the Resolve application. Open the
Hardware Setup by selecting the Preferences
window from the DaVinci Resolve application
menu.
The first tab shows the System Overview where
you can verify that Resolve has found your GPUs
and any Red Rocket cards if installed.
The first location in the storage list will become the
primary location for images, all proxies, cached
files and gallery stills. This location will usually
not be your system disk but a specifially installed
permanent disk for media. Often it's an internal
or external RAID disk array and it needs plenty of
storage capacity.
Click on the “+” (add) button to add a volume,
folder or mount point to the list of disk storage
for your media. Click on the “-” (remove) button to
remove a volume, folder or mount point from the
list of disk storage.
We recommend you identify your primary drive
now and then add and remove other drives as
needed but dont change the primary drive until
you have considered how to back up and restore
your stills.
In the Video I/O and GPU tab select which
capture and playback device you will use for SDI
monitoring. Depending on your workflow, this
device may also be connected to a VTR or camera.
If you are using Resovle Live, the Video I/O and
GPU tab includes the option to select the video
input capture device.
In the Control Panel tab choose which control
panel hardware you have connected to your Mac.
DaVinci Resolve for Mac supports the current USB
2.0 generation of DaVinci Resolve Control Surface
but can also be used with the Avid Artist Color,
JLCooper Eclipse CX and Tangent Devices WAVE
and Element control panels. Details on connection
follow this section.
The Advanced tab is generally not required
by most facilities as its for specific system
configurations. You should leave this blank unless
directed otherwise.
After changing any of these preferences select
save and restart the DaVinci Resolve application.
First Time You Start Resolve

17
DAVINCI RESOLVE FOR MAC - CERTIFIED CONFIGURATION GUIDE
You can use DaVinci Resolve with your mouse and
keyboard, with a pen and tablet and also with
one of the supported third party control panels.
DaVinci Resolve supports the Avid Artist Color,
JLCooper Eclipse CX, or either of the Tangent
Devices WAVE or Element control panels.
Refer to the instructions from the panel vendor
and review with the directions below to configure
the panel to work with DaVinci Resolve.
After first starting the Resolve application, open
the Hardware Setup tab by selecting ‘Preferences’
from the DaVinci Resolve application. In the
Hardware settings window, select the Control
Panel tab and select the control panel you
have connected to your Mac. Save the updated
preferences and restart the DaVinci Resolve
application.
The Tangent Devices WAVE control panel is a USB
device and requires no special configuration for use
with DaVinci Resolve. Just plug it in to your Mac and
select in Resolve. The Tangent Devices Element
Bundle is a set of four USB panels that connect to
your Mac via a 4-port USB 2.0 hub. You will need
to download and install the 'Tangent Hub support
pack' to use the panels with DaVinci Resolve. Once
the Tangent Hub is installed, plug the panels into
your Mac and select in Resolve. The Tangent Hub
installer for Mac OS X can be downloaded from
http://www.tangentdevices.co.uk/support.asp
If using a JLCooper Eclipse CX, follow the Eclipse
CX documentation to connect and configure it
with an Ethernet port on your Mac. Then launch
Resolve, use the Preferences to select the Eclipse
CX panel and click “Save.” If you have changed
the IP address or port from the default panel
settings, enter the IP address and port number
for your panel and then click “Save.” Restart the
DaVinci Resolve application and you will see the
panel menus as soon as the application starts.
The Avid Artist Color panels installation is generally
quite straight forward. If your Mac is connected
to a network with a DHCP server, just connect
an Ethernet cable from the panel to the same
network switch. Install the EUcontrol application
that comes with the panel, or download it from the
Avid support site.
Launch the application and you will notice the E
icon towards the right side of the top menu bar.
When the icon is solid, the panel is communicating
with the EUcontrol application and, once selected
in the DaVinci Resolve preferences, the panel will
display Resolve menus at the next restart of the
Resolve application.
If you are not using a DHCP server, refer to the Avid
Artist Color installation instructions for setting the
IP address of the panel and Mac. It should take
just 30 seconds to set.
Configuring Third Party Control Panels

18
DAVINCI RESOLVE FOR MAC - CERTIFIED CONFIGURATION GUIDE
Assembling Hardware for DaVinci Resolve
Building a DaVinci Resolve system is as simple as knowing
where to find the certified parts and configuring them for
Resolve. To help make it easy to start, we have listed all of
the parts you need and where to find a supplier.

19
DAVINCI RESOLVE FOR MAC - CERTIFIED CONFIGURATION GUIDE
The retina MacBook Pro 15" is suitable for on-set,
pre-grade, previewing and training. It can provide
a preview of material in HD and apply shot by shot
‘look’ grades on HD images so the project file can
be exported to other faster hardware platforms
such as the iMac or Mac Pro. Real time performance
is not guaranteed.
Some of the image processing operations like
temporal noise reduction need high GPU RAM and
so these operations might not be available on GPUs
with limited RAM such as is on the retina MacBook
Pro. You can however use the retina MacBook Pro
for Resolve Live on set grading and preview of many
camera images.
As with other Resolve configurations, the retina
MacBook Pro 15" benefits from being used with the
DaVinci Resolve Control Surface but can also be used
with any of the certified third party control panels.
A Thunderbolt disk array provides fast, high capacity
disk storage for current MacBook Pro computers
and is recommended with the retina MacBook Pro.
All compressed files, including Apple ProRes and
RED R3D, are decompressed by the CPU prior to
image processing by the GPU. If you are mainly
working with compressed files, consider using
a MacBook Pro with faster CPUs so that real time
grading is not impeded by slow CPU processors.
Setup
The Resolve interface like many premium applications
requires a high GUI resolution. To maximize usability
on the retina MacBook Pro 15" we recommend you
use the "Scaled for more space" option. For the
older MacBook Pro with a 15-inch high resolution
display (Order this option at initial purchase) the GUI
should be set to a 1680 x 1050 resolution. The older
MacBook Pro with a 17- inch display should be set to
1920x1200.
The current MacBook Pro contains two GPUs; one for
high performance graphics and the other for better
battery life. It is essential to enter the Energy Saver
preferences, in the System Preferences of Mac OS
X, and select the high performance graphics option.
Failing to do so will render Resolve unusable. On
the mid 2010 and newer models, including the new
retina display MBP, disable the “Automatic graphics
switching” checkbox.
DaVinci Resolve on MacBook Pro with Retina Display
Suitable for SD and HD
3 Suitable for on-set, pre-grade, preview and training
3 Grading monitor and external storage via Thunderbolt
™
Disable the “Automatic graphics switching” checkbox on the
certified, Mid 2010 and newer MacBook Pro models.

20
DAVINCI RESOLVE FOR MAC - CERTIFIED CONFIGURATION GUIDE
Software
DaVinci Resolve for Mac
http://www.blackmagicdesign.com
Where to Buy
http://www.blackmagicdesign.com/resellers/
Control Panel
DaVinci Resolve Control Surface
(Note: includes the DaVinci Resolve software)
http://www.blackmagicdesign.com/davinciresolve
Where to Buy
http://www.blackmagicdesign.com/resellers/
Alternatives with a different feature set
Avid Artist Color
http://www.avid.com/products/Artist-Color
Where to Buy
http://euphonix.avid.com/artist/ux/euphonix/artist_sales.php
JLCooper’s Eclipse CX
http://www.jlcooper.com/_php/family.php?fam=eclipseseries
Where to Buy
https://jlcooper.com/secure/_php/store.php?view=info&store=retail
Tangent Devices WAVE
http://www.tangentdevices.co.uk/products_wave.asp
Where to Buy
http://www.tangentdevices.co.uk/reseller_list.asp
Tangent Devices Element Bundle
http://www.tangentdevices.co.uk/products_element.asp
Where to Buy
http://www.tangentdevices.co.uk/reseller_list.asp
DaVinci Resolve on MacBook Pro with Retina Display
Shopping List
/