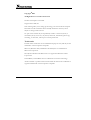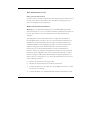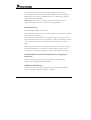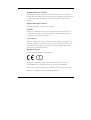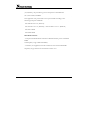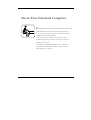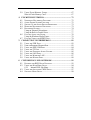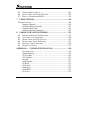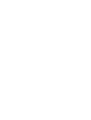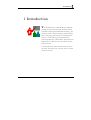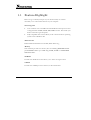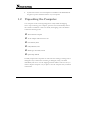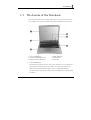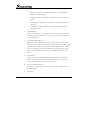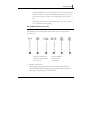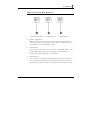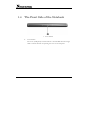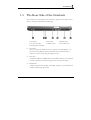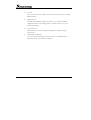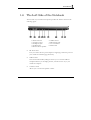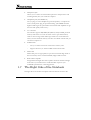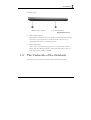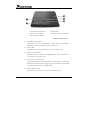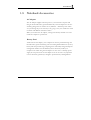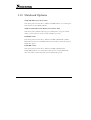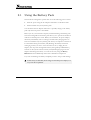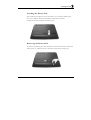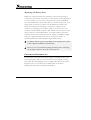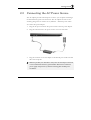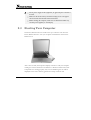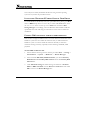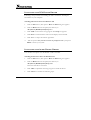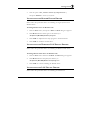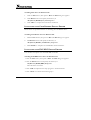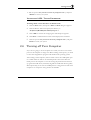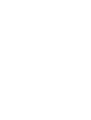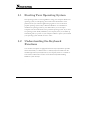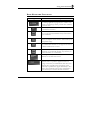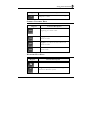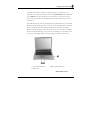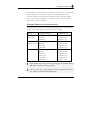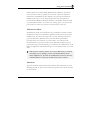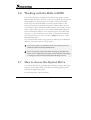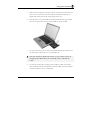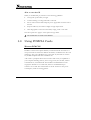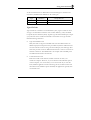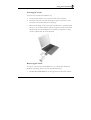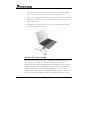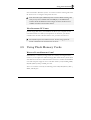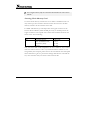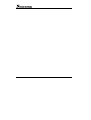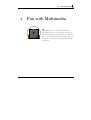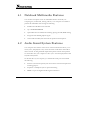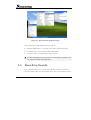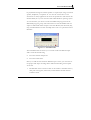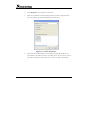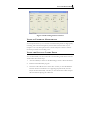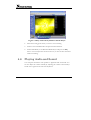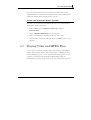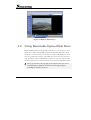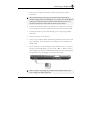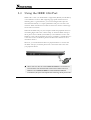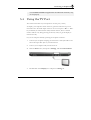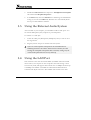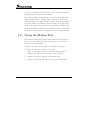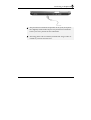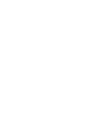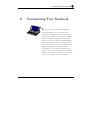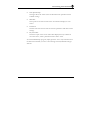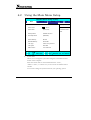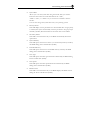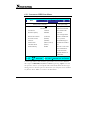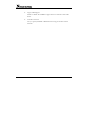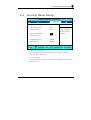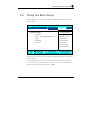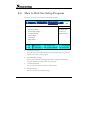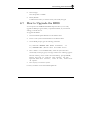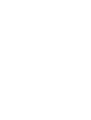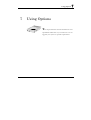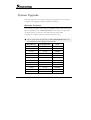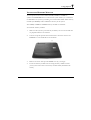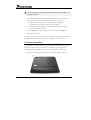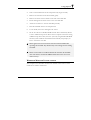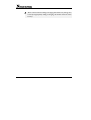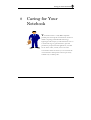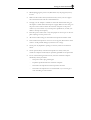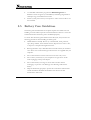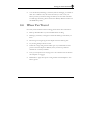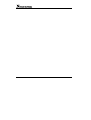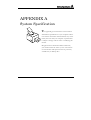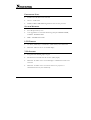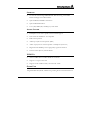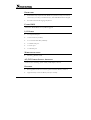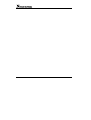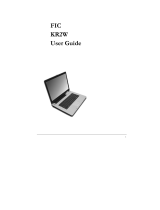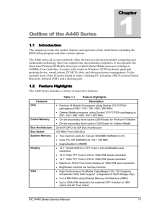1
FIC
AT2
User Guide

Notebook User Guide
2
Copyright
©
2005
All Rights Reserved - Printed in Taiwan
Notebook Computer User Guide
Original Issue: 2005/02
This manual guides you in setting up and using your new notebook computer.
Information in this manual has been carefully checked for accuracy and is
subject to change without notice.
No part of this manual may be reproduced, stored in a retrieval system, or
transmitted, in any form or by any means, electronic, mechanical, photocopy,
recording, or otherwise, without prior written permission.
Trademarks
Product names used herein are for identification purposes only and may be the
trademarks of their respective companies.
Microsoft, Windows XP, and Windows Sound System are trademarks of
Microsoft Corporation.
Intel ®, Intel ® Celeron ® M Processor are registered trademark of Intel
Corporation.
Sound Blaster, Sound Blaster Pro are trademarks of Creative Technology.
All other brands or product names mentioned in this manual are trademarks or
registered trademarks of their respective companies.

Notebook User Guide
3
FCC Information to User
Safety and Care Instructions
No matter what your level of experience with computers, please make sure you
read the safety and care instructions. This information can help protect you
and your computer from possible harm.
Radio and television interference
Warning: Use the specified shielded power cord and shielded signal cables
with this computer, so as not to interfere with radio and television reception. If
you use other cables, it may cause interference with radio and television
reception.
This equipment has been tested and found to comply with the limits for a
Class B digital device, pursuant to Part 15 of the FCC Rules. These limits are
designed to provide reasonable protection against harmful interference in a
residential installation. This equipment generates, uses and can radiate radio
frequency energy and, if not installed and used in accordance with the
instructions, may cause harmful interference to radio communications.
However, there is no guarantee that interference will not occur in a particular
installation. If this equipment does not cause harmful interference to radio or
television reception, which can be determined by turning the equipment off
and on, the user is encourage to try to correct the interference by one or more
of the following measures:
• Reorient or relocate the receiving antenna
• Increase the separation between the device and receiver
• Connect the device into an outlet on a circuit different from that to which
the receiver is connected.
• Consult the dealer or an experienced radio/television technician for help.

Notebook User Guide
4
You may find helpful the following booklet, prepared by the Federal
Communications Commission: Interference Handbook (stock number 004-
000-00345-4). This booklet is available from the U.S. Government Printing
Office, Washington, DC20402
Warning: The user must not modify or change this computer without
approval. Modification could void authority to this equipment.
FCC RF Exposure
FCC RF Radiation Exposure Statement:
This Transmitter must not be co-located or operating in conjunction with any
other antenna or transmitter.
This equipment complies with FCC RF radiation exposure limits set forth for
an uncontrolled environment. This equipment should be installed and operated
with a minimum distance of 20 centimeters between the radiator and your
body.
15.247 (b)(4), the EUT meets the requirement that it be operated in a manner
that ensures the public is not exposed to radio frequency energy levels in
excess of the Commission’s guidelines (1.1307, 1.1310, 2.1091 and 2.1093)
Canadian Department of Communications Compliance
Statement
This Class B digital apparatus meets all requirements of the Canadian
Interference-Causing Equipment Regulations.
Shielded Cables Notice
All connections to other computing devices must be made using shielded
cables to maintain compliance with FCC regulations.

Notebook User Guide
5
Peripheral Devices Notice
Only peripherals (input/output devices, terminals, printers, etc) certified to
comply with Class B limits may be attached to this equipment. Operation with
non-certified peripherals is likely to result in interference to radio and TV
reception.
Optical Disk Drive Notice
The optical disk drive is Class 1 Laser Product.
Caution
Changes or modifications not expressly approved by the manufacturer may
void the user’s authority, which is granted by the Federal Communications
Commission, to operate this computer.
Use Conditions
This part complies with Part 15 of the FCC Rules. Operation is subject to the
following conditions: (1) this device may not cause harmful interference, and
(2) this device must accept any interference received, including interference
that may cause undesired operation.
European Notice
For the following equipment: Notebook PC
Is herewith confirmed to comply with the requirements set out in the
Council Directive on the Approximation of the Laws of the Member
States relating to Electromagnetic Compatibility (89/336/EEC), Lowvoltage
Directive (73/23/EEC) and the Amendment Directive

Notebook User Guide
6
(93/68/EEC), the procedures given in European Council Directive
99/5/EC and 89/3360EEC.
The equipment was passed. The test was performed according to the
following European standards:
EN 300 328-2 V.1.2.1 (2001-12)
EN 301 489-1 V.1.3.1 (2001-09) / EN 301 489-17 V.1.1.1 (2000-09)
EN 50371: 2002
EN 60950: 2000
802.11b Restrictions:
- European standards dictate maximum radiated transmit power of 100mW
EIRP
and frequency range 2.400-2.4835GHz;
- In France, the equipment must be restricted to the 2.4465-2.4835GHz
frequency range and must be restricted to indoor use."

Notebook User Guide
7
About Your Notebook Computer
Congratulation for having purchased your new Professional
Multimedia Notebook. This notebook incorporates the
strongest features, which integrate the latest technologies
available in the notebook industry.
Your new notebook computer not only drives today
multimedia applications but also be ready for tomorrow
exciting new software.
This Professional Multimedia Notebook is a freedom,
flexibility, and functionality notebook which users are
demanding for a long time.

Notebook User Guide
8
About Your User Guide
Welcome to your Professional Multimedia Notebook User
Guide. This manual covers everything you need to know in
learning how to use your computer. This manual also
assumes that you know the basic concepts of Windows and
the PC. You will start doing a lot of great and fun things with
your computer.
This manual is divided into eight chapters.
Chapter 1 gives introduction on your computer features.
Chapter 2 provides step-by-step instructions to help you
begin using your notebook as quickly as
possible.
Chapter 3 describes how to operate the standard features
of your computer.
Chapter 4 illustrates how to integrate video and sound
chips into impressive presentation.
Chapter 5 illustrates how to connect external device to
your computer.
Chapter 6 explains how to use the System BIOS Setup
program.
Chapter 7 explains how to use the internal module
options of your computer.
Chapter 8 offers instructions on how to care and maintain
your notebook.

Notebook User Guide
9
Table of Contents
ABOUT YOUR NOTEBOOK COMPUTER..........................................7
ABOUT YOUR USER GUIDE.................................................................8
1 INTRODUCTION............................................................................. 15
1.1 FEATURE HIGHLIGHT.....................................................................16
1.2 UNPACKING THE COMPUTER .........................................................18
1.3 THE INSIDE OF THE NOTEBOOK ..................................................... 19
Notebook Status Icons ..................................................................21
The Function of Easy Buttons....................................................... 23
1.4 THE FRONT SIDE OF THE NOTEBOOK.............................................24
1.5 THE REAR SIDE OF THE NOTEBOOK............................................... 25
1.6 THE LEFT SIDE OF THE NOTEBOOK................................................ 27
1.7 THE RIGHT SIDE OF THE NOTEBOOK.............................................. 28
1.8 THE UNDERSIDE OF THE NOTEBOOK.............................................. 29
1.9 NOTEBOOK ACCESSORIES.............................................................. 31
1.10 NOTEBOOK OPTIONS ..................................................................... 32
2 GETTING STARTED ......................................................................33
2.1 USING THE BATTERY PACK ...........................................................34
Extending Battery Life..................................................................36
2.2 CONNECTING THE AC POWER SOURCE.......................................... 37
2.3 STARTING YOUR COMPUTER .........................................................38
2.4 ADJUSTING THE DISPLAY CONTROLS ............................................39
2.5 INSTALLING THE NOTEBOOK DEVICE DRIVERS .............................39
Installing Windows XP from Optical Disk Drive.........................40
Enable DMA channel for best performance.................................40
driver installation note:................................................................ 41
Installing the Chipset Driver........................................................ 41

Notebook User Guide
10
Installing the VGA Device Driver................................................ 42
Installing the Audio Device Driver .............................................. 42
Installing the Modem Device Driver............................................ 43
Installing the Wireless LAN Device Driver.................................. 43
Installing the LAN Device Driver................................................. 43
Installing the Card Reader Device Driver................................... 44
Installing the ENE KBC Device Driver........................................ 44
Installing ALPS - Touch Pad driver............................................. 45
2.6 T
URNING OFF YOUR COMPUTER.................................................... 45
3 USING YOUR NOTEBOOK........................................................... 47
3.1 STARTING YOUR OPERATING SYSTEM .......................................... 48
3.2 UNDERSTANDING THE KEYBOARD FUNCTIONS ............................. 48
Basic Keyboard Functions ........................................................... 51
Cursor Control Keys .................................................................... 52
Screen Control Keys..................................................................... 53
Windows Hot Keys........................................................................ 53
Special Function Keys.................................................................. 54
3.3 USING THE GLIDE PAD POINTING DEVICE ....................................... 54
3.4 CONFIGURING YOUR SCREEN DISPLAY ......................................... 56
Possible Display Configurations.................................................. 57
Changing the Display Properties under Windows.................................. 58
3.5 KNOWING THE POWER SAVING FEATURES .................................... 58
3.6 WORKING WITH THE BUILT-IN HDD............................................... 60
3.7 HOW TO ACCESS THE OPTICAL DRIVE........................................... 60
3.8 USING PCMCIA CARDS................................................................ 62
What is PCMCIA?........................................................................ 62
What is CardBus?......................................................................... 64
Inserting and Removing a PCMCIA Card ................................... 64
Making PC Cards Work............................................................... 66
Hot Swapping PC Cards .............................................................. 67

Notebook User Guide
11
3.9 USING FLASH MEMORY CARDS..................................................... 67
What is Flash Memory Card? ......................................................67
4 FUN WITH MULTIMEDIA............................................................71
4.1 NOTEBOOK MULTIMEDIA FEATURES.............................................72
4.2 AUDIO SOUND SYSTEM FEATURES ................................................72
4.3 SETTING UP THE AUDIO DRIVER PROPERTIES ............................... 73
4.4 WINDOWS MULTIMEDIA PROGRAMS .............................................73
4.5 RECORDING SOUNDS .....................................................................74
Using an External Microphone....................................................77
Using the Built-in Combo Drive...................................................77
4.6 PLAYING AUDIO AND SOUND ........................................................ 78
Using the Windows Media Player................................................79
4.7 PLAYING VIDEO AND MPEG FILES ............................................... 79
5 CONNECTING TO PERIPHERALS.............................................81
5.1 USING THE USB PORT................................................................... 82
5.2 USING AN EXTERNAL MONITOR PORT .................................................. 82
5.3 USING THE IEEE 1394 PORT ......................................................... 84
5.4 USING THE TV PORT .....................................................................85
5.5 USING THE EXTERNAL AUDIO SYSTEM.......................................... 86
5.6 USING THE LAN PORT...................................................................86
5.7 USING THE WIRELESS LAN........................................................... 87
5.8 USING THE MODEM PORT.............................................................. 88
6 CUSTOMIZING YOUR NOTEBOOK ..........................................91
6.1 RUNNING THE BIOS SETUP PROGRAM .......................................... 92
6.2 USING THE MAIN MENU SETUP ..................................................... 94
6.2.1 Internal HDD Sub-Menu................................................... 96
6.3 USING THE ADVANCED CMOS SETUP...........................................97
6.4 SECURITY MENU SETUP ................................................................ 99

Notebook User Guide
12
6.5 USING THE BOOT SETUP.............................................................. 101
6.6 HOW TO EXIT THE SETUP PROGRAM............................................ 102
6.7 HOW TO UPGRADE THE BIOS...................................................... 103
7 USING OPTIONS........................................................................... 105
SYSTEM UPGRADE................................................................................. 106
Memory Upgrade ....................................................................... 106
Installing Memory Module......................................................... 107
Upgrade Hard Disk.................................................................... 108
Wireless Module Installation ..................................................... 109
8 CARING FOR YOUR NOTEBOOK............................................ 111
8.1 I
MPORTANT SAFETY INSTRUCTIONS ............................................ 112
8.2 C
LEANING YOUR COMPUTER ...................................................... 114
8.3 MAINTAINING THE LCD QUALITY .............................................. 115
8.4 MAINTAINING YOUR HARD DISK ................................................ 115
8.5 BATTERY CARE GUIDELINES....................................................... 116
8.6 WHEN YOU TRAVEL.................................................................... 117
APPENDIX A SYSTEM SPECIFICATION................................... 119
Processor Unit............................................................................ 120
System Memory........................................................................... 120
LCD Display............................................................................... 120
VGA System................................................................................ 120
Storage........................................................................................ 121
Audio System .............................................................................. 121
PCMCIA..................................................................................... 121
Glide Pad.................................................................................... 121
Keyboard.................................................................................... 122
Flash BIOS................................................................................. 122
I/O Ports..................................................................................... 122

Notebook User Guide
13
Wireless devices.......................................................................... 122
AC/DC Power Supply Adapter................................................... 122
Battery ........................................................................................122
Weight and Dimension ...............................................................123


Introduction1
15
1 Introduction
Your Notebook PC is a fully Windows compatible
portable personal computer. With the latest features
in mobile computing and multimedia technology, this
notebook makes a natural traveling companion. With
leap of technology and compact, your Notebook PC
runs on a whole wide range of general business,
personal productivity, entertainment, and professional
applications. It is ideal for use in the office, at home,
and on the road.
Your Notebook PC makes an ideal choice for use in
the office, the schoolroom, at home, on the road and
all other occasions.

Notebook User Guide
16
1.1 Feature Highlight
Before we go to identify each part of your Notebook PC, we will first
introduce you to other notable features of your computer.
Processing Unit
• Your notebook runs on Intel® Celeron® M Dothan microprocessor that
is integrated with 256KB/512KB/1MB/2MB L2 Cache. Check with your
dealer on the CPU type and speed.
• Fully compatible with an entire library of PC software based on operating
systems such as Windows XP.
Wireless LAN
Built-in Mini PCI Wireless LAN module, IEEE 802.11b/g.
Memory
This notebook provides two memory slots for installing DDR SDRAM 200-
pin SODIMM modules up to 2GB using 256MB, 512MB or 1024MB DDR
SDRAM modules.
PCMCIA
Provides one PCMCIA slot that allows you to insert one Type II card.
USB 2.0
Provides four USB2.0 ports for fastest I/O data transmission.

Introduction1
17
IEEE 1394
Provides one IEEE 1394 port for fast data transmission by external hard disk
or digital video (DV).
Graphic System
Provides blazing graphics controller embedded in VIA PN800 chipset
PCI Local Bus Architecture
• 32-bit PCI Enhanced IDE optimizes the data transfer between the CPU
and hard disk drives. Support ultra DMA PATA-100 PIO Mode up to
PIO Mode 4, bus mastering for LBA Scheme.
• 32-bit PCMCIA CardBus PCI technology that is also backward
compatible with 16-bit PC cards.
Audio System
Full-duplex 16-bit stereo audio system output. Sound Blaster compatible.
Flash BIOS
Flash BIOS allows you to easily upgrade the System BIOS using the Phoenix
Flash utility program.
Power and System Management
• Integrated SMM (System Management Mode) on system chipset that shuts
down components not in use to reduce power consumption. To execute
power management, you can set up the parameter in Power Options
properties by pointing your mouse to Control Panel of Windows.
• Suspend hot-key allows you to suspend the system operation instantly and
resume at the press of the power button.

Notebook User Guide
18
• System Password for User and Supervisor included on the BIOS SETUP
Program to protect unauthorized use of your computer.
1.2 Unpacking the Computer
Your computer comes securely packaged in a sturdy cardboard shipping
carton. Upon receiving your computer, open the carton and carefully remove
the contents. In addition to this User Guide, the shipping carton should also
contain the following items:
; The Notebook Computer
; An AC Adapter and AC Power Cord
; Li-Ion Battery Pack
; Utility Diskettes/CD
; Hardcopy User Guide/E-book
; Quick Setup Manual
Carefully inspect each component to make sure that nothing is missing and/or
damaged. If any of these items is missing or damaged, notify your dealer
immediately. Be sure to save the shipping materials and the carton in case you
need to ship the computer or if you plan to store the computer away sometime
in the future.

Introduction1
19
1.3 The Inside of the Notebook
The notebook computer is compact with features on every side. First, look
at the inside of the system. The following sections describe inside features.
1. Color LCD Display 2. LED Indicators
3. Touchpad Pointing Device 4. Easy Buttons
5. Power On/Resume Button 6. Keyboard
• Color LCD Display
The notebook computer comes with a color LCD that you can adjust for a
comfortable viewing position. The LCD is 15” TFT color LVDS with
1024x768 XGA (Extended Graphics Array) or 1280x1024 SXGA+
resolution panels. The features of the Color LCD Display are summarized
as follows:

Notebook User Guide
20
TFT color LVDS with 15" 1024x768 XGA or 15” 1280x1024
SXGA+ resolution panels.
Capable of displaying 16M colors (32-bit true color) on either size
panels.
LCD display control hot-keys allows you to adjust the brightness of
the LCD.
Simultaneous display capability for LCD and external desktop
computer monitor.
• LED Indicators
Keeps you informed of your notebook computer’s current power status
and operating status. Description of the status icons appears in the latter
part of this section.
• Touchpad Pointing Device
Microsoft mouse compatible with two Touchpad click buttons. The two
select buttons located at each side support tapping selection and dragging
functions. These buttons work like a standard computer mouse. Simply
move your fingertip over the Glide Pad to control the position of the
cursor. Use the selection buttons below the Glide Pad to select menu
items.
• Easy Buttons
There are three easy buttons used for accessing Internet, e-mail and
Wireless LAN functions instantly and easily. Description of the easy
buttons appears in the latter part of this section.
• Power On/Resume Button
Switches the computer power on and off, or resumes whenever it is in
Suspend mode.
• Keyboard
Page is loading ...
Page is loading ...
Page is loading ...
Page is loading ...
Page is loading ...
Page is loading ...
Page is loading ...
Page is loading ...
Page is loading ...
Page is loading ...
Page is loading ...
Page is loading ...
Page is loading ...
Page is loading ...
Page is loading ...
Page is loading ...
Page is loading ...
Page is loading ...
Page is loading ...
Page is loading ...
Page is loading ...
Page is loading ...
Page is loading ...
Page is loading ...
Page is loading ...
Page is loading ...
Page is loading ...
Page is loading ...
Page is loading ...
Page is loading ...
Page is loading ...
Page is loading ...
Page is loading ...
Page is loading ...
Page is loading ...
Page is loading ...
Page is loading ...
Page is loading ...
Page is loading ...
Page is loading ...
Page is loading ...
Page is loading ...
Page is loading ...
Page is loading ...
Page is loading ...
Page is loading ...
Page is loading ...
Page is loading ...
Page is loading ...
Page is loading ...
Page is loading ...
Page is loading ...
Page is loading ...
Page is loading ...
Page is loading ...
Page is loading ...
Page is loading ...
Page is loading ...
Page is loading ...
Page is loading ...
Page is loading ...
Page is loading ...
Page is loading ...
Page is loading ...
Page is loading ...
Page is loading ...
Page is loading ...
Page is loading ...
Page is loading ...
Page is loading ...
Page is loading ...
Page is loading ...
Page is loading ...
Page is loading ...
Page is loading ...
Page is loading ...
Page is loading ...
Page is loading ...
Page is loading ...
Page is loading ...
Page is loading ...
Page is loading ...
Page is loading ...
Page is loading ...
Page is loading ...
Page is loading ...
Page is loading ...
Page is loading ...
Page is loading ...
Page is loading ...
Page is loading ...
Page is loading ...
Page is loading ...
Page is loading ...
Page is loading ...
Page is loading ...
Page is loading ...
Page is loading ...
Page is loading ...
Page is loading ...
Page is loading ...
Page is loading ...
Page is loading ...
Page is loading ...
-
 1
1
-
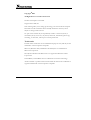 2
2
-
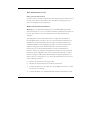 3
3
-
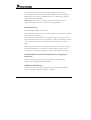 4
4
-
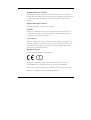 5
5
-
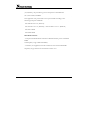 6
6
-
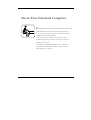 7
7
-
 8
8
-
 9
9
-
 10
10
-
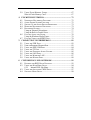 11
11
-
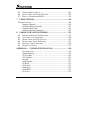 12
12
-
 13
13
-
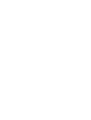 14
14
-
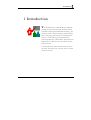 15
15
-
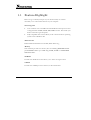 16
16
-
 17
17
-
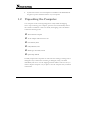 18
18
-
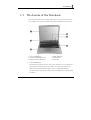 19
19
-
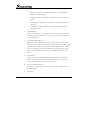 20
20
-
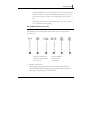 21
21
-
 22
22
-
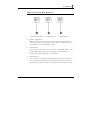 23
23
-
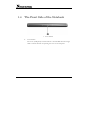 24
24
-
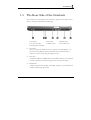 25
25
-
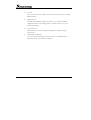 26
26
-
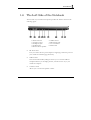 27
27
-
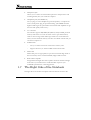 28
28
-
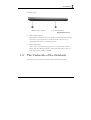 29
29
-
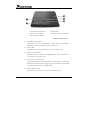 30
30
-
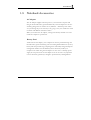 31
31
-
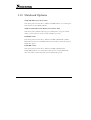 32
32
-
 33
33
-
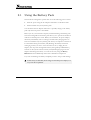 34
34
-
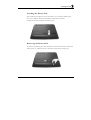 35
35
-
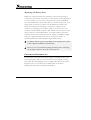 36
36
-
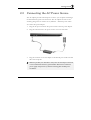 37
37
-
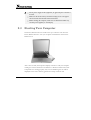 38
38
-
 39
39
-
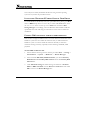 40
40
-
 41
41
-
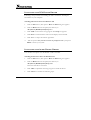 42
42
-
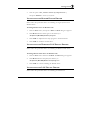 43
43
-
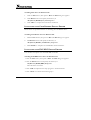 44
44
-
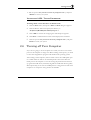 45
45
-
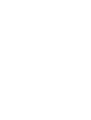 46
46
-
 47
47
-
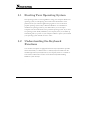 48
48
-
 49
49
-
 50
50
-
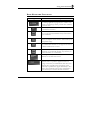 51
51
-
 52
52
-
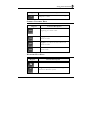 53
53
-
 54
54
-
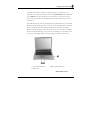 55
55
-
 56
56
-
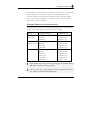 57
57
-
 58
58
-
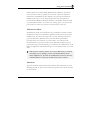 59
59
-
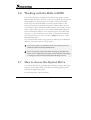 60
60
-
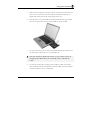 61
61
-
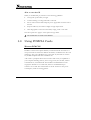 62
62
-
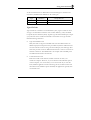 63
63
-
 64
64
-
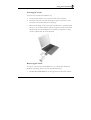 65
65
-
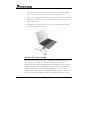 66
66
-
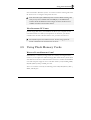 67
67
-
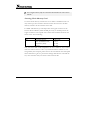 68
68
-
 69
69
-
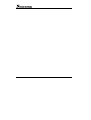 70
70
-
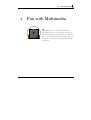 71
71
-
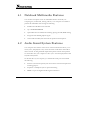 72
72
-
 73
73
-
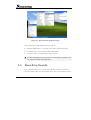 74
74
-
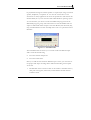 75
75
-
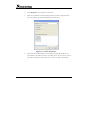 76
76
-
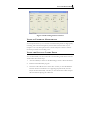 77
77
-
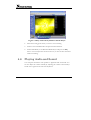 78
78
-
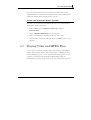 79
79
-
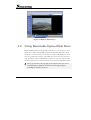 80
80
-
 81
81
-
 82
82
-
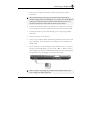 83
83
-
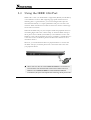 84
84
-
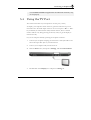 85
85
-
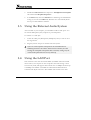 86
86
-
 87
87
-
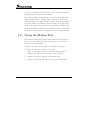 88
88
-
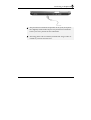 89
89
-
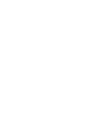 90
90
-
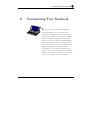 91
91
-
 92
92
-
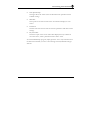 93
93
-
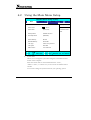 94
94
-
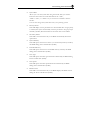 95
95
-
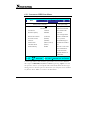 96
96
-
 97
97
-
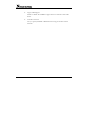 98
98
-
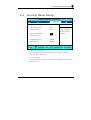 99
99
-
 100
100
-
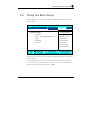 101
101
-
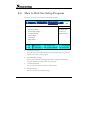 102
102
-
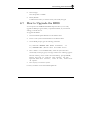 103
103
-
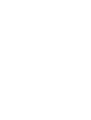 104
104
-
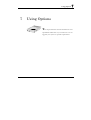 105
105
-
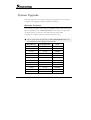 106
106
-
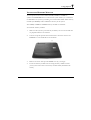 107
107
-
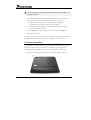 108
108
-
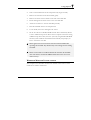 109
109
-
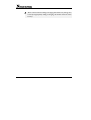 110
110
-
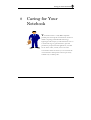 111
111
-
 112
112
-
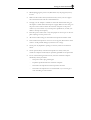 113
113
-
 114
114
-
 115
115
-
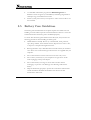 116
116
-
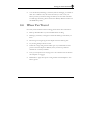 117
117
-
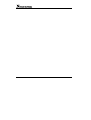 118
118
-
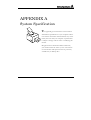 119
119
-
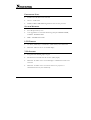 120
120
-
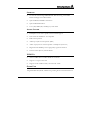 121
121
-
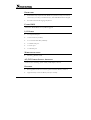 122
122
-
 123
123
-
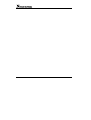 124
124
Ask a question and I''ll find the answer in the document
Finding information in a document is now easier with AI
in other languages
- italiano: FIC AT2 Manuale utente
Related papers
Other documents
-
Compaq Presario B1000 - Notebook PC User manual
-
Everex StepNote XT5300T User manual
-
Abocom PCMCIA User manual
-
Everex LW7WE User manual
-
Abocom Network Card PA1040 User manual
-
DeLOCK 91051 Datasheet
-
Everex StepNote VA4100M User manual
-
Everex Stepnote NC User manual
-
Everex StepNote NM3500W User manual
-
Everex VA3000T User manual