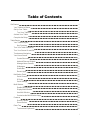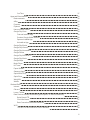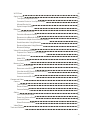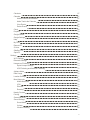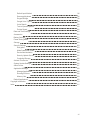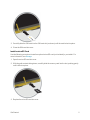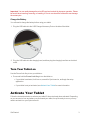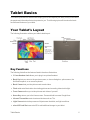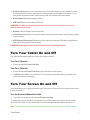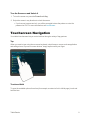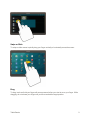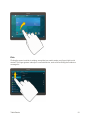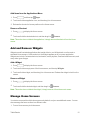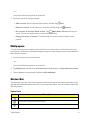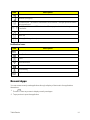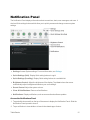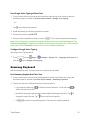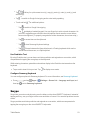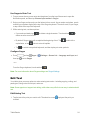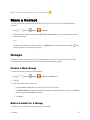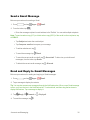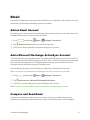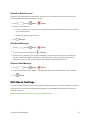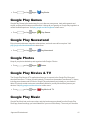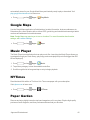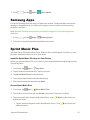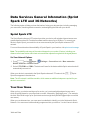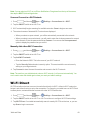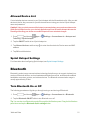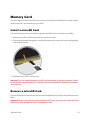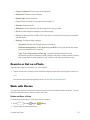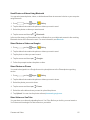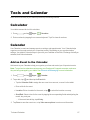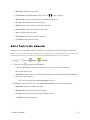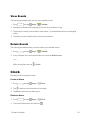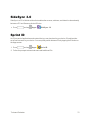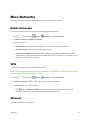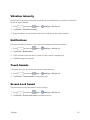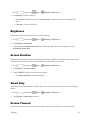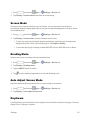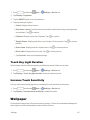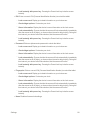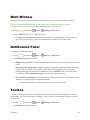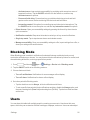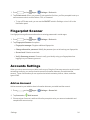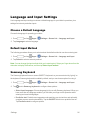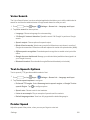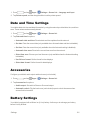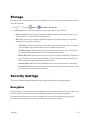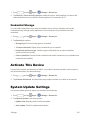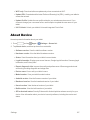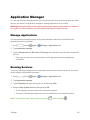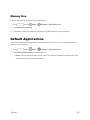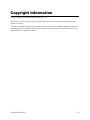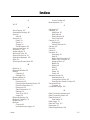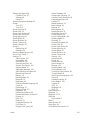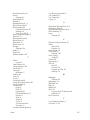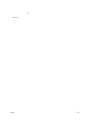Availableapplicationsandservicesaresubjecttochangeatanytime.

i
Table of Contents
GetStarted 1
YourTabletataGlance 1
SetUpYourTablet 1
TurnYourTableton 3
ActivateYourTablet 3
CompletetheSetup 4
TabletBasics 6
YourTablet’sLayout 6
KeyFunctions 6
TurnYourTabletOnandOff 7
TurnYourScreenOnandOff 7
TouchscreenNavigation 8
YourHomeScreen 11
CreateShortcuts 11
AddandRemoveWidgets 12
ManageHomeScreens 12
Wallpapers 13
StatusBar 13
RecentApps 14
NotificationPanel 15
QuickConnect 16
SFinder 16
QuickSettings 16
MultiWindow 17
EnableMultiWindow 18
DisplayMultiWindow 18
UseMultiWindow 18
CustomizetheMultiWindowApps 19
Features 20
ScreenCapture 20
SmartScreen 20
EnterText 21
TouchscreenKeyboards 21

ii
TextInputMethods 21
GoogleVoiceTyping 21
SamsungKeyboard 22
Swype 23
EditText 24
Contacts 26
GetStartedwithContacts 26
AddaContact 26
EditaContact 27
AddorEditInformation 27
AssignaPhototoaContact 27
LinkaContact 28
SeparateLinkedContacts 28
DeleteaContact 28
AddContactstoYourFavorites 28
ShareaContact 29
Groups 29
CreateaNewGroup 29
AddaContacttoaGroup 29
SendanEmailorGmailtoGroupMembers 30
AccountsandMessaging 31
Google 31
CreateaGoogleAccount 31
AccessGmail 31
SendaGmailMessage 32
ReadandReplytoGmailMessages 32
Email 33
AddanEmailAccount 33
AddaMicrosoftExchangeActiveSyncAccount 33
ComposeandSendEmail 33
ViewandReplytoEmail 34
ManageYourEmailInbox 34
EditEmailSettings 35
DeleteanEmailAccount 36
SocialNetworkingAccounts 36
Google+ 36
Hangouts 37

iii
YouTube 37
AppsandEntertainment 38
Businessweek+ 38
eBay 38
Evernote 38
Flipbook 38
HancomOfficeViewer 39
GooglePlayStore 39
FindandInstallanApp 39
CreateaGoogleWalletAccount 40
OpenanInstalledApp 40
UninstallanApp 40
GooglePlayBooks 40
GooglePlayGames 41
GooglePlayNewsstand 41
GooglePhotos 41
GooglePlayMovies&TV 41
GooglePlayMusic 41
GoogleMaps 42
MusicPlayer 42
NYTimes 42
PaperGarden 42
SamsungApps 43
SprintMusicPlus 43
SprintZone 44
WatchON 44
WebEx 45
WebandData 46
Internet 46
Chrome 46
LumenToolbar 46
DataServicesGeneralInformation(SprintSparkLTEand3GNetworks) 47
SprintSparkLTE 47
YourUserName 47
DataConnectionStatusandIndicators 48
Wi-Fi 48
TurnWi-FionandConnecttoaWi-FiNetwork 48

iv
Wi-FiDirect 49
SprintHotspot 50
TurnSprintHotspotOnorOff 50
ConnectaDevicetoYourSprintHotspot 50
AllowedDeviceList 51
SprintHotspotSettings 51
Bluetooth 51
TurnBluetoothOnorOff 51
PairwithaBluetoothDevice 52
ReconnecttoaBluetoothDevice 52
DisconnectorUnpairfromaBluetoothDevice 53
SendInformationUsingBluetooth 53
ReceiveInformationUsingBluetooth 54
BluetoothSettings 54
VirtualPrivateNetworks(VPN) 54
PrepareYourTabletforVPNConnection 55
SetaScreenLock 55
AddaVPN 55
ConnecttoaVPN 55
MemoryCard 56
InstallamicroSDCard 56
RemoveamicroSDCard 56
ViewthemicroSDCard’sAvailableMemory 57
FormatamicroSDCard 57
UnmountamicroSDCard 57
CameraandVideo 58
Camera 58
TakePictures 58
RecordVideos 59
CameraSettings 59
Gallery 61
ViewPhotosandVideos 62
ZoomInorOutonaPhoto 63
WorkwithPhotos 63
SharePhotosandVideos 64
VideoPlayer 66
ToolsandCalendar 67

v
Calculator 67
Calendar 67
AddanEventtotheCalendar 67
AddaTasktotheCalendar 68
ViewEvents 69
DeleteEvents 69
Clock 69
Dropbox 70
GoogleSearch 70
GoogleSettings 70
Help 70
MyFiles 71
RemotePC 71
SVoice 71
SideSync3.0 72
SprintID 72
Settings 73
Wi-FiSettings 73
BluetoothSettings 74
HotspotandTethering 74
SprintHotspotSettings 74
USBTetheringandBluetoothTethering 75
AirplaneMode 75
DataUsage 76
LocationSettings 77
MoreNetworks 78
MobileNetworks 78
VPN 78
Ethernet 78
Roaming 79
NearbyDevices 79
Printing 80
ScreenMirroring 81
SoundSettings 81
SoundMode 81
Volume 81
VibrationIntensity 82

vi
Notifications 82
TouchSounds 82
ScreenLockSound 82
HapticFeedback 83
SamsungApplicationsSettings 83
SamsungKeyboardSettings 83
DisplaySettings 83
Font 83
Brightness 84
ScreenRotation 84
SmartStay 84
ScreenTimeout 84
ScreenMode 85
ReadingMode 85
AutoAdjustScreenMode 85
Daydream 85
TouchKeyLightDuration 86
IncreaseTouchSensitivity 86
Wallpaper 86
LockScreen 87
MultiWindow 89
NotificationPanel 89
Toolbox 89
Motions 90
AccessibilitySettings 90
BlockingMode 92
Users 92
PrivateMode 93
FingerprintScanner 94
AccountsSettings 94
AddanAccount 94
Cloud 95
UseYourSamsungAccount 95
UseYourDropboxAccount 95
BackUpandResetSettings 95
LanguageandInputSettings 96
ChooseaDefaultLanguage 96

vii
DefaultInputMethod 96
SamsungKeyboard 96
SwypeSettings 98
GoogleVoiceTyping 99
VoiceSearch 100
Text-to-SpeechOptions 100
PointerSpeed 100
DateandTimeSettings 101
Accessories 101
BatterySettings 101
PowerSavingMode 102
Storage 103
SecuritySettings 103
Encryption 103
MakePasswordsVisible 104
DeviceAdministration 104
SecurityUpdateService 105
CredentialStorage 106
ActivateThisDevice 106
SystemUpdateSettings 106
AboutDevice 107
ApplicationManager 108
ManageApplications 108
RunningServices 108
MemoryUse 109
DefaultApplications 109
CopyrightInformation 110
Index 111

Get Started 1
Get Started
Thefollowingtopicsgiveyoualltheinformationyouneedtosetupyourtabletthefirsttime.
Your Tablet at a Glance
Thefollowingillustrationoutlinesyourtablet’sprimaryexternalfeaturesandbuttons.
Set Up Your Tablet
Priortousingthetablet,itisnecessarytoinserttheSIMcardandchargethebattery.Anoptional
microSD™memorycard(notincluded)canalsobeinstalledatthistime.
Install the SIM Card
YourSIMcardcontainsyouraccountdetails,suchasyourPIN,availableoptionalservices,and
manyothersfeatures.
Warning:TheSIMcardinformationanditscontactscanbeeasilydamagedbyscratchingor
bending,sobecarefulwhenhandling,inserting,orremovingthecard.KeepallSIMcardsoutof
reachofsmallchildren.
1. OpentheSIMcardslotcoveronthesideofthetablet.
2. MakesurethegoldcontactsoftheSIMcardfacedownwardandthatthenotchedcornerofthe
cardfacesasshown.

Get Started 2
3. CarefullyslidetheSIMcardintotheSIMcardslot(asshown)untilthecardlocksintoplace.
4. ClosetheSIMcardslotcover.
Install a microSD Card
UsethefollowingproceduretoinstallanoptionalmicroSDcard(notincluded)inyourtablet.For
moreinformation,seeStorage.
1. OpenthemicroSDcardslotcover.
2. Withthegoldcontactsfacingdown,carefullyslidethememorycardintotheslot,pushinggently
untilitclicksintoplace.
3. ReplacethemicroSDcardslotcover.

Get Started 3
Important:YoucaneasilydamagethemicroSDcardandcardslotbyimproperoperation.Please
becarefulwheninserting,removing,orhandlingit.Donotover-insertthecardasthiscandamage
thecontactpins.
Charge the Battery
Youwillneedtochargethebatterybeforeusingyourtablet.
1. PlugtheUSBcableintotheUSBCharger/AccessoryPortonthesideofthetablet.
2. PlugtheUSBcableintothecharginghead,andthenplugthechargingheadintoanelectrical
outlet.
Turn Your Tablet on
UsethePower/LockKeytoturnyourtableton.
n PressandholdthePower/Lock Keytoturnthetableton.
l Ifyourtabletisactivated,itwillturnon,searchforSprintservice,andbeginthesetup
application.
l Ifyourtabletisnotyetactivated,seeActivateYourTabletformoreinformation.
Activate Your Tablet
Followtheinstructionsbelowtoactivateyourtabletifithasnotalreadybeenactivated.Depending
onyouraccountorhowandwhereyoupurchasedyourtablet,itmaybereadytouseoryoumay
needtoactivateitonyourSprintaccount.

Get Started 4
n IfyoupurchasedyourtabletataSprintStore,itisprobablyactivatedandreadytouse.
n IfyoureceivedyourtabletinthemailanditisforanewSprintaccountoranewlineofservice,it
isdesignedtoactivateautomatically.
l Whenyouturnthetabletonforthefirsttime,youshouldseeaHands Free Activation
screen,whichmaybefollowedbyaPRL UpdatescreenandaFirmware Updatescreen.
Followtheonscreeninstructionstocontinue.
n Ifyoureceivedyourtabletinthemailandyouareactivatinganewtabletforanexistingnumber
onyouraccount,youcanactivateonyourcomputeronlineordirectlyonyourtablet.
l Activate on your computer:
o
Gotosprint.com/activateandcompletetheonlineinstructionstoactivateyourtablet.
l Activate on your tablet:
o
Turnonyournewtablet.YourtabletwillautomaticallyattemptHands-FreeActivation.
o
TapActivatetooverrideauto-activationandstartthemanualactivationwizard.
o
Followtheon-screenpromptstocompletetheactivationprocess.
Ifyourtabletisstillnotactivated,visitsprint.com/supportforassistance.Ifyoudonothaveaccessto
theInternet,callSprintCustomerServiceat1-888-211-4727.
Tip:DonotpressthePowerkeywhilethetabletisbeingactivated.PressingthePowerkeycancels
theactivationprocess.
Note:Ifyouarehavinganydifficultywithactivation,visitsprint.com/support.
Complete the Setup
Afteryouturnonyourdeviceandactivateit,yourdevicedisplaysaWelcomescreen.Fromthe
Welcomescreenfollowthepromptstosetupfeaturesandpreferencesonyourdevice.
Note:Insomecases,youmaybeabletocompletethesetupprocessbeforeyourdevicehasbeen
activatedonyourSprintaccount.
Duringsetupandactivation,youmayseeaSprintConnectionsOptimizernotice.Readthenotice
andtapI AgreetouseSprintConnectionsOptimizer,ortapSettingsanduncheckoptionifyoudo
notwishtousetheSprintConnectionsOptimizer.
1. AttheWelcome screen,followtheonscreeninstructionstoconfigureyourdevice’sbasic
options,suchaslanguage,accessibility,dateandtime,Wi-Ficonnections,locationsettings,etc.
l Google Account:Manyofyourdevice’sapplications,suchasGmail,GoogleMaps,Google
Hangouts,andtheGooglePlayStore,requireaGoogleAccount.Tousetheseapplications,
youmustsetupyourGoogleAccountonyourdevice.Completethestepstosignintoyour
currentGoogleAccount,orsignupforanewGoogleAccount.

Get Started 5
l Samsung Account:YourSamsungAccountisusedforaccesstoSamsungappsand
services,suchasSamsungHub,SamsungApps,SamsungLink,andmuchmore.Complete
thestepstosignintoyourcurrentSamsungAccount,orsignupforanewSamsung
Account.
2. TapFinishtocompletesetup.

Tablet Basics 6
Tablet Basics
Yourtabletispackedwithfeaturesthatsimplifyyourlifeandexpandyourabilitytostayconnectedto
thepeopleandinformationthatareimportanttoyou.Thefollowingtopicswillintroducethebasic
functionsandfeaturesofyourtablet.
Your Tablet’s Layout
Thefollowingillustrationoutlinesyourtablet’sbasiclayout.
Key Functions
Thefollowinglistdefinesthefeatureslistedintheaboveillustrations.
n 3.5 mm Headset Jackallowsyoutopluginanoptionalheadset.
n Back Keyletsyoureturntothepreviousscreen,orcloseadialogbox,optionsmenu,the
Notificationspanel,oron-screenkeyboard.
n Back Cameraletsyoutakepicturesandrecordvideos.
n Flashaddsextrailluminationwhentakingpicturesandrecordingvideosindimlight.
n Front Cameraallowsyoutotakepicturesandvideosofyourself.
n Home KeyreturnsyoutotheHomescreen.PressandholdtoaccessGoogleNow.
n Infrared TransmittercontrolsexternaldevicessuchasTVs.
n Light Sensordetectsthepresenceofobjectsnearthetablet,andlightconditions.
n microSD Card Slot usesmicroSDtoaddadditionalstoragetoyourtablet.

Tablet Basics 7
n Power/Lock Keyletsyouturnthedeviceonoroff,turnthescreenonoroff,orlockthescreen.
PressandholdforaDevice optionsmenu,whereyoucanturnthetabletofforrestartit,orfor
easyaccesstoAirplanemode,Datanetworkmode,andtoMuteandSoundmodes.
n Recent Apps Keydisplaysappsyouhave.
n SIM Card Slotstoresthetablet’sSIMCard.
CAUTION!TheSIMCardshouldneverberemovedunlessyouareinstructedtoremoveitby
authorizedservicepersonnel.
n Speakerplaysnotificationtonesandsounds.
n Volume Keyadjuststhevolumeofyourtablet’ssounds.FromtheHomescreen,presstoadjust
mastervolume.
n USB Charger/Accessory Portallowsyoutoconnectthecharger/USBcable(included)and
otheroptionalaccessories(notincluded).
CAUTION!Insertinganaccessoryintotheincorrectportmaydamagethetablet.
Turn Your Tablet On and Off
Theinstructionsbelowexplainhowtoturnyourtabletonandoff.
Turn Your Tablet on
n PressandholdthePower/Lock Key.
Turn Your Tablet off
1. PressandholdthePower/Lock KeytoopentheDeviceoptionsmenu.
2. TapPower off> OKtoturnthetabletoff.Yourscreenremainsblankwhileyourtabletisoff
(unlessthebatteryischarging).
Turn Your Screen On and Off
Yourtabletallowsyoutoquicklyturnthescreenoffwhennotinuseandtoturnitbackonandunlock
itwhenyouneedit.
Turn the Screen off When Not in Use
n Toquicklyturnthescreenoff,pressthePower/Lock Key.
Tosavebatterypower,thetabletautomaticallyturnsoffthescreenafteracertainperiodoftime
whenyouleaveitidle.Youwillstillbeabletoreceivemessageswhilethetablet’sscreenisoff.
Note:Forinformationonhowtoadjustthetimebeforethescreenturnsoff,seeScreenTimeout.

Tablet Basics 8
Turn the Screen on and Unlock It
1. Toturnthescreenon,pressthePower/Lock Key.
2. Swipethescreeninanydirectiontounlockthescreen.
l Ifyouhavesetupascreenlock,youwillbepromptedtodrawthepatternorenterthe
passwordorPIN.Formoreinformation,seeLockScreen.
Touchscreen Navigation
Yourtablet’stouchscreenletsyoucontrolactionsthroughavarietyoftapgestures.
Tap
Whenyouwanttotypeusingtheon-screenkeyboard,selectitemson-screensuchasapplication
andsettingsicons,orpresson-screenbuttons,simplytapthemwithyourfinger.
Touch and Hold
Toopentheavailableoptionsforanitem(forexample,acontactorlinkinaWebpage),touchand
holdtheitem.

Tablet Basics 9
Swipe or Slide
Toswipeorslidemeanstoquicklydragyourfingerverticallyorhorizontallyacrossthescreen.
Drag
Todrag,touchandholdyourfingerwithsomepressurebeforeyoustarttomoveyourfinger.While
dragging,donotreleaseyourfingeruntilyouhavereachedthetargetposition.

Tablet Basics 10
Flick
Flickingthescreenissimilartoswiping,exceptthatyouneedtoswipeyourfingerinlight,quick
strokes.Thisfingergestureisalwaysinaverticaldirection,suchaswhenflickingthecontactsor
messagelist.

Tablet Basics 11
Rotate
Formostscreens,youcanautomaticallychangethescreenorientationfromportraittolandscapeby
turningthetabletsideways.Whenenteringtext,youcanturnthetabletsidewaystobringupabigger
keyboard.
Note:Screenrotationneedstobeenabledforthescreenorientationtoautomaticallychange.Tap
anddragdowntheNotificationPanel,thentap Screen rotation.
Pinch and Spread
“Pinch”thescreenusingyourthumbandforefingertozoomoutor“spread”thescreentozoomin
whenviewingapictureoraWebpage.(Movefingersinwardtozoomoutandoutwardtozoomin.)
Tip:PinchinganyHomescreenwillletyouseethumbnailsofallHomescreens.Tapathumbnailto
gostraighttoanotherHomescreen.
Your Home Screen
Thehomescreenisthestartingpointforyourtablet’sapplications,functions,andmenus.Youcan
customizeyourhomescreenbyaddingapplicationicons,shortcuts,folders,widgets,andmore.
Yourhomescreenextendsbeyondtheinitialscreen.Swipethescreenleftorrighttodisplay
additionalscreens.
Note:YoucankeepswipinginonedirectionandmakeitbacktothemainHomescreen.Thesmall
circlestowardthebottomofthescreenletyouknowyourcurrentscreenposition.
Tip:Press toreturntothemainhomescreenfromanyotherscreen.
Create Shortcuts
Learnhowtoadd,move,orremoveitemsfromthehomescreen.

Tablet Basics 12
Add Items from the Applications Menu
1.
Press ,andthentap Apps.
2. Touchandholdanapplicationicon,andthendragittoaHomescreen.
3. ReleasetheshortcutinitsnewpositionontheHomescreen.
Remove a Shortcut
1.
Press todisplaytheHomescreen.
2.
Touchandholdthedesiredshortcut,andthendragitto Remove.
Note:Thisactiondoesnotdeletetheapplication;itsimplyremovestheshortcutfromtheHome
screen.
Add and Remove Widgets
Widgetsareself-containedapplicationsthatresideeitherinyourWidgetstaboronthemainor
extendedHomescreens.Unlikeashortcut,theWidgetappearsasanon-screenapplication.
WidgetscanincludeContactsshortcuts,bookmarks,musicplaylists,Gmailandemailaccounts,and
manyothertypesofapps.
Add a Widget
1.
Press todisplaytheHomescreen.
2. TouchandholdanemptyareaoftheHomescreen,andthentapWidgets.
3. Touchandholdawidget,andthendragittoaHomescreen.Releasethewidgettolockitonthe
screen.
Remove a Widget
1.
Press todisplaytheHomescreen.
2.
Touchandholdthedesiredwidget,andthendragitto Remove.
Note:Thisactiondoesnotdeletethewidget;itsimplyremovesitfromthecurrentscreen.
Manage Home Screens
Yourdevicecomeswithmultiplehomescreensbydefault,andyoucanadditionalscreen.Youcan
alsorearrangethehomescreensinadifferentorder.
1. FromaHomescreen,pinchthescreen.
Page is loading ...
Page is loading ...
Page is loading ...
Page is loading ...
Page is loading ...
Page is loading ...
Page is loading ...
Page is loading ...
Page is loading ...
Page is loading ...
Page is loading ...
Page is loading ...
Page is loading ...
Page is loading ...
Page is loading ...
Page is loading ...
Page is loading ...
Page is loading ...
Page is loading ...
Page is loading ...
Page is loading ...
Page is loading ...
Page is loading ...
Page is loading ...
Page is loading ...
Page is loading ...
Page is loading ...
Page is loading ...
Page is loading ...
Page is loading ...
Page is loading ...
Page is loading ...
Page is loading ...
Page is loading ...
Page is loading ...
Page is loading ...
Page is loading ...
Page is loading ...
Page is loading ...
Page is loading ...
Page is loading ...
Page is loading ...
Page is loading ...
Page is loading ...
Page is loading ...
Page is loading ...
Page is loading ...
Page is loading ...
Page is loading ...
Page is loading ...
Page is loading ...
Page is loading ...
Page is loading ...
Page is loading ...
Page is loading ...
Page is loading ...
Page is loading ...
Page is loading ...
Page is loading ...
Page is loading ...
Page is loading ...
Page is loading ...
Page is loading ...
Page is loading ...
Page is loading ...
Page is loading ...
Page is loading ...
Page is loading ...
Page is loading ...
Page is loading ...
Page is loading ...
Page is loading ...
Page is loading ...
Page is loading ...
Page is loading ...
Page is loading ...
Page is loading ...
Page is loading ...
Page is loading ...
Page is loading ...
Page is loading ...
Page is loading ...
Page is loading ...
Page is loading ...
Page is loading ...
Page is loading ...
Page is loading ...
Page is loading ...
Page is loading ...
Page is loading ...
Page is loading ...
Page is loading ...
Page is loading ...
Page is loading ...
Page is loading ...
Page is loading ...
Page is loading ...
Page is loading ...
Page is loading ...
Page is loading ...
Page is loading ...
Page is loading ...
Page is loading ...
Page is loading ...
-
 1
1
-
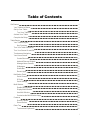 2
2
-
 3
3
-
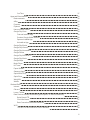 4
4
-
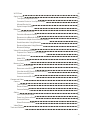 5
5
-
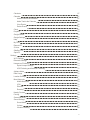 6
6
-
 7
7
-
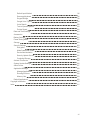 8
8
-
 9
9
-
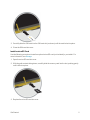 10
10
-
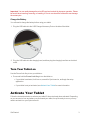 11
11
-
 12
12
-
 13
13
-
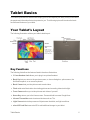 14
14
-
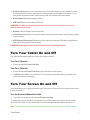 15
15
-
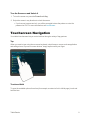 16
16
-
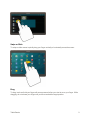 17
17
-
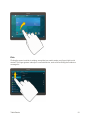 18
18
-
 19
19
-
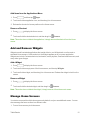 20
20
-
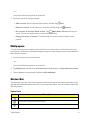 21
21
-
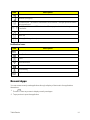 22
22
-
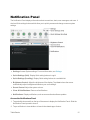 23
23
-
 24
24
-
 25
25
-
 26
26
-
 27
27
-
 28
28
-
 29
29
-
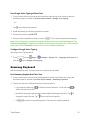 30
30
-
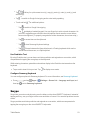 31
31
-
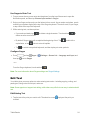 32
32
-
 33
33
-
 34
34
-
 35
35
-
 36
36
-
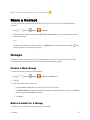 37
37
-
 38
38
-
 39
39
-
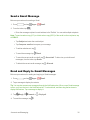 40
40
-
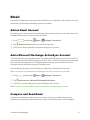 41
41
-
 42
42
-
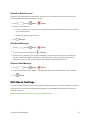 43
43
-
 44
44
-
 45
45
-
 46
46
-
 47
47
-
 48
48
-
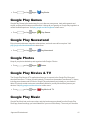 49
49
-
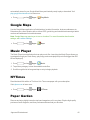 50
50
-
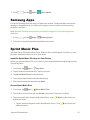 51
51
-
 52
52
-
 53
53
-
 54
54
-
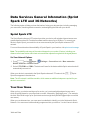 55
55
-
 56
56
-
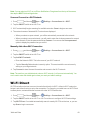 57
57
-
 58
58
-
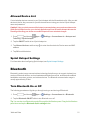 59
59
-
 60
60
-
 61
61
-
 62
62
-
 63
63
-
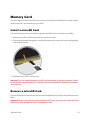 64
64
-
 65
65
-
 66
66
-
 67
67
-
 68
68
-
 69
69
-
 70
70
-
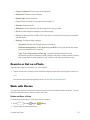 71
71
-
 72
72
-
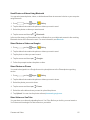 73
73
-
 74
74
-
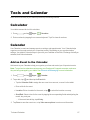 75
75
-
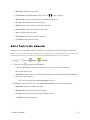 76
76
-
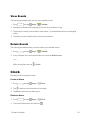 77
77
-
 78
78
-
 79
79
-
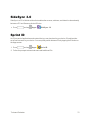 80
80
-
 81
81
-
 82
82
-
 83
83
-
 84
84
-
 85
85
-
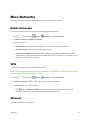 86
86
-
 87
87
-
 88
88
-
 89
89
-
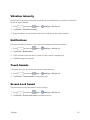 90
90
-
 91
91
-
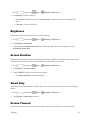 92
92
-
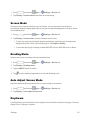 93
93
-
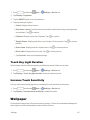 94
94
-
 95
95
-
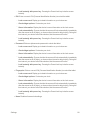 96
96
-
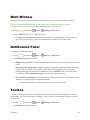 97
97
-
 98
98
-
 99
99
-
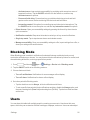 100
100
-
 101
101
-
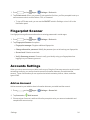 102
102
-
 103
103
-
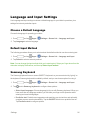 104
104
-
 105
105
-
 106
106
-
 107
107
-
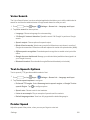 108
108
-
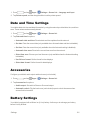 109
109
-
 110
110
-
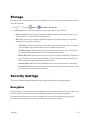 111
111
-
 112
112
-
 113
113
-
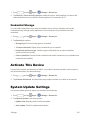 114
114
-
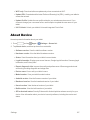 115
115
-
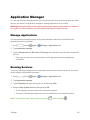 116
116
-
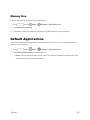 117
117
-
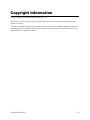 118
118
-
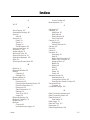 119
119
-
 120
120
-
 121
121
-
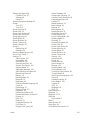 122
122
-
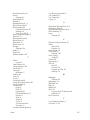 123
123
-
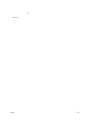 124
124
Ask a question and I''ll find the answer in the document
Finding information in a document is now easier with AI
Related papers
-
Samsung Galaxy Tab A (10.1) User manual
-
Samsung SM T Series SM-T380 Quick Start
-
Samsung SM-T377P Sprint User guide
-
Samsung Galaxy Tab 7.0 T-Mobile User manual
-
Samsung SM-T817P Sprint User guide
-
Samsung Galaxy Tab S3 User guide
-
Samsung 7.0 User guide
-
Samsung Galaxy Tab3 User manual
-
Samsung Sprint SM-T217S User manual
-
Samsung Galaxy Tab3 User manual
Other documents
-
TCL TAB 8v User manual
-
Alcatel Smart Tab 7 (2021) User manual
-
TCL TAB 10 S 10" WIFI 32 GB NETTBRETT User manual
-
TCL TAB 10L Gen2 Tablet User manual
-
TCL TAB 10 MAX 10" WIFI 64 GB NETTBRETT User manual
-
Ematic EGD078 User manual
-
 LinQTab LQ8 User manual
LinQTab LQ8 User manual
-
Alcatel onetouch pixi 7 User manual
-
HP Pro Slate 8 Tablet Owner's manual
-
 Icon Q QT9028K User manual
Icon Q QT9028K User manual