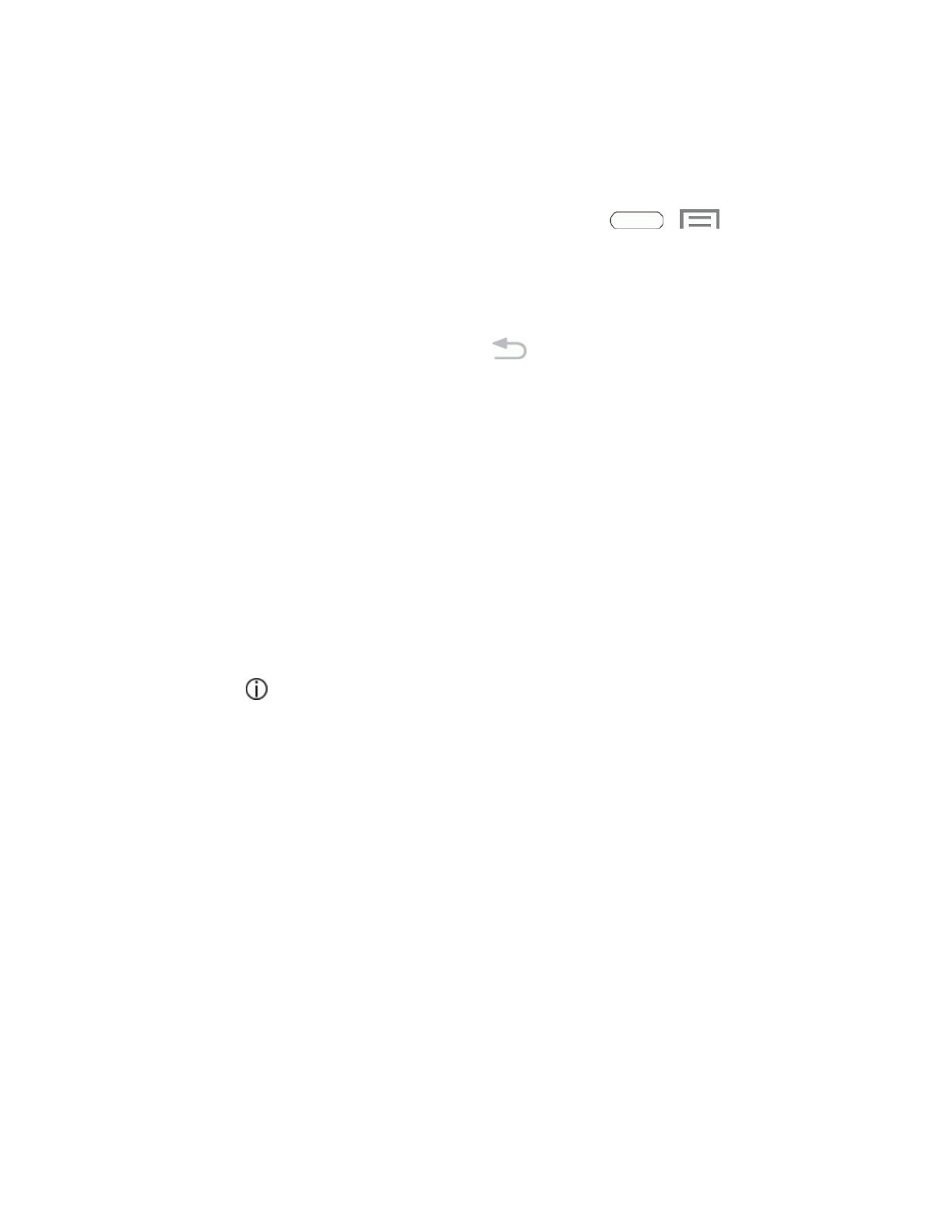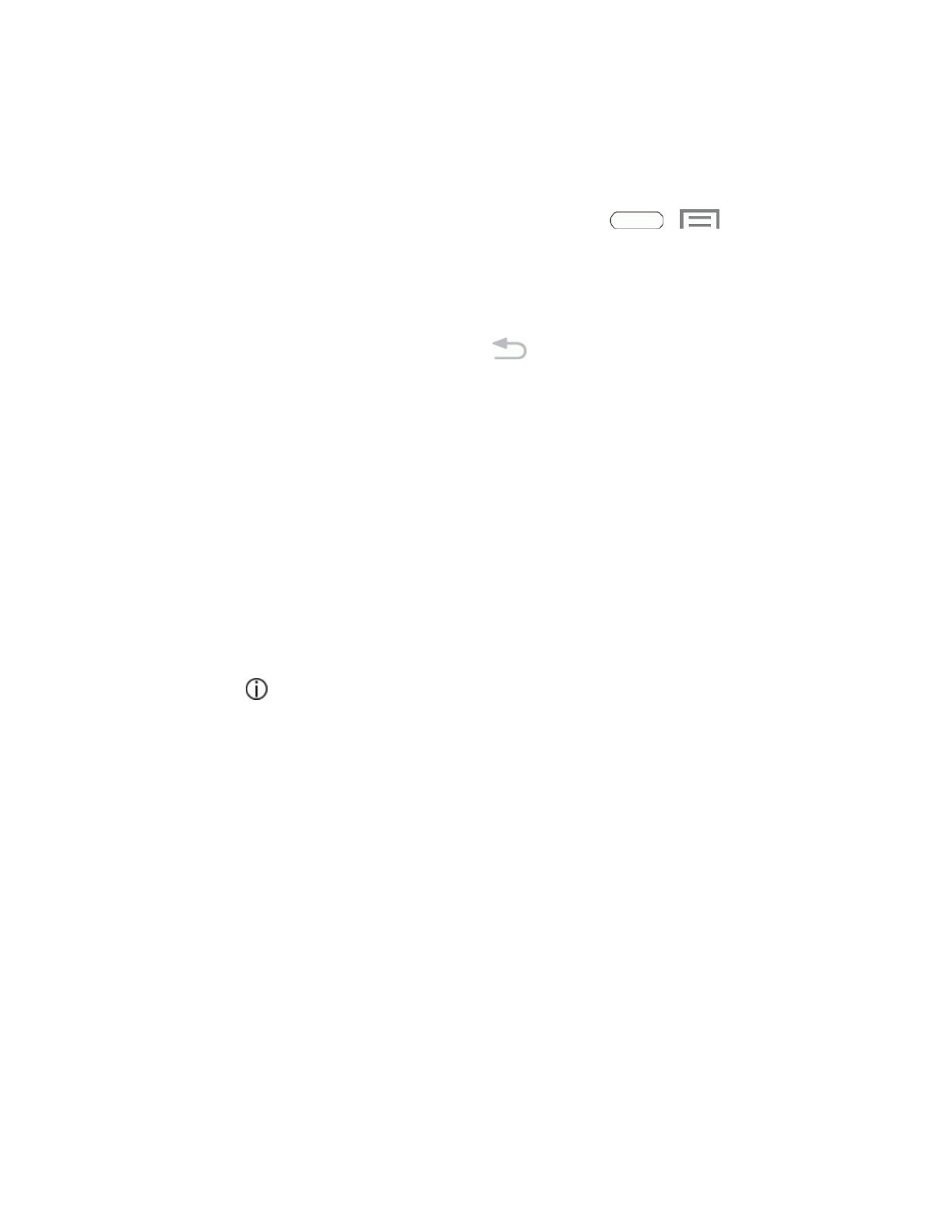
Get Started 4
Note:Youmaybeabletocompletethesetupscreensbeforeyourtablethasbeenactivatedonyour
Sprintaccount.
Note:Duringoraftersetup,youmayseeaConnections Optimizernotice.Readthenoticeand
touchI Agreetoallowyourtablettoconnectautomaticallytothebestavailabledatanetwork,
includingWi-Fi.ToturnConnectionsOptimizeroffatanytime,touch > >Settings>
More settings>Mobile networks>Connections optimizeranduncheckthebox.
1. FromtheWelcomescreen,selectalanguage(ifprompted)andtouchNexttogetstarted.
l Toskipanysection,touchNextorSkip.
l
Togobacktothepreviousscreen,pressthe Backkey.
Note:OntheWelcomescreen,thereisalsoanAccessibilitybutton.Ifyouarevisuallyimpairedor
hardofhearing,touchAccessibilitytochangetheaccessibilitysettings.Formoreinformation,see
AccessibilitySettings.
2. Followtheonscreeninstructionstocompleteeachsection.Foreachtopic,youwillhavethe
optiontoskipitandcontinuetothenextscreen.
l Wi-Fi–Ifprompted,followthepromptstosignintoanavailableWi-Finetwork.Forsecured
Wi-Finetworks,youwillneedtoenterapassword.SeeWi-Fiformoredetails.
l Got Google?–TouchYestosignintoyourcurrentGoogleAccount,ortouchNoandfollow
theinstructionstosetupanewGoogleAccount.
l Make it Google–TouchGet an accountandfollowtheinstructionstocreateanew
GoogleAccount,ortouchNot now.
o
Touch tolearnaboutGoogleAccounts.
o
ThisscreenonlydisplaysifyoudidnotpreviouslysignintoyourGoogleAccount.
l Backup and Restore–Readthebackupandrestoreinformation.Thenenableeitheror
bothoptions.
o
ThisscreenonlydisplaysifyoupreviouslysignedintoyourGoogleAccount.
l Google and your Location–Readtheinformationaboutlocationservices.Thenenable
eitherorbothlocationservices.
l This tablet belongs to…—Enteryourfirstandlastname.Thisinformationisusedbythe
tablettopersonalizecertainapps.
o
ThisscreenonlydisplaysifyoudidnotpreviouslysignintoyourGoogleAccount.
l Samsung Account–TouchSign intosignintoyourcurrentSamsungAccount,ortouch
CreatenewaccountandfollowtheinstructionstosetupanewSamsungAccount.
o
Touchvariety of servicestolearnmoreusingyourSamsungAccount.