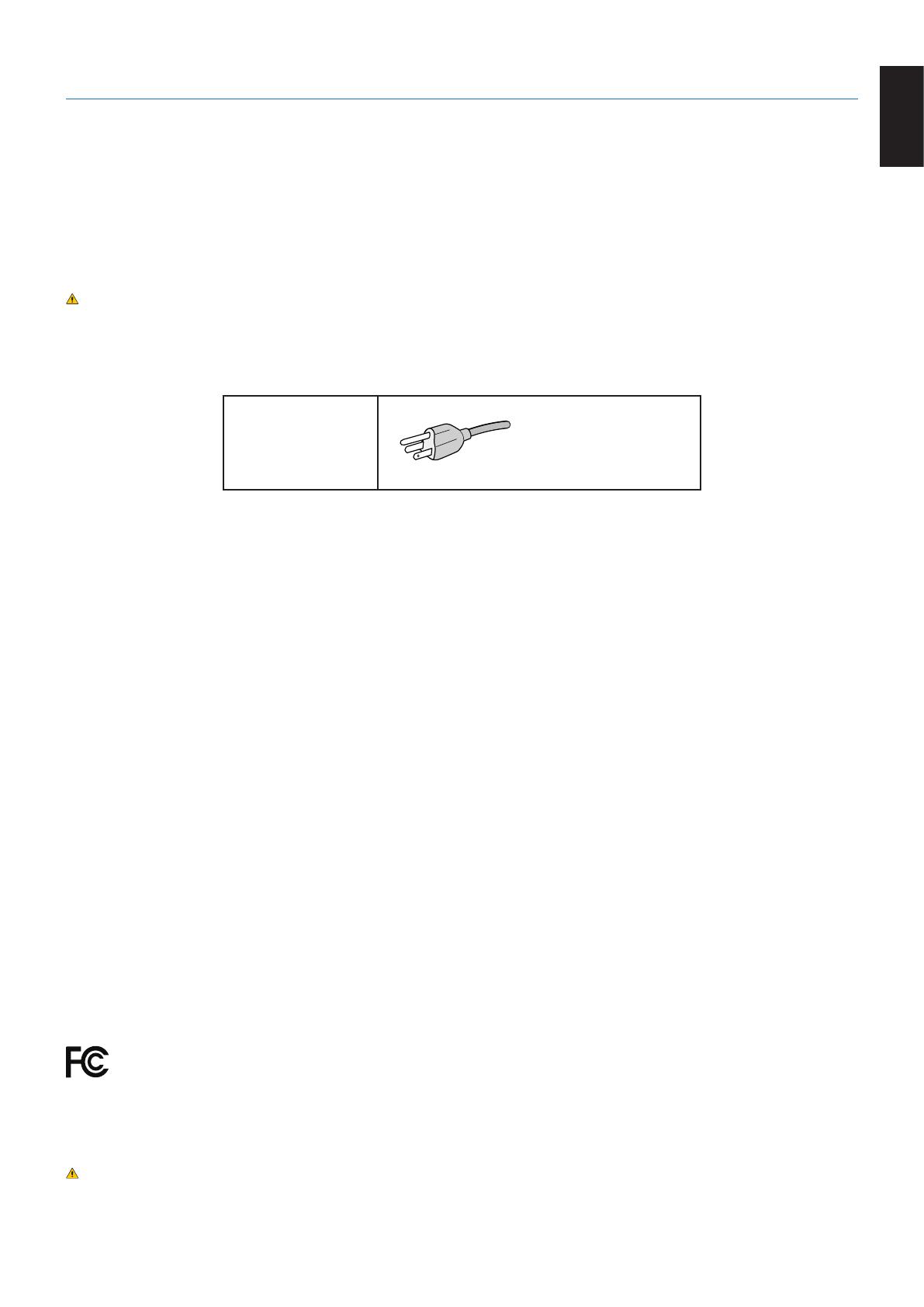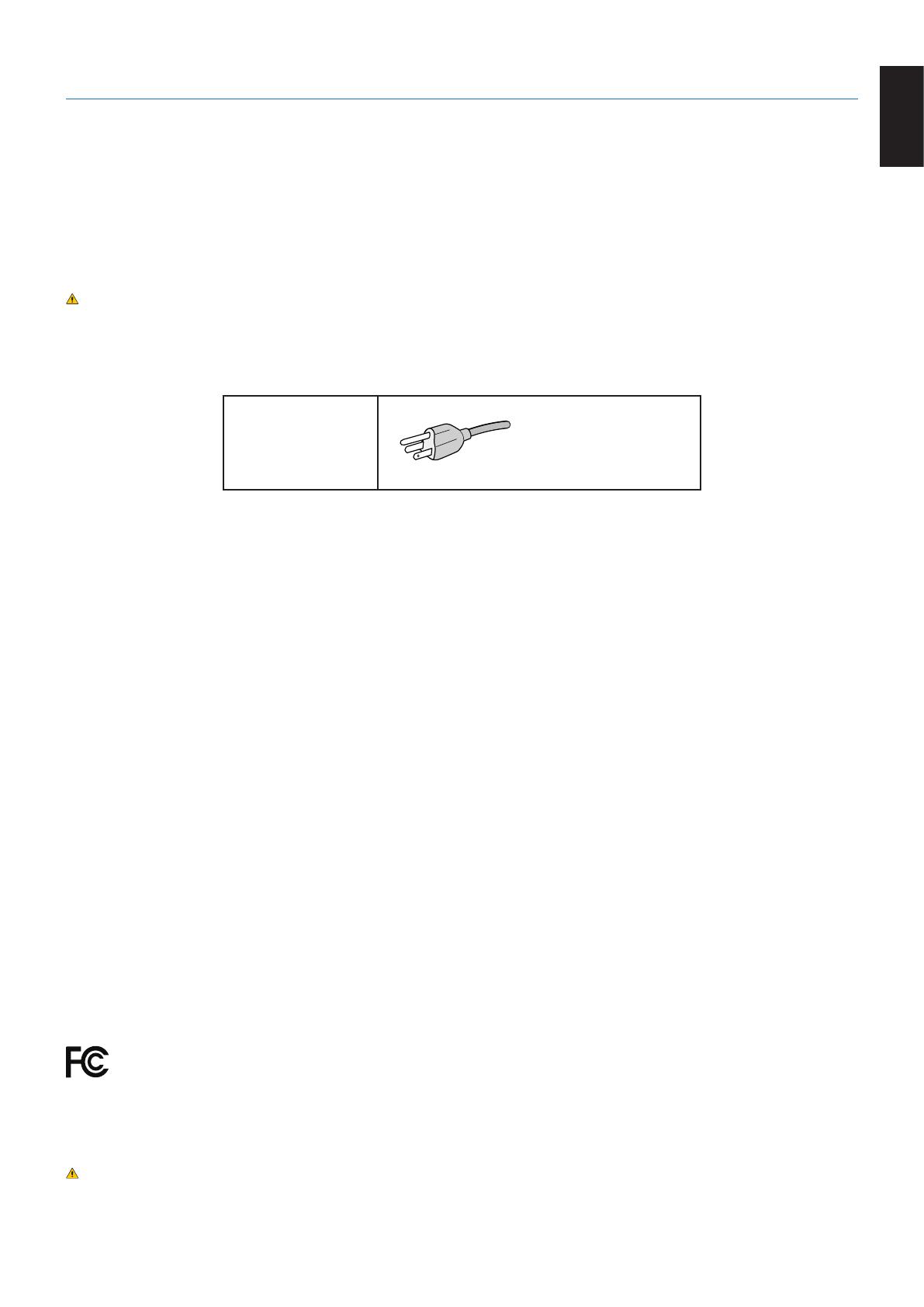
English-3
English
Registration Information
Cable Information
CAUTION: Use the provided specified cables with this monitor so as not to interfere with radio and television reception.
For mini D-Sub 15-pin, please use a shielded signal cable with ferrite core.
For HDMI, DisplayPort, USB and AUDIO, please use a shielded signal cable. Use of other cables and adapters
may cause interference with radio and television reception.
For detailed information, please visit our website: https://www.nec-display.com/global/about/worldwide.html
FCC Information
WARNING: The Federal Communications Commission does not allow any modifications or changes to the unit EXCEPT
those specified by NEC Display Solutions of America, Inc. in this manual. Failure to comply with this government
regulation could void your right to operate this equipment.
1. The power supply cord you use must have been approved by and comply with the safety standards of U.S.A., and meet
the following condition.
Power supply cord
Plug shape
Non shield type, 3-conductor
U.S.A
2. This equipment has been tested and found to comply with the limits for a Class B digital device, pursuant to part 15 of
the FCC Rules. These limits are designed to provide reasonable protection against harmful interference in a residential
installation. This equipment generates, uses and can radiate radio frequency energy, and, if not installed and used
in accordance with the instructions, may cause harmful interference to radio communications. However, there is no
guarantee that interference will not occur in a particular installation. If this equipment does cause harmful interference to
radio or television reception, which can be determined by turning the equipment off and on, the user is encouraged to try
to correct the interference by one or more of the following measures:
• Reorientorrelocatethereceivingantenna.
• Increasetheseparationbetweentheequipmentandreceiver.
• Connecttheequipmentintoanoutletonacircuitdifferentfromthattowhichthereceiverisconnected.
• Consultthedealeroranexperiencedradio/TVtechnicianforhelp.
If necessary, the user should contact the dealer or an experienced radio/television technician for additional suggestions.
The user may find the following booklet, prepared by the Federal Communications Commission, helpful: “How to Identify
and Resolve Radio-TV Interference Problems.” This booklet is available from the U.S. Government Printing Office,
Washington, D.C., 20402, Stock No. 004-000-00345-4.
SUPPLIER’S DECLARATION OF CONFORMITY
This device complies with Part 15 of FCC Rules. Operation is subject to the following two conditions. (1) This device may not
cause harmful interference, and (2) this device must accept any interference received, including interference that may cause
undesired operation.
U.S. Responsible Party: NEC Display Solutions of America, Inc.
Address: 3250 Lacey Rd, Ste 500
Downers Grove, IL 60515
Tel. No.: (630) 467-3000
Type of Product: Display Monitor
Equipment Classification: Class B Peripheral
Model: MultiSync E242N (M245AZ)
To see a list of our TCO certified monitors and their TCO Certification (in English only), visit our website at
https://www.nec-display.com/global/about/legal_regulation/TCO_mn/index.html
CAUTION: Please confirm the distribution system in building installation shall provide the circuit breaker rated 120/240 V,
20 A (maximum).