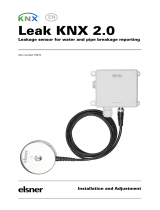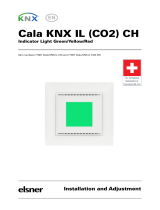3.2 Main Configuration ..................................................................................................... 48
3.2.1 General ....................................................................................................................... 48
3.2.2 Translations ................................................................................................................ 51
3.2.3 Backlight ..................................................................................................................... 52
3.2.4 Screensaver ................................................................................................................ 54
3.2.5 Welcome Back Object ................................................................................................ 55
3.2.6 Welcome Greeting ..................................................................................................... 56
3.2.7 Calendar ..................................................................................................................... 57
3.2.8 Security ....................................................................................................................... 58
3.2.9 Touch Lock .................................................................................................................. 60
3.2.10 Internal Temperature Sensor ................................................................................... 61
3.2.11 Ethernet (Z41 Pro and Z41 COM) ............................................................................. 62
3.2.12 Firmware Update ..................................................................................................... 63
3.2.13 VoIP Calls (Z41 COM) ................................................................................................ 63
3.2.14 NTP (Z41 Pro and Z41 COM) ..................................................................................... 67
3.3 Outdoor Unit n (Z41 COM) .......................................................................................... 69
3.4 Internal Call (Z41 COM) ............................................................................................... 72
3.5 Menu ........................................................................................................................... 73
3.5.1 Configuration .............................................................................................................. 73
3.6 Page n .......................................................................................................................... 75
3.6.1 Configuration .............................................................................................................. 75
3.6.2 Box i ............................................................................................................................ 76
3.7 Configuration Page .................................................................................................... 134
3.7.1 Configuration ............................................................................................................ 134
3.7.2 Device ....................................................................................................................... 135
3.7.3 Program Configuration ............................................................................................. 136
3.7.4 Profile ....................................................................................................................... 136
3.7.5 VoIP Calls (Z41 COM) ................................................................................................ 137
3.8 Thermostat n ............................................................................................................. 139
3.9 Inputs (Z41 Pro and Z41 Lite) .................................................................................... 140
3.9.1 Configuration ............................................................................................................ 140
3.9.2 Binary Input .............................................................................................................. 140
3.9.3 Temperature Probe .................................................................................................. 140