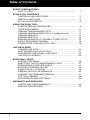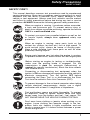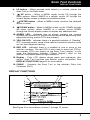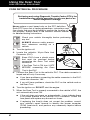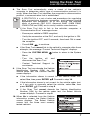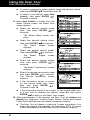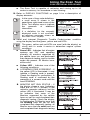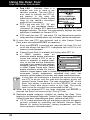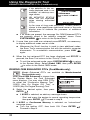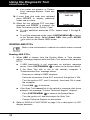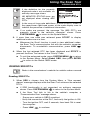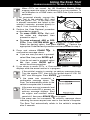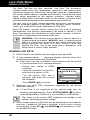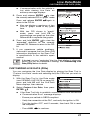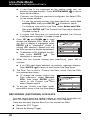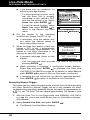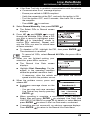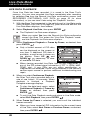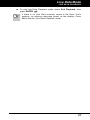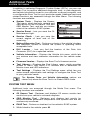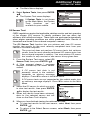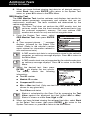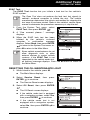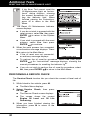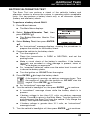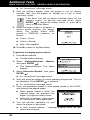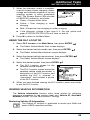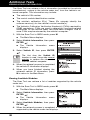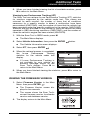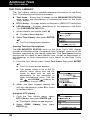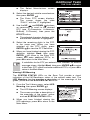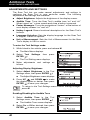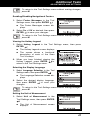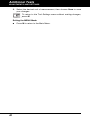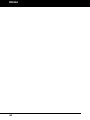Table of Contents
i
SAFETY PRECAUTIONS
SAFETY FIRST! .................................................................. 1
SCAN TOOL CONTROLS
CONTROLS AND INDICATORS .......................................... 2
DISPLAY FUNCTIONS ........................................................ 3
INITIAL ADJUSTMENTS ...................................................... 5
USING THE SCAN TOOL
CODE RETRIEVAL PROCEDURE .......................................... 6
THE SYSTEM MENU................................................................ 11
VIEWING OEM ENHANCED DTCs ......................................... 11
VIEWING OEM ENHANCED DTCs (Ford/Mazda only) ........... 12
VIEWING ABS DTCs ............................................................... 14
VIEWING SRS DTCs ................................................................ 15
ERASING DIAGNOSTIC TROUBLE CODES (DTCs) ............. 16
ABOUT REPAIRSOLUTIONS® ............................................... 18
CONNECTING TO BLUETOOTH / WIFI ................................. 19
LIVE DATA MODE
VIEWING LIVE DATA .............................................................. 20
CUSTOMIZING LIVE DATA (PIDs) .......................................... 21
RECORDING (CAPTURING) LIVE DATA ............................... 22
LIVE DATA PLAYBACK ........................................................... 26
ADDITIONAL TESTS
SYSTEM TEST MENU ............................................................. 28
RESETTING THE OIL MAINTENANCE LIGHT ....................... 31
PERFORMING A SERVICE CHECK ....................................... 32
BATTERY/ALTERNATOR TEST ............................................. 33
USING THE DLC LOCATOR ................................................... 35
VIEWING VEHICLE INFORMATION ....................................... 35
VIEWING THE FIRMWARE VERSION .................................... 37
THE TOOL LIBRARY ............................................................... 38
ADJUSTMENTS AND SETTINGS ........................................... 40
WARRANTY AND SERVICING
LIMITED ONE YEAR WARRANTY........................................... 45
SERVICE PROCEDURES ....................................................... 45

Safety Precautions
SAFETY FIRST!
1
SAFETY FIRST!
This manual describes common test procedures used by experienced
service technicians. Many test procedures require precautions to avoid
accidents that can result in personal injury, and/or damage to your
vehicle or test equipment. Always read your vehicle's service manual
and follow its safety precautions before and during any test or service
procedure. ALWAYS observe the following general safety precautions:
When an engine is running, it produces carbon monoxide,
a toxic and poisonous gas. To prevent serious injury or
death from carbon monoxide poisoning, operate the vehicle
ONLY in a well-ventilated area.
To protect your eyes from propelled objects as well as hot
or caustic liquids, always wear approved safety eye
protection.
When an engine is running, many parts (such as the
coolant fan, pulleys, fan belt etc.) turn at high speed. To
avoid serious injury, always be aware of moving parts.
Keep a safe distance from these parts as well as other
potentially moving objects.
Engine parts become very hot when the engine is running.
To prevent severe burns, avoid contact with hot engine parts.
Before starting an engine for testing or troubleshooting,
make sure the parking brake is engaged. Put the
transmission in park (for automatic transmission) or
neutral (for manual transmission). Block the drive wheels
with suitable blocks.
Connecting or disconnecting test equipment when the
ignition is ON can damage test equipment and the vehicle's
electronic components. Turn the ignition OFF before
connecting the Scan Tool to or disconnecting the Scan
Tool from the vehicle’s Data Link Connector (DLC).
To prevent damage to the on-board computer when taking
vehicle electrical measurements, always use a digital
multimeter with at least 10 megOhms of impedance.
Fuel and battery vapors are highly flammable. To prevent
an explosion, keep all sparks, heated items and open
flames away from the battery and fuel / fuel vapors. DO
NOT SMOKE NEAR THE VEHICLE DURING TESTING.
Don't wear loose clothing or jewelry when working on an
engine. Loose clothing can become caught in the fan,
pulleys, belts, etc. Jewelry is highly conductive, and can
cause a severe burn if it makes contact between a power
source and ground.
N
L
D
R
P

Scan Tool Controls
CONTROLS AND INDICATORS
2
CONTROLS AND INDICATORS
Figure 1. Controls and Indicators
See Figure 1 for the locations of items 1 through 14, below.
1.
ERASE button - Erases Diagnostic Trouble Codes (DTCs),
and “Free
ze Frame” data from your vehicle’s computer, and resets
Monitor status.
2.
SYSTEM MENU button – When pressed, displays the System
Test Menu.
3. DT
C/FF button - Displays the DTC View screen and/or scrolls the
LCD display to view DTCs and Freeze Fram
e data.
4.
LINK button - When connected to a vehicle, links the Scan Tool
to the vehicle’
s PCM.
5. M button – When pressed, displays the Main M
enu.
1
2
3
4
5
6
8
9
7
11
12
10
14
13

Scan Tool Controls
DISPLAY FUNCTIONS
3
6. LD button – When pressed while linked to a vehicle, places the
Scan Tool in Live
Data mode.
7.
UP button – When in MENU mode, scrolls UP through the
menu options. When LINKED to a vehicle, scrolls UP through the
current display screen to display any additional data.
8.
ENT
ER button - When in MENU mode, confirms the selected
option or value.
9.
DOWN button - When in MENU mode, scrolls DOWN through
the menu options. When LINK
ED to a vehicle, scrolls DOWN
through the current display screen to display any additional data.
10. GREEN LED - Indicates that all engine systems are running
normally (all Monitors on the vehicle are active and performing
their
diag
nostic testing, and no DTCs
are present).
11. YEL
LOW LED - Indicates there is a possible problem. A “Pending
”
DT
C is present and/or some of the vehicle’s emission monitors
have
not run their dia
gnostic testin
g.
12. RE
D LED - Indicates there is a problem in one or more of the
vehicle’s systems. The red LED is also used to show that DT
C(s)
are present. DTCs are sh
own on the Scan Tool’s display. In this
case, the Malfunction Indicator (“Check Engine”) lamp on
the
vehic
le’s instrument panel
will light steady on.
13. Di
splay - Color LCD display shows menu and submen
us, test
results, Scan T
ool functions and Monitor status information.
See
DI
SPLAY FUNCTIONS (page 9) for more deta
ils.
14. C
ABLE - Connects the Scan Tool to the vehicle’s Data Link
Connector (D
LC).
DISPLAY FUNCTIONS
Figure 2. Display Functions
See Figure 2 for the locations of items 1 through 15, below.
4
3
2
5
7
6
114
10
11
12
8
9
13
15

Scan Tool Controls
DISPLAY FUNCTIONS
4
1. I/M MONITOR STATUS field - Identifies the I/M Monitor status area.
2. Monito
r icons - Indicate which Monitors are supported by the vehicle
under test, and whether or not the associated Monitor has run its
diagnostic testing (Monitor status). A solid green icon indicates
the
associated
Monitor has completed its diagnostic testing. A flashing red
icon indicates that the vehicle supports the associated Monitor, but the
Monitor has not yet run its diagnostic testing.
3.
Vehicle icon - When visible, indicates that the Scan Tool is
being powered through the vehicle’s DLC connector.
4.
Link icon - When visible, indicates the Scan Tool is
communicating with the vehicle’s computer.
5.
Computer icon - When visible, indicates the Scan Tool is linked
to a personal computer.
6. DTC Display Area - Displays the Diagnostic Trouble Code (DTC)
number. Each fault is assigned a code number that is specific to
that
fault. The DT
C number is color-coded as follow
s:
RED - Indicates the currently displayed DTC is a STORED OR
PERMANENT DTC.
YELLOW - Indicates the currently displayed DTC is a PENDING
DT
C.
GREEN - In cases where no codes are retrieved, a “No DTCs
are presently stored in the
vehicle’s comp
uter” message is
shown in green.
7. Co
de Number Sequence - The Scan Tool assigns a seq
uence
number to each DTC that is present in the
computer’s me
mory,
starting with “1.” This number indicates wh
ich code is currently
displayed. Code number “1” is always the highest priority co
de, and
the one for whic
h “Freeze Frame” data has bee
n stored.
If “1” is a “Pen
ding” code, there may or may not be “Freeze
Frame” data stored in memory.
8. Code Enumerator - Indicates the total number of codes retrieved
from the vehicle’
s computer.
9. Test Data Disp
lay Area - Displays DTC definitions, Freeze Frame
data and other pertinent test information messa
ges.
10. SY
STEM icon - Indicates the system with which the co
de is
assoc
i
ated:
MIL icon ABS icon SRS icon
11. FREEZE FRAME icon - Indicates that there is Freeze Frame data
from “Priority Code” (Code #1) stored in the vehicle’s co
mputer
memory.
12. Co
de type - Indicates the type of code being displayed;
Generic
Stored, Gen
eric Pending, Generic permanent
, etc.
13. Severity - Indic
ates the level of severity for the priority code (c
ode
number “1”), as
follo
ws:

Scan Tool Controls
INITIAL ADJUSTMENTS
5
1 - Service should be scheduled and repairs made when
convenient. This DTC typically has no immediate threat to
essential system components in the short term.
2 - Repair immediately if drivability issues are present. Threat to
essential system components if not repaired as soon as possible.
3 - Stop and repair vehicle immediately to prevent interrelated
failures. Harmful and damaging to essential system components.
14.
Bluetooth icon – Indicates communication status with a compatible
In
nova mobile application (please visit www.innova.com/apps for more
information). A solid blue icon indicates an active Bluetooth connection
has been established. A solid grey icon indicates Bluetooth is not
connected.
15.
Wi-Fi icon – Indicates Wi-Fi communication status. When ON,
indicates the scan tool is linked to a Wi-Fi network. When OFF,
indicates there is no Wi-Fi connection.
INITIAL ADJUSTMENTS
The first time the unit is connected to a vehicle, you must select the
desired display language (English, French or Spanish) and unit of
measurement (Standard or metric) as follows:
1. Select the desired display language, then press ENTER
.
The Select Unit screen displays.
2. Select the desir
ed unit of measurement, then press ENTER
.
After the initial language and unit of measurement selections
are performed, these, as well as other settings, can be
changed as desired. Proceed to “ADJUSTMENTS AND
SETTINGS” on page 40 for further instructions.

Using the Scan Tool
CODE RETRIEVAL PROCEDURE
6
Retrieving and using Diagnostic Trouble Codes (DTCs) for
troubleshooting vehicle operation is only one part of an
overall diagnostic strategy.
CODE RETRIEVAL PROCEDURE
Never replace a part based only on the DTC definition.
Each DTC has a set of testing procedures, instructions and
flow charts that must be followed to confirm the location of
the problem. Always refer to the vehicle's service manual
for detailed testing instructions.
Check your vehicle thoroughly before performing
any test.
ALWAYS observe safety precau-
tions whenever working on a
vehicle.
3. Turn the igniti
on off.
4. Locate the vehicle's 16-pin Data Link
C
onnector (D
LC).
Some DL
Cs have a plastic cover
that must be removed before
connecting the Scan Tool cable
connector.
If the Scan Tool is ON, turn it OFF
BEFORE connecting the Scan
Tool to the DLC.
5. Connect the Scan Tool to the vehicle’s DLC. The cable connec
tor is
keyed and
will on
ly fit one way.
If you have problems connecting the cable connector to the DLC,
rotate the connector 180°.
If you still have problems, check the DLC on the vehicle and on
the Scan Tool
.
6. Turn the ign
ition on. DO NOT
start the engine.
7. When the Scan Tool is properly connected to the vehicle’s DLC, the
unit automatica
lly turns ON.
If the unit does not power on automatically, it may indicate there
is no power pre
sent at the vehicle’s DLC conn
ector. Check the
fuse panel a
nd replace any burn
ed-out fuses.
If replacing the fuse(s) does not correct the problem, consult
your vehic
le’s repair manual to identify the
proper computer
(PCM) fuse/circ
uit, and perform any necessary repairs befor
e
proceeding.

Using the Scan Tool
CODE RETRIEVAL PROCEDURE
7
8. The Scan Tool automatically starts a check of the vehicle’s
computer to determine which type of communication protocol it is
using. When the Scan Tool identifies the computer’s communication
protocol, a communication link is established.
A PROTOCOL is a set of rules and procedures for regulating
data transmission between computers, and between testing
equipment and computers. As of this writing, five different
types of protocols (ISO 9141, Keyword 2000, J1850 PWM,
J1850 VPW and CAN) are in use by vehicle manufacturers.
If the Scan Tool fails to link to the vehicle’s computer, a
“Communication Error” message shows.
- Ensure your vehicle is OBD2 compliant.
- Verify the connection at the DLC, and verify the ignition is ON.
-
Turn the ignition OFF, wait 5 seconds, then back ON to reset
the computer.
- Press LINK
to continue.
If the Scan Tool cannot link to the vehicle’s computer after three
attempts, the message “Contact Technical Support” displays.
- Press the SYSTEM MENU
button to return to the System
Menu.
- Turn the ignition off, and
disconnect the Scan Tool.
- Contact Technical Support for
assistance.
9. If the Scan Tool can decode the Vehicle
Identification Number (VIN) for the
vehicle under test, the Confirm Vehicle
screen displays
.
If the information shown is correct for the vehicle under test,
select Yes, then press ENTER
. Proceed to step 10.
If the information shown is not correct for the vehicle under test,
or if you wish to manually select the vehicle, select No, then
press ENTER
. Proceed to step 8.
If the Scan Tool cannot decode the Vehicle Identification
Number (VIN) for the vehicle under test, the Select Vehicle
screen displays. Proceed to step 8.
10. When No is selected from the Vehicle
information screen, the Select Vehicle
screen displays. The Select Vehicle
screen lists the three most recently
tested vehicles.

Using the Scan Tool
CODE RETRIEVAL PROCEDURE
8
To select a previously tested vehicle, select the desired vehicle,
then press ENTER
. Proceed to step 10.
To select a new vehicle, select New
Vehicle, then press ENTER
.
Proceed to step 9.
11. When New Vehicle is chosen from the
Select Vehicle screen, the Select Year
screen displays.
Select the desired vehicle model
year, then press ENTER
to
continu
e
.
- The Select Make screen dis-
plays.
Select the desired vehicle make,
then press ENTER
to continue.
- The Select Model screen
displays.
Select the desired vehicle model,
then press ENTER
to continue.
- The Select Engine screen
displays.
Select the desired vehicle engine
size, then press ENTER
to
continue.
- The Select Transmission screen
displays.
Select the desired transmission type,
then press ENTER
to continue.
The Vehicle Information screen
displays.
If the information shown is correct
for the vehicle under test, select
Yes, then press ENTER
.
Proceed to step 10.
If the information shown is not correct for the vehicle under test,
or if you wish to reselect the vehicle, select No, then press
ENTER
to return to the Select Year screen.
12. After approximately 10~60 seconds, the Scan Tool will retrieve and
display any Diagnostic Trouble Codes, Monitor Status and Freeze
Frame Data retrieved from the vehicle’s computer memory
.
The Scan Tool will display a code only if codes are present. If no
codes are present, the message “No Powertrain DTCs or Freeze
Frame Data presently stored in the vehicle’s computer” displays.

Using the Scan Tool
CODE RETRIEVAL PROCEDURE
9
The Scan Tool is capable of retrieving and storing up to 32
codes in memory, for immediate or later viewing.
13. Refer to DISPLAY FU
NCTIONS on page 3 for a description of
display elements.
In the case of long code definitions,
a small arrow is shown in the
upper/lower right-hand corner of the
Scan Tool display area to indicate
the presence of additional
information.
If a definition for the currently
displayed code is not available,
an advisory message shows on
the Scan Tool’s display.
14. Read and interpret Diagnostic Trouble Codes/system condition
using the display and the green, yellow and red LEDs.
The green, yellow and red LEDs are used (with the display) as
visual aids to make it easier to determine engine system
conditions.
Green LED – Indicates that all engine
systems are “OK” and operating
normally. All monitors supported by
the vehicle have run and performed
their diagnostic testing, and no trouble
co
des are present. All Monitor icons
will be solid.
Yellow LED – Indicates one of the
following conditions:
A. A PENDING CODE IS PRESENT – If
the yellow LED is illuminated, it may
indicate a Pending code is present.
Check the display for confirmation. A
Pending code is confirmed by the
presence of a numeric code and the
word PENDING.
B. MONITOR NOT RUN STATUS – If
the display shows a zero (indicating
there are no DTC’s present in the
vehicle’s computer memory), but the
yellow LED is illuminated, it may be
an indication that some of the
Monitors supported by the vehicle
have not yet run and completed their
diagnostic testing. Check the display
for confirmation. All Monitor icons that
are blinking have not yet run and
completed their diagnostic testing; all
Monitor icons that are solid have run
and completed their diagnostic testing.

Using the Scan Tool
CODE RETRIEVAL PROCEDURE
10
Red LED – Indicates there is a
problem with one or more of the
vehicle’s system
s. The red LED is
also used to indicate that DTC(s)
are present. In this case, the
Malfunctio
n Indicator (Check Engine)
lamp on the vehicle’s instrument
panel will be illuminated.
DTC’s that start with “P0”, “P2” and
some “P3” are considered Generic
(Universal). All Generic DTC definitions are the same on all OBD2
equipped vehicles. The Scan Tool automatically displays the code
definitions (if available) for Generic DTC’s.
DTC’s that start with “P1” and some “P3” are Manufacturer specific
codes and their code definitions vary with each vehicle manufacturer.
15. If more than one DTC was retrieved, and to view Freeze Frame
Data, press and release DTC/FF as necessa
ry.
Each time DTC/FF is pressed and released, the Scan Tool will
scroll and display the next DTC in sequence until all DTCs in its
memory have displayed.
Freeze Frame Data (if available) will display after DTC #1.
In OBD2 systems, when an
emissions-related engine malfunction
occurs that causes a DTC to set, a
record or snapshot of engine condi-
tions at the time that the malfunction
o
ccurred is also saved in the vehicle’
s
computer memory. The record saved
is called Freeze Frame data. Saved
engine conditions include, but are not
limited to: engine speed, open or closed loop operation, fuel syst
em
commands, coolant temperature, calculated load value, fuel
pressure, vehicle speed, air flow rate, and intake manifold pressure.
If more than one malfunction is present that causes more than
one DTC to be set, only the code with the highest priority will
contain Freeze Frame data. The code designated “01” on the
Scan Tool display is referred to as the PRIORITY code, and
Freeze Frame data always refers to this code. The priority
code is also the one that has commanded the MIL on.
16. When the last retrieved DTC has been displayed and DTC/FF is
pressed, the Scan Tool returns to the “Priority” Code.
17. Determine engine system(s) condition by viewing the Scan Tool’s
display for any retrieved Diagnostic Trouble Codes, code definitions and
Freeze Frame data, interpreting the green, yellow and red LEDs.
If DTC’s were retrieved and you are going to perform the repairs
yourself, proceed by consulting the Vehicle’s Service Repair
Manual for testing instructions, testing procedures, and flow
charts related to retrieved code(s).

Using the Diagnostic Tool
THE SYSTEM MENU - VIEWING OEM ENHANCED DTCs (except Ford/Mazda)
11
THE SYSTEM MENU
The System Menu provides the ability to retrieve “enhanced” DTCs and
Anti-Lock Brake System (ABS) DTCs for most BMW, Chrysler/Jeep,
Ford/Mazda, GM/Isuzu, Honda/Acura, Hyundai, Mercedes Benz, Nissan,
Toyota/Lexus, Volkswagen and Volvo vehicles. The types of enhanced
data available depends on the vehicle make. You can also return to the
Global OBD2 mode.
Depending on the vehicle under test, some features and functions
may not be available.
To access the System Menu, press
SYSTEM MENU
. Select the desired
option, then press ENTER
to view
the selected information.
To view ABS DTCs: Select ABS from the System Menu. Refer to
VIEWING ABS DTCs on page 14 to view ABS DTCs for your vehicle.
To view SRS DTCs: Select SRS from the System Menu. Refer to
VIEWING SRS DTCs on page 15 to view SRS DTCs for your vehicle.
To view OEM enhanced DTCs: Select OEM Enhanced from the
System Menu. Refer to VIEWING OEM ENHANCED DTCs on page 11
to view OEM enhanced DTCs for your vehicle.
VIEWING OEM ENHANCED DTCs (except Ford/Mazda)
When (make) OEM Enhanced is chosen from the System Menu, the
Scan Tool retrieves OEM enhanced DTCs from the vehicle’s computer.
1. A “One moment please” message displays while the Scan Tool
retrieves the selected DTCs.
If the Scan Tool fails to link to the vehicle’s computer, a
“Communication Error” message shows.
Ensure your vehicle is OBD2 compliant.
- Verify the connection at the DLC, and verify the ignition is ON.
- Turn the ignition OFF, wait 5 seconds, then back ON to reset
the computer.
- Press LINK
to continue.
If the Scan Tool cannot link to the vehicle’s computer after three
attempts, the message “Contact Technical Support” displays.
- Press SYSTEM MENU
to return to the System Menu.
- Turn the ignition off, and disconnect the Scan Tool.
- Contact Technical Support for assistance.
2. Refer to DISPLAY FUNCTIONS on page 3 for a description of LCD
display elements.

Using the Diagnostic Tool
VIEWING OEM ENHANCED DTCs (Ford/Mazda only)
12
If the definition for the cur-
rently displayed code is not
available, an advisory mes-
sage shows.
I/M MONITOR STATUS
icons are not displayed
when viewing enhanced
DTCs.
In the case of long code definitions, a small arrow is
shown in the upper/lower right-hand corner of the code
display area to indicate the presence of additional
information.
If no codes are present, the message “No OEM Enhanced DTC’s
are presently stored in the vehicle’s computer” shows. Press
SYSTEM MENU
to return to the System Menu.
3. If more than one code was retrieved press DTC/FF, as necessary,
to displa
y additional codes one
at a time.
Whenever the Scroll function is used to view additional codes,
the Scan Tool’s communication link with the vehicle’s computer
disconnects. To re-establish communication, press LINK
again.
4. When the last retrieved DT
C has been displayed and DTC/FF is
pressed, the Scan Tool
returns to the “Priority” Code.
To exit the enhanced mode, press SYSTEM MENU to return
to the System Menu. Select Global OBD, then press ENTER
to return to the Global OBD2 mode.
VIEWING OEM ENHANCED DTCs (Ford/Mazda only)
Mazda Enhanced DTCs are available for Mazda-branded
Ford vehicles only.
When Ford OEM Enhanced is chosen from
the System Menu, the Ford Enhanced
menu displays. You may view OEM DTCs
for either the “Continuous Memory Test”,
“KOEO (Key On Engine Off) Test” or
“KOER (Key On Engine Running) Test.”
5. Select the desired option, then press
ENTER
.
If KOER is selected, an advisory message shows.
- Start and warm the engine to normal operating temperature,
then press ENTER
. Proceed to step 3.
6. If KOEO or Continuous Memory is selected, an “instructional”
message shows.
Turn the ignition OFF, then back ON. Press ENTER .
Proceed to step 3.

Using the Scan Tool
VIEWING OEM ENHANCED DTCs
13
7. A “One moment please” message displays while the test is in
progress.
If the Scan Tool fails to link to the vehicle’s computer, a
“Communication Error” message shows.
- Ensure your vehicle is OBD2 compliant.
- Verify the connection at the DLC, and verify the ignition is ON.
- Turn the ignition OFF, wait 5 seconds, then back ON to reset
the computer.
- Press LINK
to continue.
If the Scan Tool cannot link to the vehicle’s computer after three
attempts, the message “Contact Technical Support” displays.
- Press SYSTEM MENU
to return to the System Menu.
- Turn the ignition off, and disconnect the Scan Tool.
- Contact Technical Support for assistance.
If the KOER Test was selected, and the vehicle’s engine is not
running, an advisory message shows.
- Start the engine and press ENTER
to try again, or, press
SYSTEM MENU
to return to the System Menu.
If the KOEO Test was selected, and the vehicle’s engine is
running, an advisory message shows.
- Turn the ignition OFF then back ON and press ENTER
to
try again, or, press SYSTEM MENU
to return to the System
Menu.
8. If the KOER test was selected, an “instructional” message shows.
Turn the steering wheel to the left, then release.
Press and release the brake pedal.
Cycle the overdrive switch (if equipped).
A “One moment please” message displays while the test is in
progress.
9. Refer to DISPLAY FUNCTIONS on page 3 for a description of LCD
display elements.
I/M MONITOR STATUS icons
are not displayed when
viewing enhanced DTCs.
In the case of long code
definitions, a small arrow is
shown in the upper/ lower right-
hand corner of the code display
area to indicate the presence
of additional information.

Using the Diagnostic Tool
VIEWING ABS DTCs
14
If no codes are present, a “System
Pass” message displays. Press any
Hotkey.
10. If more than one code was retrieved
press DTC/FF to display additional
codes one at a time.
11. When the last retrieved DTC has been
displayed and DTC/FF is pressed, the
Scan Tool returns to the “Priority” Code.
To view additional enhanced DTCs, repeat steps 1 through 5,
above.
To exit the enhanced mode, press SYSTEM MENU to return
to the System Menu. Select Global OBD, then press ENTER
to return to the Global OBD2 mode.
VIEWING ABS DTCs
Refer to the manufacturer’s website for vehicle makes covered.
Reading ABS DTCs
1. When ABS is chosen from the System Menu, a "One moment
please" message displays while the Scan Tool retrieves the selected
DTCs.
If ABS functionality is not supported, an advisory message
shows. Press SYSTEM MENU
to return to the System Menu.
If the Scan Tool fails to link to the vehicle’s computer, a
"Communication Error" message shows.
- Ensure your vehicle is OBD2 comp
liant.
- Verify the connection at the DLC, and verify the ignition is ON.
-
Turn the ignition OFF, wait 5 seconds, then back ON to reset
the computer.
- Press LINK
to continue.
If the Scan Tool cannot link to the vehicle’s computer after three
attempts, the message “Contact Technical Support” displays.
- Press SYSTEM MENU
to return to the System Menu.
- Turn the ignition off, and disconnect the Scan T
ool.
- Contact Technical Support for assistance.
2. Refer to DISPLAY FUNCTIONS on page 3 for a description of LCD
display elements.

Using the Scan Tool
VIEWING SRS DTCs
15
If the definition for the currently
displayed code is not available, an
advisory message shows.
I/M MONITOR STATUS icons are
not displayed when viewing ABS
DTCs.
In the case of long code definitions, a small arrow is shown in
the upper/lower right-hand corner of the code display area to
indicate the presence of additional information.
If no codes are present, the message "No ABS DTC’s are
presently stored in the vehicle’s computer" shows. Press
SYS
TEM MENU
to return to the System Menu.
3. If more than one code was retrieved press DTC/FF to display
additional codes one at a time.
Whenever the Scroll function is used to view additional codes,
the Scan Tool’s communication link with the vehicle’s computer
disconnects. To re-establish communication, press LINK
again.
4. When
the last retrieved DTC has been displayed and DTC/FF is
pressed, the Scan Tool returns to the “Priority” Code.
To exit the enhanced mode, press SYSTEM MENU to return
to the System Menu. Select Global OBD, then press ENTER
to return to the Global OBD2 mode.
VIEWING SRS DTCs
Refer to the manufacturer’s website for vehicle makes covered.
Reading SRS DTCs
1. When SRS is chosen from the System Menu, a "One moment
please" message displays while the Scan Tool retrieves the selected
DTCs.
If SRS functionality is not supported, an advisory message
shows. Press SYSTEM MENU
to return to the System Menu.
If the Scan Tool fails to link to the vehicle’s computer, a
"Communication Error" message shows.
- Ensure your vehicle is OBD2 compliant.
- Verify the connection at the DLC, and verify the ignition is ON.
- Turn the ignition OFF, wait 5 seconds, then back ON to reset
the computer.
- Press LINK
to continue.

Using the Scan Tool
ERASING DIAGNOSTIC TROUBLE CODES (DTCs)
16
If the Scan Tool cannot link to the vehicle’s computer after three
attempts, the message “Contact Technical Support” displays.
- Press SYSTEM MENU
to return to the System Menu.
- Turn the ignition off, and disconnect the Scan Tool.
- Contact Technical Support for assistance.
2. Refer to DISPLAY FUNCTIONS on page 3 for a description of LCD
display elements.
If the definition for the currently
displayed code is not available, an
advisory message shows
I/M MONITOR STATUS icons are
not displayed when viewing SRS
DTCs.
In the case of long code definitions, a small arrow is shown in
the upper/lower right-hand corner of the code display area to
indicate the presence of additional information.
If no codes are present, the message "No SRS DTC’s are
presently stored in the vehicle’s computer" shows. Press
SYSTEM MENU
to return to the System Menu.
3. If more than one code was retrieved press DTC to display additional
codes one at a time.
Whenever the Scroll function is used to view additional codes,
the Scan Tool’s communication link with the vehicle’s computer
disconnects. To re-establish communication, press LINK
again.
4. When
the last retrieved DTC has been displayed and DTC/FF is
pressed, the Scan Tool returns to the “Priority” code.
To exit the enhanced mode, press SYSTEM MENU to return
to the System Menu. Select Global OBD, then press ENTER
to return to the Global OBD2 mode.
ERASING DIAGNOSTIC TROUBLE CODES (DTCs)
When the Scan Tool’s ERASE function is used to erase DTCs
from the vehicle's on-board computer, "Freeze Frame" data
and manufacturer-specific-enhanced data are also erased.
"Permanent" DTCs ARE NOT erased by the ERASE function.
If you plan to take the vehicle to a Service Center for repair, DO NOT
erase the codes from the vehicle's computer. If the codes are erased,
valuable information that might help the technician troubleshoot the
problem will also be erased.
Erase DTCs from the computer's memory as follows:

Using the Scan Tool
ERASING DIAGNOSTIC TROUBLE CODES (DTCs)
17
When DTCs are erased, the I/M Readiness Monitor Status
program resets the status of all Monitors to a not run condition. To
set all Monitors to a DONE status, an OBD2 Drive Cycle must be
performed.
1.
If not connected already, connect the
Scan Tool to the vehicle's DLC, and
turn the ignition "On.” (If the Scan Tool
is already connected and linked to the
vehicle's computer, proceed directly to
step 3. If not, continue to step 2.)
2. Perform the Code Retrieval procedure
as described on page 6.
To erase OBD2 DTCs: Wait until
the codes are displayed, then
proceed to step 3.
To erase enhanced, ABS or SRS
DTCs: Press SYSTEM MENU
to display the System Menu.
Select the desired option, then press ENTER
. Perform the
appropriate Code Retrieval procedure and then proceed to step 3.
3. Press and release ERASE
. A
confirmation message shows.
If you are sure you want to proceed,
select Yes, then press ENTER
.
If you do not want to proceed, select
No, then press ENTER
to
cancel the erase procedure.
4. If you chose to erase DTCs, a “One moment please…” message
disp
lays while the erase function is in progres
s.
If the vehicle’s engine is running, an advisory message shows.
Turn the engine OFF, then turn the ignition back to ON. DO
NOT start the engine. Press ENTER
to continue.
If the erase was successful, a
confirmation message shows. The
Scan Tool automatically relinks to the
vehicle’s computer after 3 seconds.
If the erase was not successful and
ECU error code $22 is present, an
advisory message displays. Start
the engine and maintain vehicle
speed at 0, then press ERASE
to try again.
If the erase was not successful, an advisory message shows
indicating the erase request was sent to the vehicle’s computer.
The Scan Tool automatically relinks to the vehicle’s computer
after 3 seconds.

Using the Scan Tool
ABOUT REPAIRSOLUTIONS®
18
Erasing DTCs does not fix the problem(s) that caused the
code(s) to be set. If proper repairs to correct the problem that
caused the code(s) to be set are not made, the code(s) will
appear again (and the Check Engine Light will illuminate) as
soon as the vehicle is driven long enough for its Monitors to
complete their testing.
ABOUT REPAIRSOLUTIONS®
RepairSolutions 2® is a web-based service created to assist both Do-It-
Yourself and Professional technicians in quickly and accurately
diagnosing and repairing today’s vehicles. RepairSolutions 2 allows you
to view and save the diagnostic data retrieved from a vehicle’s on-board
computer(s) using your Code Reader. At the core of RepairSolutions 2
is an extensive knowledge database, developed by compiling and
analyzing years worth of “real world” vehicle service data.
RepairSolutions 2 builds on manufacturer-recommended diagnostic and
repair information by providing verified, vehicle-specific fixes supplied by
ASE technicians across the country. RepairSolutions 2 also provides
access to an extensive knowledge database including:
Verified Fixes – Find the most likely fixes reported and verified by
AS
E Technicians for the retrieved DT
Cs.
Repair Instructions – View available repair instructions to properly
perform the fix.
Video Tutorials – Watch repair video tutorials for valuable repair
ti
ps.
Technical Service Bulletins – Research known problems reported
by vehicle manuf
acturers.
Safety Recalls – Research known safety concerns applicable to a
vehicl
e.
And much more
. Please visit www.innova.com for additional information.
Hardware Requirements:
Innova Scan Tool with Bluetooth/WiFi
Android or iOS Smart Device
Acce
ssing RepairSolutions 2®
1. Download and install the RepairSolutions 2® app from the App
Store (for iOS devices) or Google Play (for Android dev
ices).
2. Launch the Rep
airSolutions 2 app and log
in to your account.
If you have not yet established an account, you must register for
a FREE Repa
irSolutions 2 account before proceeding.
Connect the Code Reader to a vehicle and establish a Bluetooth
or WiFi conn
ection with your Smart Device (refer to
CONNECTING TO BLUETOOTH / WIFI, below). Be sure your
Smart Device is connected to an availabl
e WiFi network.
Page is loading ...
Page is loading ...
Page is loading ...
Page is loading ...
Page is loading ...
Page is loading ...
Page is loading ...
Page is loading ...
Page is loading ...
Page is loading ...
Page is loading ...
Page is loading ...
Page is loading ...
Page is loading ...
Page is loading ...
Page is loading ...
Page is loading ...
Page is loading ...
Page is loading ...
Page is loading ...
Page is loading ...
Page is loading ...
Page is loading ...
Page is loading ...
Page is loading ...
Page is loading ...
Page is loading ...
Page is loading ...
-
 1
1
-
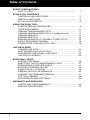 2
2
-
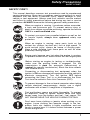 3
3
-
 4
4
-
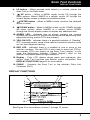 5
5
-
 6
6
-
 7
7
-
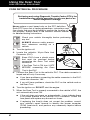 8
8
-
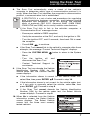 9
9
-
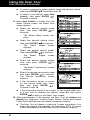 10
10
-
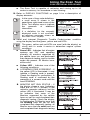 11
11
-
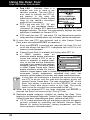 12
12
-
 13
13
-
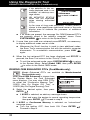 14
14
-
 15
15
-
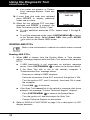 16
16
-
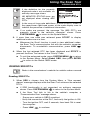 17
17
-
 18
18
-
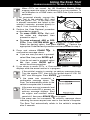 19
19
-
 20
20
-
 21
21
-
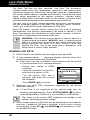 22
22
-
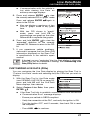 23
23
-
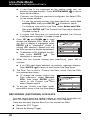 24
24
-
 25
25
-
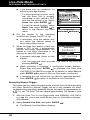 26
26
-
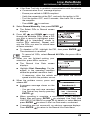 27
27
-
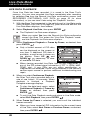 28
28
-
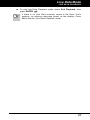 29
29
-
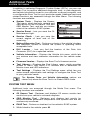 30
30
-
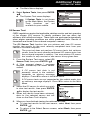 31
31
-
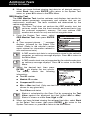 32
32
-
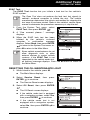 33
33
-
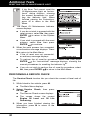 34
34
-
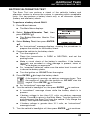 35
35
-
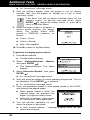 36
36
-
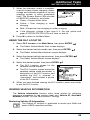 37
37
-
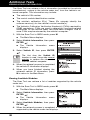 38
38
-
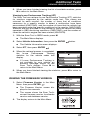 39
39
-
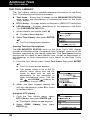 40
40
-
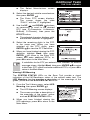 41
41
-
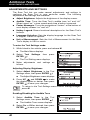 42
42
-
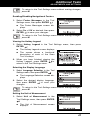 43
43
-
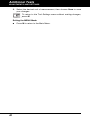 44
44
-
 45
45
-
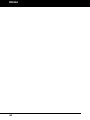 46
46
-
 47
47
-
 48
48
Innova FixAssist 3100RS Owner's manual
- Type
- Owner's manual
- This manual is also suitable for
Ask a question and I''ll find the answer in the document
Finding information in a document is now easier with AI
Related papers
Other documents
-
Matco Tools FixAdvisor MD70 Operating
-
 Zurich Item 63807 Owner's manual
Zurich Item 63807 Owner's manual
-
 Zurich 56218 Owner's manual
Zurich 56218 Owner's manual
-
Zurich 63806 Owner's manual
-
Schumacher BT55U Tester Owner's manual
-
OBDLink OBDLink User manual
-
 OBDLink 426101 User manual
OBDLink 426101 User manual
-
 VXDAS VXDAS OBD2 Scanner Car Diagnostic Scan Tool Check Engine Light Universal OBDII Code Reader, Smog Check of All CAN Fault Car After 1996 User manual
VXDAS VXDAS OBD2 Scanner Car Diagnostic Scan Tool Check Engine Light Universal OBDII Code Reader, Smog Check of All CAN Fault Car After 1996 User manual
-
Yyton OBD2 Scanner Bluetooth Car Code Reader User manual
-
ZTE Z6200 Quick start guide