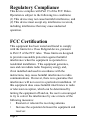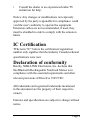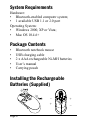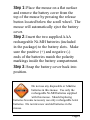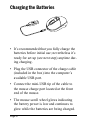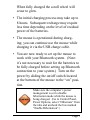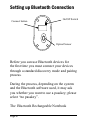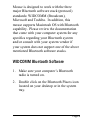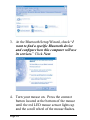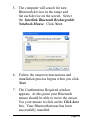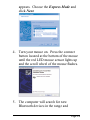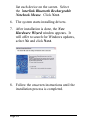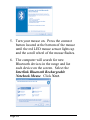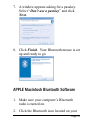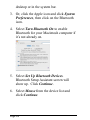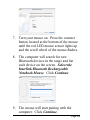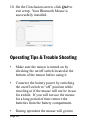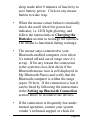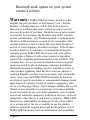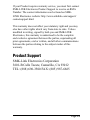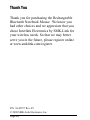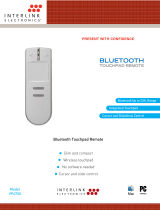Page 1
Users Manual
Rechargeable Bluetooth
Notebook Mouse

Page 2
Regulatory Compliance
This device complies with Part 15 of the FCC Rules.
Operation is subject to the following two conditions:
(1) This device may not cause harmful interference, and
(2) This device must accept any interference received,
including interference that may cause undesired
operation.
FCC Certication
This equipment has been tested and found to comply
with the limits for a Class B digital device, pursuant
to Part 15 of the FCC rules. These limits are designed
to provide reasonable protection against harmful
interference when the equipment is operated in a
residential installation. This equipment generates,
uses and can radiate radio frequency energy and,
if not installed and used in accordance with the
instructions, may cause harmful interference to radio
communications. However, there is no guarantee that
interference will not occur in a particular installation. If
this equipment does cause harmful interference to radio
or television reception, which can be determined by
turning the equipment off and on, the user is encouraged
to try to correct the interference by one or more of the
following measures:
Reorient or relocate the receiving antenna.
Increase the separation between the equipment and
receiver.
•
•

Page 3
Consult the dealer or an experienced radio/TV
technician for help.
Notice: Any changes or modications not expressly
approved by the party responsible for compliance could
void the user’s authority to operate the equipment.
Extension cables are not recommended, if used, they
must be shielded in order to comply with the emission
limits.
IC Certication
TThe term “IC” before the certication/registration
number only signies that the Industry Canada technical
specications were met.
Declaration of conformity
Hereby, SMK-LINK Electronics, Inc. declares that
this Bluetooth Rechargeable Notebook Mouse is in
compliance with the essential requirements and other
relevant provisions of Directive 1999/5/EC.
All trademarks and registered trademarks mentioned
in this document are the property of their respective
owners.
Features and specications are subject to change without
notice.
•

Page 4
MV2 Line Drawings for User's Manual
System Requirements
Hardware:
Bluetooth-enabled computer system;
1 available USB 1.1 or 2.0 port
Operating System:
Windows 2000, XP or Vista;
Mac OS 10.4.6+
Package Contents
Bluetooth notebook mouse
USB charging cable
2 x AAA rechargeable Ni-MH batteries
User’s manual
Carrying pouch
Installing the Rechargeable
Batteries (Supplied)
•
•
•
•
•
•
•
•
•
MV2 Line Drawings for User's Manual
_
+_
+

Page 5
Step 1: Place the mouse on a at surface
and remove the battery cover from the
top of the mouse by pressing the release
button located below the scroll wheel. The
mouse will automatically eject the battery
cover.
Step 2: Insert the two supplied AAA
rechargeable Ni-MH batteries (included
in the package) to the battery slots. Make
sure the positive (+) and negative (-)
ends of the batteries match the polarity
markings inside the battery compartment.
Step 3: Snap the battery cover back into
position.
Do not use any disposable or Alkaline
batteries in this mouse. Use only the
rechargeable Ni-MH batteries supplied
with this mouse. Should replacing
batteries become necessary use only rechargeable AAA
batteries. Do not mix new and old batteries in the
mouse.

Page 6
Charging the Batteries
• It’s recommended that you fully charge the
batteries before initial use; nevertheless it’s
ready for set up (see next step) anytime dur-
ing charging.
• Plug the USB connector of the charge cable
(included in the box) into the computer’s
available USB port.
• Connect the mini-USB tip of the cable to
the mouse charge port located at the front
end of the mouse.
• The mouse scroll wheel glows indicating
the battery power is low and continues to
glow while the batteries are being charged.
MV2 Line Drawings for User's Manual

Page 7
When fully charged the scroll wheel will
cease to glow.
• The initial charging process may take up to
8 hours. Subsequent recharge may require
less time depending on the level of residual
power of the batteries.
• The mouse is operational during charg-
ing; you can continue use the mouse while
charging it via the USB charge cable.
• You are now ready to set up the mouse to
work with your Bluetooth system. (Note:
it’s not necessary to wait for the batteries to
be fully charged before setting up Bluetooth
connection to your system.) Turn on the
power by sliding the on/off switch located
at the bottom of the mouse to the “on” posi-
tion.
Make sure the computer’s power
management is set to disable
hibernation mode while the mouse is
being charged. (Go to Control Panel,
Power Options, select “Hibernate” from
the tabs and uncheck the box marked
“Enable Hibernation”.)

Page 8
Setting up Bluetooth Connection
Before you can use Bluetooth devices for
the rst time you must connect your devices
through a standard discovery mode and pairing
process.
During the process, depending on the system
and the Bluetooth software used, it may ask
you whether you want to use a passkey; please
select “no passkey”.
The Bluetooth Rechargeable Notebook
MV2 Line Drawings for User's Manual
Connect button On/Off Switch
Optical Sensor

Page 9
Mouse is designed to work with the three
major Bluetooth software stack (protocol)
standards: WIDCOMM (Broadcom),
Microsoft and Toshiba. In addition, this
mouse supports Macintosh OS with Bluetooth
capability. Please review the documentation
that come with your computer system for any
specics regarding your Bluetooth system
and/or consult with your system vendor if
your system does not support one of the above
mentioned Bluetooth software stacks.
WIDCOMM Bluetooth Software
Make sure your computer’s Bluetooth
radio is turned on.
Double click on the Bluetooth Places icon
located on your desktop or in the system
tray.
1.
2.

Page 10
At the Bluetooth Setup Wizard, check “I
want to nd a specic Bluetooth device
and congure how this computer will use
its services.” Click Next.
Turn your mouse on. Press the connect
button located at the bottom of the mouse
until the red LED mouse sensor lights up
and the scroll wheel of the mouse ashes.
3.
4.

Page 11
The computer will search for new
Bluetooth devices in the range and
list each device on the screen. Select
the Interlink Bluetooth Rechargeable
Notebook Mouse. Click Next.
Follow the onscreen instructions and
installation process begins when you click
Next.
The Conrmation Required window
appears. At this point your Bluetooth
mouse should be able to move the cursor.
Use your mouse to click on the Click here
box. Your Bluetooth mouse has been
successfully installed.
5.
6.
7.

Page 12
TOSHIBA Bluetooth Software
Make sure your computer’s Bluetooth
radio is turned on.
Double click on the Bluetooth Manager
icon in the system tray and then click New
Connection.
The Add new Connection Wizard window
1.
2.
3.

Page 13
appears. Choose the Express Mode and
click Next.
Turn your mouse on. Press the connect
button located at the bottom of the mouse
until the red LED mouse sensor lights up
and the scroll wheel of the mouse ashes.
The computer will search for new
Bluetooth devices in the range and
4.
5.

Page 14
list each device on the screen. Select
the Interlink Bluetooth Rechargeable
Notebook Mouse. Click Next.
The system starts installing drivers.
After installation is done, the New
Hardware Wizard window appears. It
will offer to search for Windows updates,
select No and click Next.
Follow the onscreen instructions until the
installation process is completed.
6.
7.
8.

Page 15
MICROSOFT Bluetooth Software
Make sure your computer’s Bluetooth
radio is turned on.
Double click on the Bluetooth Manager
icon in the system tray.
Select Add Bluetooth Device.
Select “My device is set up and ready to
be found” on the Add Bluetooth Device
window and click Next.
1.
2.
3.
4.

Page 16
Turn your mouse on. Press the connect
button located at the bottom of the mouse
until the red LED mouse sensor lights up
and the scroll wheel of the mouse ashes.
The computer will search for new
Bluetooth devices in the range and list
each device on the screen. Select the
Interlink Bluetooth Rechargeable
Notebook Mouse. Click Next.
5.
6.

Page 17
A window appears asking for a passkey.
Select “Don’t use a passkey” and click
Next.
Click Finish. Your Bluetooth mouse is set
up and ready to go.
APPLE Macintosh Bluetooth Software
Make sure your computer’s Bluetooth
radio is turned on.
Click the Bluetooth icon located on your
7.
8.
1.
2.

Page 18
desktop or in the system bar.
Or, click the Apple icon and click System
Preferences, then click on the Bluetooth
icon.
Select Turn Bluetooth On to enable
Bluetooth for your Macintosh computer if
it’s not already on.
Select Set Up Bluetooth Devices.
Bluetooth Setup Assistant screen will
show up. Click Continue.
Select Mouse from the device list and
click Continue.
3.
4.
5.
6.

Page 19
Turn your mouse on. Press the connect
button located at the bottom of the mouse
until the red LED mouse sensor lights up
and the scroll wheel of the mouse ashes.
The computer will search for new
Bluetooth devices in the range and list
each device on the screen. Select the
Interlink Bluetooth Rechargeable
Notebook Mouse. Click Continue.
The mouse will start pairing with the
computer. Click Continue.
7.
8.
9.

Page 20
On the Conclusion screen, click Quit to
exit setup. Your Bluetooth Mouse is
successfully installed.
Operating Tips & Trouble Shooting
Make sure the mouse is turned on by
checking the on/off switch located at the
bottom of the mouse before using it.
Conserve the battery power by switching
the on/off switch to “off” position while
traveling or if the mouse will not be in use
for awhile. If you will not use the mouse
for a long period of time remove the
batteries from the battery compartment.
During operation the mouse will go into
10.
•
•
•
Page is loading ...
Page is loading ...
Page is loading ...
Page is loading ...
-
 1
1
-
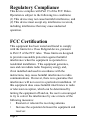 2
2
-
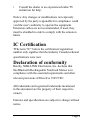 3
3
-
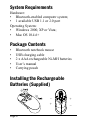 4
4
-
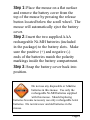 5
5
-
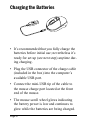 6
6
-
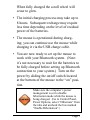 7
7
-
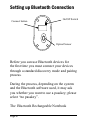 8
8
-
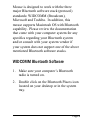 9
9
-
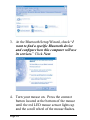 10
10
-
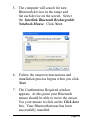 11
11
-
 12
12
-
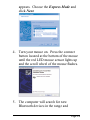 13
13
-
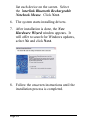 14
14
-
 15
15
-
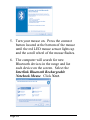 16
16
-
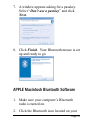 17
17
-
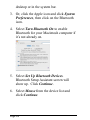 18
18
-
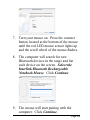 19
19
-
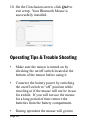 20
20
-
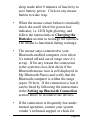 21
21
-
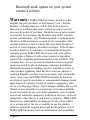 22
22
-
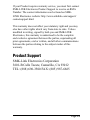 23
23
-
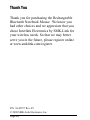 24
24
Interlink electronics Rechargeable Bluetooth Notebook Mouse User manual
- Type
- User manual
- This manual is also suitable for
Ask a question and I''ll find the answer in the document
Finding information in a document is now easier with AI
Other documents
-
Shenzhenshi Aipaisi Technology B08JGKZ3BV Operating instructions
-
SMK-Link VP6156 User manual
-
SMK-Link Bluetooth Touchpad Remote User guide
-
SMK-Link Bluetooth Stopwatch Presenter User manual
-
SMK-Link Wireless Presenter Mouse with Laser Pointer User manual
-
Gyration AIR MOUSE VOICE User guide
-
SMK-Link VersaPoint VP6310 User manual
-
SMK-Link Nano Bluetooth USB Adapter User manual
-
SMK-Link VersaPoint Wireless Desktop Suite User manual
-
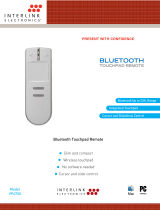 Interlink VP4750 Datasheet
Interlink VP4750 Datasheet