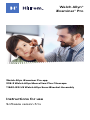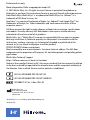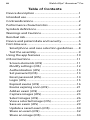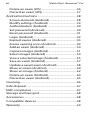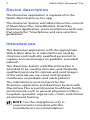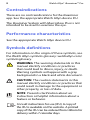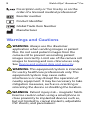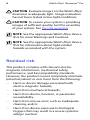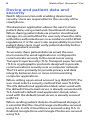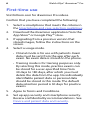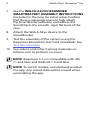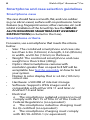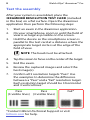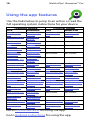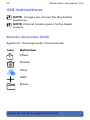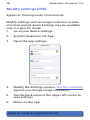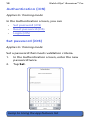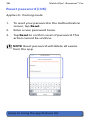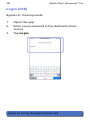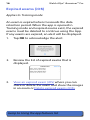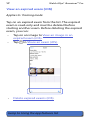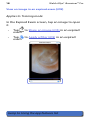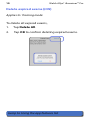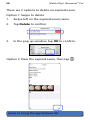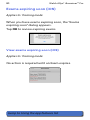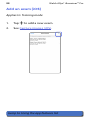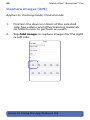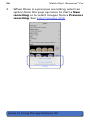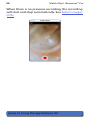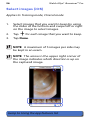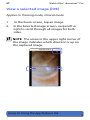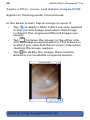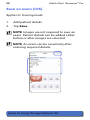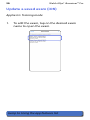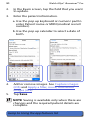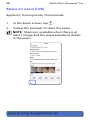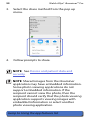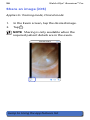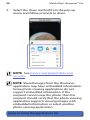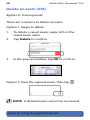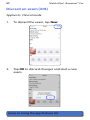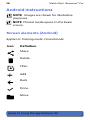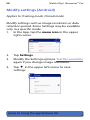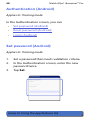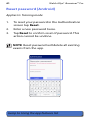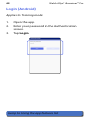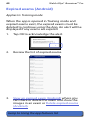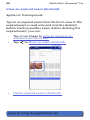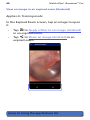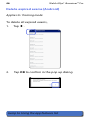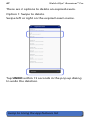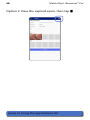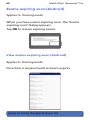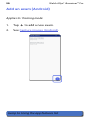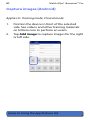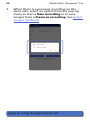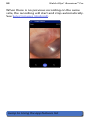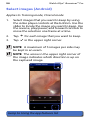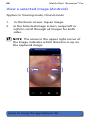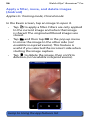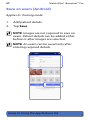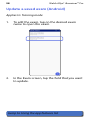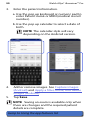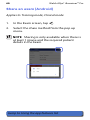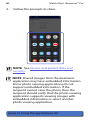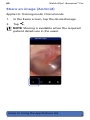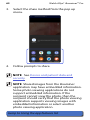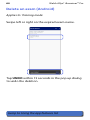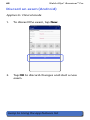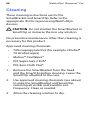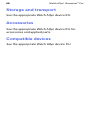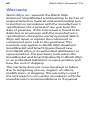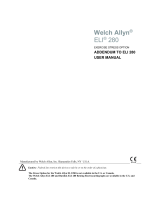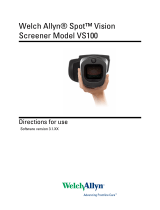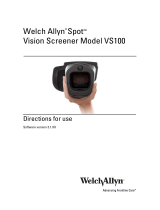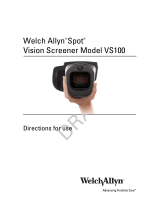Software version 3.1.x
Welch Allyn iExaminer Pro app
11840-IEX-US Welch Allyn SmatBracket Assembly
Welch Allyn®
iExaminer™ Pro
Instructions for use
238-3 Welch Allyn MacroView Plus Otoscope

PATENT/PATENTS hillrom.com/patents
May be covered by one or more patents. See above Internet address. The Hill-Rom
companies are the proprietors of European, US, and other patents and pending patent
applications.
Welch Allyn, Inc. (“Welch Allyn”) assumes no responsibility for any injury to anyone
that may result from (i) failure to properly use the product in accordance with the
instructions, cautions, warnings, or statement of intended use published in this
manual, or (ii) any illegal or improper use of the product.
Hill-Rom reserves the right to make changes without notice in design, specifications
and models. The only warranty Hill-Rom makes is the express written warranty
extended on the sale or rental of its products.
© 2021 Welch Allyn, Inc. All rights reserved. No one is permitted to reproduce or
duplicate, in any form, this instructions for use or any part thereof without permission
from Welch Allyn. Welch Allyn® is a trademark of Welch Allyn, Inc. Hillrom™ is a
trademark of Hill-Rom Services, Inc.
Welch Allyn, Inc.
4341 State Street Road
Skaneateles Falls, NY 13153 USA
hillrom.com
Welch Allyn, Inc. is a subsidiary of Hill-Rom Holdings, Inc.
Made in USA
DIR 80027919 Ver. A Rev 2021-03
901161 iEXAMINER PRO SW APP iOS
Welch Allyn Technical Support
https://hillrom.com/en-us/about-us/locations.
Notice to Users and/or Patients in EU: Any serious incident that has occurred in relation
to the device should be reported to the manufacturer and the competent authority of
the Member State in which the user and/or patient is established.
Mode of operation: Refer to appropriate heads IFU
Professional use only
App Store® is a registered trademark of Apple, Inc. Android™ and Google Play™ are
trademarks of Google, Inc. Other trademarks and trade names are those of their
respective owners.
901162 iEXAMINER PRO SW APP ANDROID

iii Welch Allyn® iExaminer™ Pro
Table of Contents
Device description ...........................................................1
Intended use ......................................................................1
Contraindications .............................................................2
Performance characteristics .........................................2
Symbols definitions .........................................................2
Warnings and Cautions ..................................................3
Residual risk ........................................................................4
Device and patient data and security .......................5
First-time use .....................................................................6
Smartphone and case selection guidelines .......8
Test the assembly .........................................................9
Using the app features ................................................10
iOS instructions .............................................................. 11
Screen elements (iOS) ............................................11
Modify settings (iOS) .............................................. 12
Authentication (iOS) ...............................................13
Set password (iOS) ...................................................13
Reset password (iOS) ...............................................14
Login (iOS) ...................................................................15
Expired exams (iOS) .................................................16
Exams expiring soon (iOS) ..................................... 21
Add an exam (iOS) ...................................................22
Capture images (iOS) ...............................................23
Select images (iOS) ...................................................26
View a selected image (iOS) ..................................27
Save an exam (iOS) .................................................. 29
Update a saved exam (iOS) ...................................30
Share an exam (iOS) .................................................32
Share an image (iOS) ................................................ 34

iv Welch Allyn® iExaminer™ Pro
Delete an exam (iOS) ...............................................36
Discard an exam (iOS) ............................................. 37
Android instructions .................................................... 38
Screen elements (Android) ...................................38
Modify settings (Android) .....................................39
Authentication (Android) ......................................40
Set password (Android) .......................................... 40
Reset password (Android) ...................................... 41
Login (Android) ..........................................................42
Expired exams (Android) ........................................ 43
Exams expiring soon (Android) ............................ 49
Add an exam (Android) ........................................... 50
Capture images (Android) ..................................... 51
Select images (Android) .........................................54
View a selected image (Android) ........................55
Save an exam (Android) ..........................................57
Update a saved exam (Android) .......................... 58
Share an exam (Android) ........................................ 60
Share an image (Android) ...................................... 62
Delete an exam (Android) ......................................64
Discard an exam (Android) .................................... 65
Cleaning ............................................................................66
Safe disposal ................................................................... 67
EMC compliance ............................................................ 67
Storage and transport .................................................68
Accessories ...................................................................... 68
Compatible devices ......................................................68
Warranty ........................................................................... 69

1 Welch Allyn® iExaminer™ Pro
Device description
The iExaminer application is equivalent to the
Welch Allyn iExaminer Pro app.
The iExaminer System with MacroView Plus consists
of MacroView Plus, SmartBracket, SmartClip,
iExaminer Application, and a smartphone with case
that meets the “Smartphone and case selection
guidelines”.
The iExaminer application with the appropriate
Welch Allyn devices is intended to be used by
clinicians and medically qualified personnel to
capture and send images on pediatric and adult
patients.
The iExaminer System with MacroView Plus is
intended to be used by clinicians and medically
qualified personnel to capture and send images
of the external ear, ear canal, and tympanic
membrane on pediatric and adult patients.
The intended use environments for the
iExaminer application and iExaminer System with
MacroView Plus are professional healthcare facility
environments such as general physician’s offices,
hospitals, specialist, urgent care, clinics, and clinical
environment training.
Intended use
NOTE Use the smartphone only in
environments consistent with the
manufacturer’s recommendations.

2 Welch Allyn® iExaminer™ Pro
Symbols definitions
For information on the origin of these symbols, see
the Welch Allyn symbols glossary: welchallyn.com/
symbolsglossary.
WARNING The warning statements in this
manual identify conditions or practices
that could lead to illness, injury, or death.
Warning symbols will appear with a gray
background in a black and white document.
CAUTION The caution statements in this
manual identify conditions or practices that
could result in damage to the equipment or
other property, or loss of data.
NOTE Presents clarification about an
instruction or helpful information about a
feature or behavior.
Consult instructions for use (IFU). A copy of
the IFU is available on this website. A printed
copy of the IFU can be ordered from Hillrom for
delivery within 7 calendar days.
hillrom.com
Performance characteristics
See the appropriate Welch Allyn device IFU.
Contraindications
There are no contraindications for the iExaminer
app. See the appropriate Welch Allyn device IFU.
The iExaminer System with MacroView Plus is not
intended to be used to examine the eye.

3 Welch Allyn® iExaminer™ Pro
Warnings and Cautions
WARNING Always use the iExaminer
application when sending images or patient
files. Do not send patient images from the
camera roll to prevent associating patient
images incorrectly. Limit use of the camera roll
images to training and non-clinical uses only.
See Device and patient data and security.
WARNING This equipment/system is intended
for use by healthcare professionals only. This
equipment/system may cause radio
interference or may disrupt the operation of
nearby equipment. It may be necessary to take
mitigation measures, such as re-orienting or
relocating the device or shielding the location.
Prescription only or “For Use by or on the
order of a licensed medical professional”
Reorder number
Product Identifier
Global Trade Item Number
Manufacturer
WARNING Patient injury risk – magnetic fields.
Exercise caution when using a smartphone in
close proximity to implanted devices such as,
but not limited to, cranial implants, adjustable
CSF shunts, and pacemakers.

4 Welch Allyn® iExaminer™ Pro
This product complies with relevant electro-
magnetic interference, mechanical safety,
performance, and biocompatibility standards.
However, the product cannot completely eliminate
potential patient or user harm from the following:
• Harm or device damage associated with
electro-magnetic hazards,
• Harm from mechanical hazards,
• Harm from device, function, or parameter
unavailability,
• Harm from misuse error, such as inadequate
cleaning, and/or
• Harm from device exposure to biological
triggers that may result in a severe systemic
allergic reaction.
Residual risk
NOTE See the appropriate Welch Allyn device
IFUs for more Warnings and Cautions.
NOTE See the appropriate Welch Allyn device
IFUs for information about light-related
hazards associated with the system.
CAUTION Evaluate images on the Welch Allyn
iExaminer in adequate light. Image evaluation
has not been tested in low-light conditions.
CAUTION To ensure your system is providing
images of sufficient quality, test the assembly
of your system. See Test the assembly.

5 Welch Allyn® iExaminer™ Pro
Welch Allyn recommends enabling device level
security. Users are responsible for the security of the
smartphone.
The iExaminer application allows the user to share
patient data, using email and cloud-based storage.
When sharing patient data via email or cloud-based
storage, it is essential that the user only share the data
with other authorized users in accordance with HIPAA
regulations. It is the user’s sole responsibility to protect
patient data. Users must verify patient identity before
sending patient records.
To securely share patient data via email, the user
must ensure the email application is configured to
communicate securely to the email server using
Transport Layer Security (TLS). Transport Layer Security
(TLS) is cryptographic protocols designed to provide
communications security over a computer network.
The TLS aims primarily to provide privacy and data
integrity between two or more communicating
computer applications.
When setting up an email account (e.g. IMAP, POP), the
user must select a security method that uses TLS/SSL.
The iOS default mail application Mail, when used with
the default iCloud email server, is already secured with
TLS. Android’s default mail application Gmail, when
used with the default Gmail server, is already secured
with TLS.
When sending patient data to cloud-based storage, it
is essential that the cloud storage method be secured
using TLS. In iOS, iCloud Drive is secured using TLS. In
Android, Google Drive and Google Photos are secured
using TLS.
Device and patient data and
security

6 Welch Allyn® iExaminer™ Pro
Confirm that you have completed the following:
1. Select a smartphone that meets the criteria in
the Smartphone and case selection guidelines.
2. Download the iExaminer application from the
App Store® or Google Play™ store.
3. If upgrading from a previous version that
stored images, follow the instructions on the
screen.
4. Select a usage mode.
• Clinical mode is for use with patients. Exam
data must be sent from the app after each
exam. No exam data is stored on the phone.
• Training mode is for training purposes only.
By selecting this mode, practice exams can
be stored for a user-specified time from
30 days to 180 days, after which you must
delete the data from the app. No individually
identifiable patient data or personal data
should be stored in this mode. The default
data retention period is 30 days for practice
exams.
5. Agree to Terms and Conditions.
6. Set up app security and smartphone security.
Review confidentiality recommendations. See
Device and patient data and security.
Visit hillrom.com for iExaminer Pro videos.
First-time use

7 Welch Allyn® iExaminer™ Pro
NOTE iExaminer 3.1.x is compatible with iOS
11 and later and Android 7.0 and later.
NOTE To switch modes, uninstall and reinstall
the app. Any stored data will be erased when
uninstalling the app.
7. See the WELCH ALLYN IEXAMINER
SMARTBRACKET ASSEMBLY INSTRUCTIONS
(included in the box) for initial setup. Confirm
that there is adequate space to fully attach
the SmartBracket adhesive and adhere the
SmartClip to the smooth, rigid, flat back of the
case.
8. Attach the Welch Allyn device to the
SmartBracket.
9. Test the assembly of the system using the
iExaminer Resolution Test Card (included). See
Test the assembly.
10. See videos and other training materials on
hillrom.com to perform an exam.

8 Welch Allyn® iExaminer™ Pro
For exams, use a smartphone that meets the criteria
below:
• Size: The combined smartphone and case size
less than 6.5in (165mm) in length, 3.3in (85mm)
in width, and 0.5in (13mm) in thickness.
• Weight: The combined smartphone and case
weight less than 9.8oz (280g).
• Optics: Most smartphone cameras with
resolution greater than or equal to 8 MP will be
acceptable.See Test the assembly on how to test
your system.
• Display: A color display that is: ≥4.0in (101mm)
screen size
• Hardware: ≥500 MB of internal storage
• Software: Supports JPEG images and is
compatible with either iOS 11 and later or
Android 7.0 and later.
• Electrical
o The smartphone radiated emissions must
comply with Part 15 of Title 47 of the Code of
Federal Regulations (or equivalent)
o The smartphone inductive charging must
be Qi-certified (or equivalent)
o The smartphone charging must comply
with IEC/UL 60950-1 (or equivalent)
Smatphone criteria
Smatphone and case selection guidelines
Smatphone case
The case should have a smooth, flat, and non-rubber
(e.g. no silicon cases) surface with no protrusions.Some
features (e.g. fingerprint sensor, other cameras, etc.) will
inhibit installation of the SmartClip.See the WELCH
ALLYN IEXAMINER SMARTBRACKET ASSEMBLY
INSTRUCTIONS (included in the box).

9 Welch Allyn® iExaminer™ Pro
Test the assembly
After your system is assembled, place the
IEXAMINER RESOLUTION TEST CARD (included
in the box) on a flat surface. Open the iExaminer
application then perform the following steps:
1. Start an exam in the iExaminer application.
2. On your smartphone, zoom in until the field of
view is as large as possible on the screen.
3. Hold the device so the smartphone screen is
parallel to the test card at a distance where the
appropriate target circle is at the edge of the
field of view.
Pass
(3 visible lines)
Pass
(3 visible lines)
Fail*
*Contact Hillrom Technical Support or visit
hillrom.com for help.
NOTE The head must be attached.
4. Tap the screen to focus on the center of the target.
5. End the exam.
6. Review the captured images and select the
best image(s).
7. Confirm all 5 resolution targets “Pass”.Use
the examples to determine the difference
between a “Pass” and a “Fail” resolution target.
Each resolution target should be 3 horizontal
and 3 vertical lines.

10 Welch Allyn® iExaminer™ Pro
Training mode Clinical mode
iOS Android iOS Android
Modify settings
(iOS)
Modify settings
(Android)
Modify settings
(iOS)
Modify settings
(Android)
Set password (iOS) Set password
(Android)
Not available Not available
Reset password
(iOS)
Reset password
(Android)
Not available Not available
Login (iOS) Login (Android) Not available Not available
View an expired
exam (iOS)
View an expired
exam (Android)
Not available Not available
Delete expired
exams (iOS)
Delete expired
exams (Android)
Not available Not available
View exams
expiring soon (iOS)
View exams
expiring soon
(Android)
Not available Not available
Add an exam (iOS) Add an exam
(Android)
Start a new exam
(iOS)
Start a new exam
(Android)
Capture images
(iOS)
Capture images
(Android)
Capture images
(iOS)
Capture images
(Android)
Select images (iOS) Select images
(Android)
Select images (iOS) Select images
(Android)
View a selected
image (iOS)
View a selected
image (Android)
View a selected
image (iOS)
View a selected
image (Android)
Apply a filter, move,
and delete images
(iOS)
Apply a filter, move,
and delete images
(Android)
Apply a filter, move,
and delete images
(iOS)
Apply a filter, move,
and delete images
(Android)
Share an image
(iOS)
Share an image
(Android)
Share an image
(iOS)
Share an image
(Android)
Save an exam (iOS) Save an exam
(Android)
Not available Not available
Update a saved
exam (iOS)
Update a saved
exam (Android)
Not available Not available
Share an exam (iOS) Share an exam
(Android)
Share an exam (iOS) Share an exam
(Android)
Delete an exam
(iOS)
Delete an exam
(Android)
Discard an exam
(iOS)
Discard an exam
(Android)
Using the app features
Go to iOS instructions for using the app
Go to Android instructions for using the app
Use the links below to jump to an action or read the
full operating system instructions for your device.

12 Welch Allyn® iExaminer™ Pro
Jump to Using the app features list
4. Modify the Settings options. Test the assembly
again if you change image resolution.
5. Tap the back arrow in the upper left corner to
save settings.
6. Return to the app.
Modify settings such as image resolution or data
retention period. Some Settings may be available
only in a specific mode.
1. Go to your device settings.
2. Scroll to iExaminer Pro App.
3. Open the app settings.
Modify settings (iOS)
Applies to: Training mode, Clinical mode

13 Welch Allyn® iExaminer™ Pro
Jump to Using the app features list
Set a password that meets validation criteria.
1. In the Authentication screen, enter the new
password twice.
2. Tap Set.
Set password (iOS)
Applies to: Training mode
In the Authentication screen, you can
• Set password (iOS)
• Reset password (iOS)
• Login (iOS)
Authentication (iOS)
Applies to: Training mode

14 Welch Allyn® iExaminer™ Pro
Jump to Using the app features list
Reset password (iOS)
1. To reset your password in the Authentication
screen, tap Reset.
2. Enter a new password twice.
3. Tap Reset to confirm reset of password. This
action cannot be undone.
NOTE Reset password will delete all exams
from the app.
Applies to: Training mode

16 Welch Allyn® iExaminer™ Pro
Jump to Using the app features list
Expired exams (iOS)
Applies to: Training mode
An exam is expired when it exceeds the data
retention period. When the app is opened in
Training mode and expired exams exist, the expired
exams must be deleted to continue using the App.
If any exams are expired, an alert will be displayed.
1. Tap OK to acknowledge the alert.
2. Review the list of expired exams that is
displayed.
3. View an expired exam (iOS) where you can
share or delete the exam and share the images
in an exam or Delete expired exams (iOS).
Page is loading ...
Page is loading ...
Page is loading ...
Page is loading ...
Page is loading ...
Page is loading ...
Page is loading ...
Page is loading ...
Page is loading ...
Page is loading ...
Page is loading ...
Page is loading ...
Page is loading ...
Page is loading ...
Page is loading ...
Page is loading ...
Page is loading ...
Page is loading ...
Page is loading ...
Page is loading ...
Page is loading ...
Page is loading ...
Page is loading ...
Page is loading ...
Page is loading ...
Page is loading ...
Page is loading ...
Page is loading ...
Page is loading ...
Page is loading ...
Page is loading ...
Page is loading ...
Page is loading ...
Page is loading ...
Page is loading ...
Page is loading ...
Page is loading ...
Page is loading ...
Page is loading ...
Page is loading ...
Page is loading ...
Page is loading ...
Page is loading ...
Page is loading ...
Page is loading ...
Page is loading ...
Page is loading ...
Page is loading ...
Page is loading ...
Page is loading ...
Page is loading ...
Page is loading ...
Page is loading ...
-
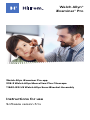 1
1
-
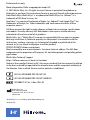 2
2
-
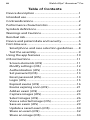 3
3
-
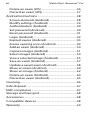 4
4
-
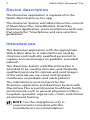 5
5
-
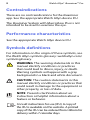 6
6
-
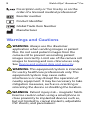 7
7
-
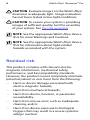 8
8
-
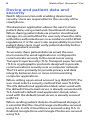 9
9
-
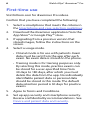 10
10
-
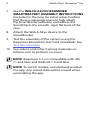 11
11
-
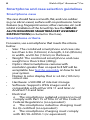 12
12
-
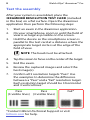 13
13
-
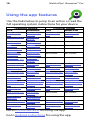 14
14
-
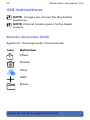 15
15
-
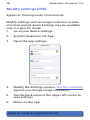 16
16
-
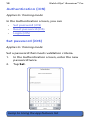 17
17
-
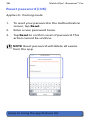 18
18
-
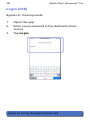 19
19
-
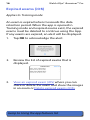 20
20
-
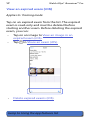 21
21
-
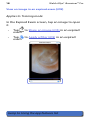 22
22
-
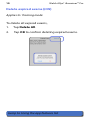 23
23
-
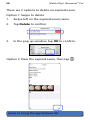 24
24
-
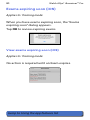 25
25
-
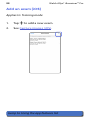 26
26
-
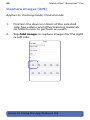 27
27
-
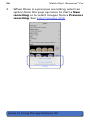 28
28
-
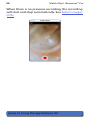 29
29
-
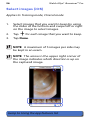 30
30
-
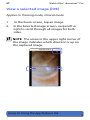 31
31
-
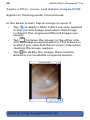 32
32
-
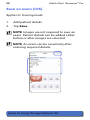 33
33
-
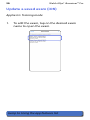 34
34
-
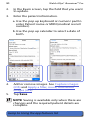 35
35
-
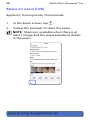 36
36
-
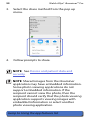 37
37
-
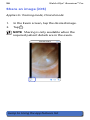 38
38
-
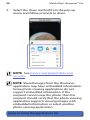 39
39
-
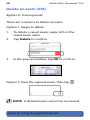 40
40
-
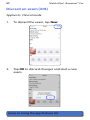 41
41
-
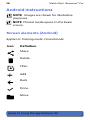 42
42
-
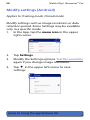 43
43
-
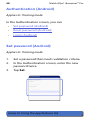 44
44
-
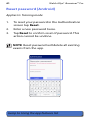 45
45
-
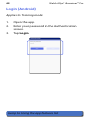 46
46
-
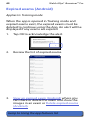 47
47
-
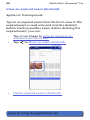 48
48
-
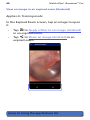 49
49
-
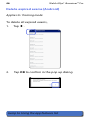 50
50
-
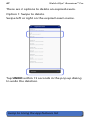 51
51
-
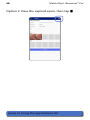 52
52
-
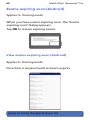 53
53
-
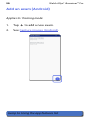 54
54
-
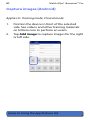 55
55
-
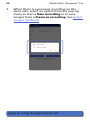 56
56
-
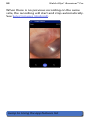 57
57
-
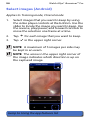 58
58
-
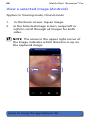 59
59
-
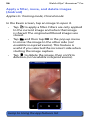 60
60
-
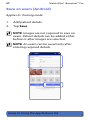 61
61
-
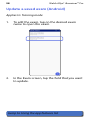 62
62
-
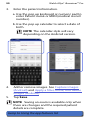 63
63
-
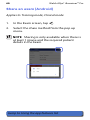 64
64
-
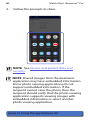 65
65
-
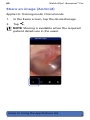 66
66
-
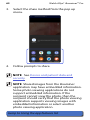 67
67
-
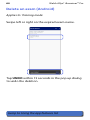 68
68
-
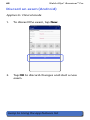 69
69
-
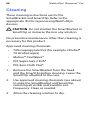 70
70
-
 71
71
-
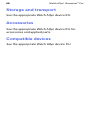 72
72
-
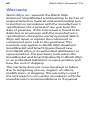 73
73
Hill-Rom Otoscope Sets User manual
- Type
- User manual
- This manual is also suitable for
Ask a question and I''ll find the answer in the document
Finding information in a document is now easier with AI
Related papers
-
Hill-Rom MacroView Plus Otoscope Reference guide
-
Hill-Rom RetinaVue 700 Imager User manual
-
Hill-Rom Diagnostic Cardiology Suite ECG User manual
-
Hill-Rom RetinaVue 100 Imager Pro User manual
-
Hill-Rom RetinaVue 100 Imager Pro User manual
-
Hill-Rom Diagnostic Cardiology Suite ECG User manual
-
Hill-Rom RetinaVue 700 Imager User manual
-
Hill-Rom Spot Vision Screener–Autorefractor User manual
-
Hill-Rom Q-Stress Cardiac Stress Testing System User manual
-
Hill-Rom iExaminer Pro System User manual
Other documents
-
 Welch Allyn RScribe User manual
Welch Allyn RScribe User manual
-
 Welch Allyn RetinaVue 100 Imager Directions For Use Manual
Welch Allyn RetinaVue 100 Imager Directions For Use Manual
-
 Welch Allyn RetinaVue 100 Imager Pro Directions For Use Manual
Welch Allyn RetinaVue 100 Imager Pro Directions For Use Manual
-
 Welch Allyn RetinaVue 100 Imager Directions For Use Manual
Welch Allyn RetinaVue 100 Imager Directions For Use Manual
-
 Welch Allyn RetinaVue 100 Imager Directions For Use Manual
Welch Allyn RetinaVue 100 Imager Directions For Use Manual
-
 Welch Allyn Spot VS100 Directions For Use Manual
Welch Allyn Spot VS100 Directions For Use Manual
-
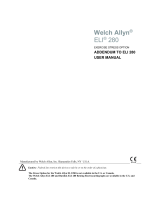 Welch Allyn ELI 280 Addendum User Manual
Welch Allyn ELI 280 Addendum User Manual
-
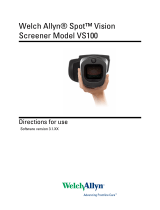 Welch Allyn Spot Vision Screener VS100 Directions For Use Manual
Welch Allyn Spot Vision Screener VS100 Directions For Use Manual
-
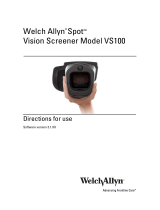 Welch Allyn Spot VS100 Directions For Use Manual
Welch Allyn Spot VS100 Directions For Use Manual
-
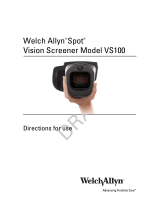 Welch Allyn Spot VS100 Directions For Use Manual
Welch Allyn Spot VS100 Directions For Use Manual