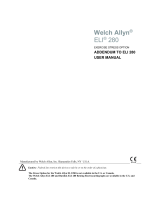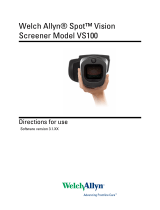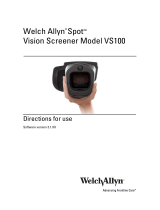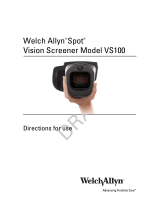PATENT/PATENTS hillrom.com/patents
May be covered by one or more patents. See above Internet address. The Hill-Rom
companies are the proprietors of European, US, and other patents and pending patent
applications.
Welch Allyn, Inc. (“Welch Allyn”) assumes no responsibility for any injury to anyone
that may result from (i) failure to properly use the product in accordance with the
instructions, cautions, warnings, or statement of intended use published in this
manual, or (ii) any illegal or improper use of the product.
Hill-Rom reserves the right to make changes without notice in design, specifications
and models. The only warranty Hill-Rom makes is the express written warranty
extended on the sale or rental of its products.
© 2021 Welch Allyn, Inc. All rights reserved. No one is permitted to reproduce or
duplicate, in any form, this instructions for use or any part thereof without permission
from Welch Allyn. Welch Allyn® is a trademark of Welch Allyn, Inc. Hillrom™ is a
trademark of Hill-Rom Services, Inc.
Welch Allyn, Inc.
4341 State Street Road
Skaneateles Falls, NY 13153 USA
hillrom.com
Welch Allyn, Inc. is a subsidiary of Hill-Rom Holdings, Inc.
Made in USA
DIR 80027919 Ver. A Rev 2021-03
901161 iEXAMINER PRO SW APP iOS
Welch Allyn Technical Support
https://hillrom.com/en-us/about-us/locations.
Notice to Users and/or Patients in EU: Any serious incident that has occurred in relation
to the device should be reported to the manufacturer and the competent authority of
the Member State in which the user and/or patient is established.
Mode of operation: Refer to appropriate heads IFU
Professional use only
App Store® is a registered trademark of Apple, Inc. Android™ and Google Play™ are
trademarks of Google, Inc. Other trademarks and trade names are those of their
respective owners.
901162 iEXAMINER PRO SW APP ANDROID