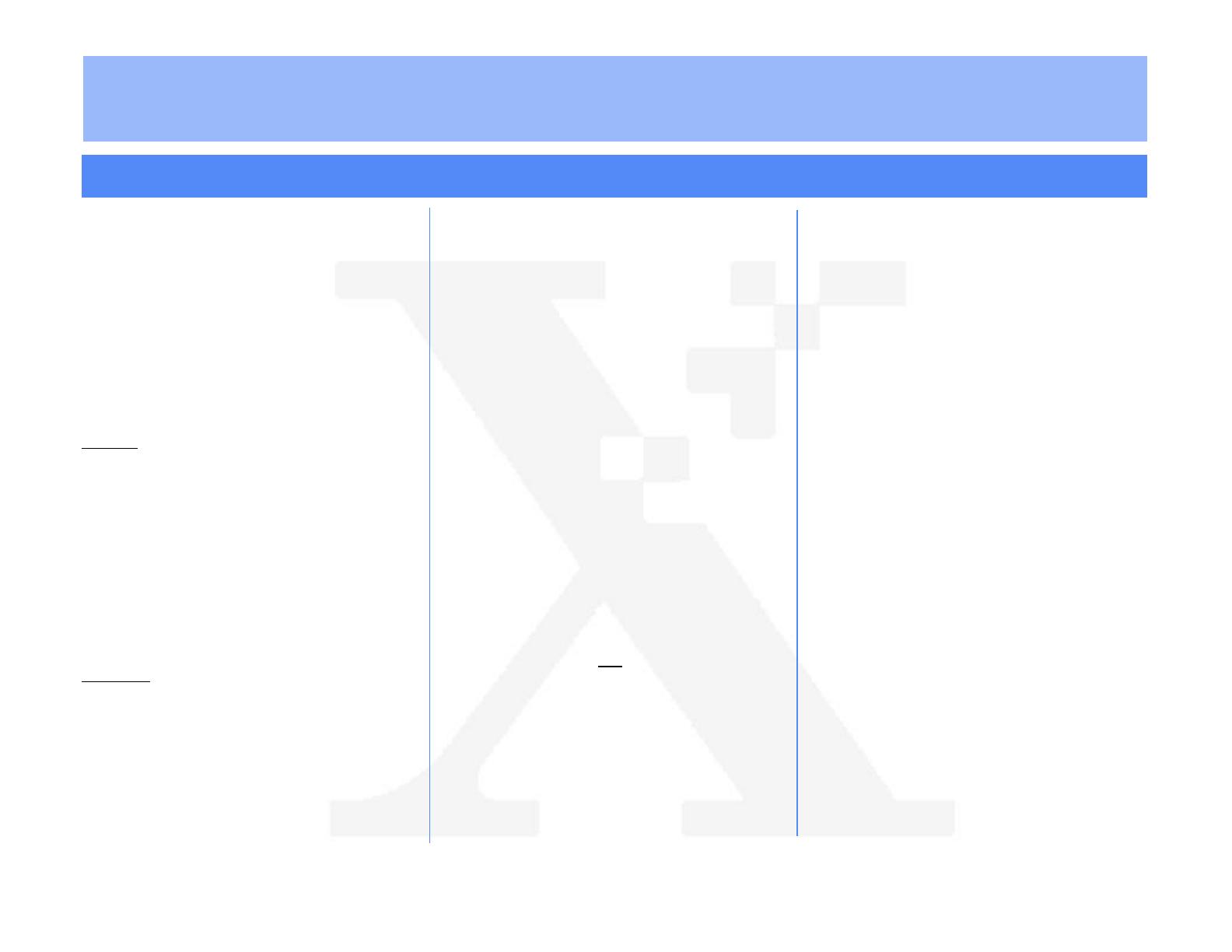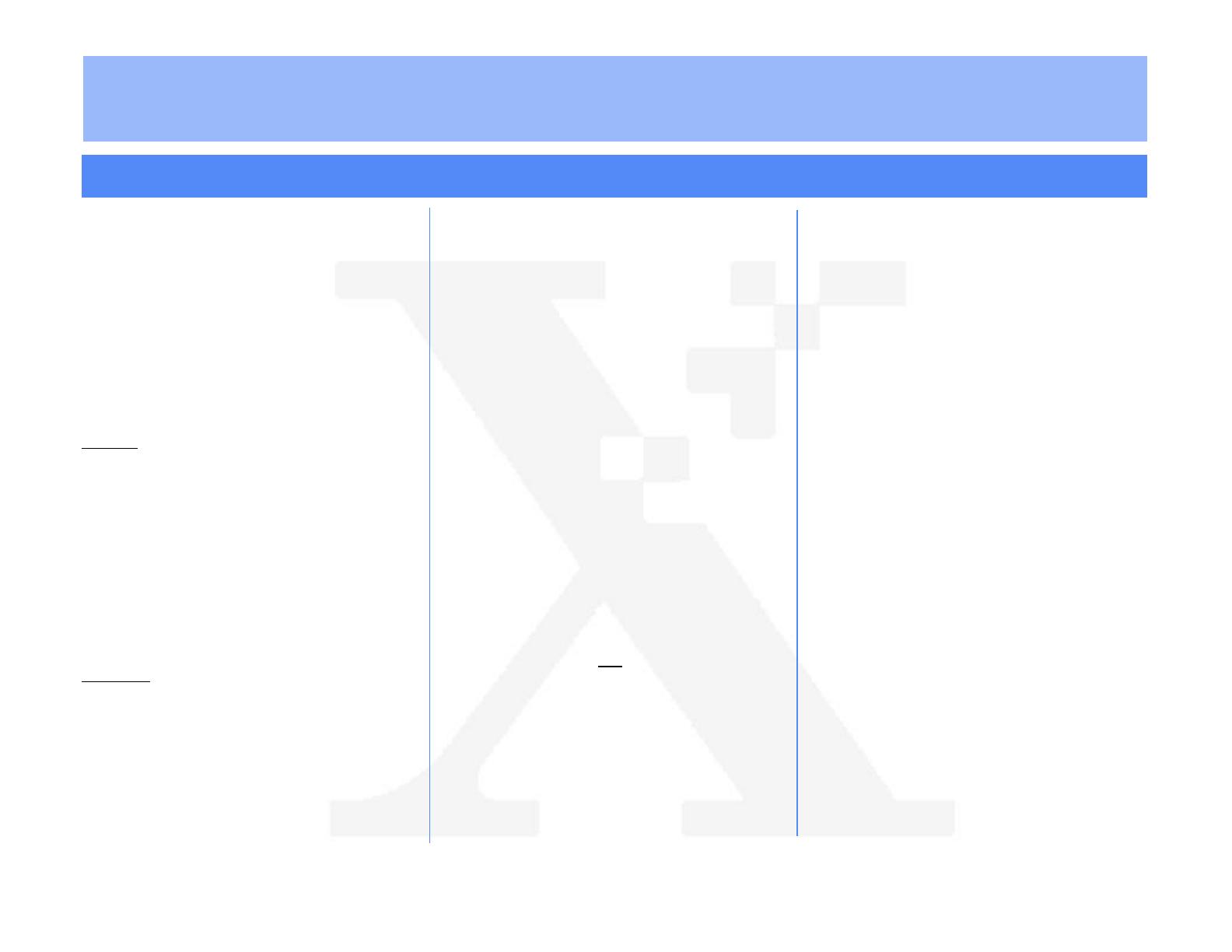
The Document Company
XEROX
DC220/230ST Windows NT
®
4.0 NetBIOS/IP Quick Install
1. Connect the DC220/230 to your network
outlet or cable.
2. Enter System Administration Setups:
a) Press the [Access] button on the
Control Panel.
b) Enter the System Administrator
password by typing #22222
(# key and 22222) on the keypad and
pressing [Enter] on the screen.
Note: #22222 is the factory default
password and may be changed by
your Xerox service representative to
suit your needs.
c) On the screen display, press [Print
Setups].
d) Press [Network Setups].
Note: If TCP/IP has been installed, go to
step 4. If TCP/IP has not been installed,
continue with step 3.
3. Access the TCP/IP Network Setups
screens:
a) Press [TCP/IP].
b) IP Address setup (skip this step if
using RARP): Press [IP Address],
then press [Edit] and use the key-
board on the display screen to enter
the static IP address for the DC220/
230. This number is assigned by the
System Administrator
OR
b) RARP setup (skip this step if using
a static IP address): Press [RARP],
then press [Enabled].
c) Press [Save].
d) Press [Gateway Address], then press
[Edit] and use the keyboard on the
display screen to enter the Gateway
address of your network.
e) Press [Save].
f) Press [Subnet Mask], then press
[Edit] and use the keyboard on the
display screen to enter the Subnet
Mask for your network (default is
255.255.255.0).
g) Press [Save].
Installation Requirements:
To install the DC220/230 into a DHCP environ-
ment, exclude the addresses assigned to the
DC220/230 at the DHCP server.
Before Installation:
Record the following information for use during
setup at the DC220/230:
TCP/IP:
TCP/IP Address:_________________________
Gateway Address:_______________________
Subnet Mask:_________________________
Broadcast Address:______________________
Host Name:_____________________________
NetBIOS:
Host Name:_____________________________
Printer Name:___________________________
Workgroup:_____________________________
For assistance, contact your local Xerox Customer Support Center:
USA: 1-800-821-2797 Canada: 1-800-939-3769