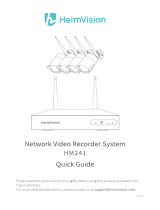Page is loading ...

Quick Start Guide
sPoE NVR system

1
HDD Installation
If your system does not include a pre-installed HDD, you can purchase your
own and follow the steps below for installation. Make sure you purchase a
3.5" HDD optimized for always-on read/write surveillance, e.g. low-power
WD10PURX hard drives.
1
Make sure that your NVR is powered off and unplugged from the power
source. Slide the cover off of the NVR.
2
Connect the HDD to the NVR using the corresponding SATA power and data
cables. Insert the HDD into the NVR in the red zone shown below.
1

3
While keeping the HDD in place, turn the NVR over and line up the holes on
the HDD with the holes on the bottom of the NVR. Using the four provided
HDD screws, fasten the HDD to the NVR until secure.
4
Replace the cover, and fasten the cover to the NVR using the five provided
case screws.
2
The two LED indicators will let you know the status of your NVR. Please refer to
the chart for specific details.
NVR Status Indicator
HDD indicator
Power indicator

The hard drive is recording properly.
There is no HDD, your HDD is not recording, or there is a problem with
your HDD.
The NVR is powered on. No light means that the NVR is off.
Solid green
Blinking green
Power indicator:
HDD indicator:
Solid green
3
2
Connecting your system
This quick guide will help you configure your NVR kit for initial use. Follow the
steps below and refer to the diagram to connect your NVR system.
1
Power on the NVR by plugging it into a nearby power outlet using the power
adapter provided.
2
Connect the NVR to an empty network port on your WiFi router using an
ethernet cable (included).
3
Connect the cameras to the back of the NVR using the provided simplified
Power over Ethernet (sPoE) cables. This cable will provide both video and
power to your cameras. Please connect all cameras and make sure that they
work before performing permanent installation.
4
(Optional) You can connect an external monitor to view your NVR locally. Use
the HDMI or VGA port (cable not included) to connect your NVR to a local
display, and connect a USB mouse to control it.
Note: There will be no password when you first use your NVR locally. However, we strongly
recommend that you set a password after you configure your NVR. Set a password by going
to the Main Menu > General Settings > Account Settings.
Camer a
Power S up pl y
Displ ay
NVR
Wirel es s Ro ut er
Connection Diagram

1
Connect your mobile device to the same WiFi network that your NVR is
connected to.
Zmodo
2
TM
Download and install the “Zmodo” app from Google Play or the App
TM TM
Store (compatibility: iOS 9.0+ or Android 4.0+). Launch the app and
sign up for a free Zmodo account. All of your devices will be bound to this
account.
3
Network Requirements:
720p cameras: Requires at least 1mbps upload when live viewing or 2mbps
upload when using the Cloud Service for each camera.
1080p cameras: Requires at least 2mbps upload when live viewing or
4mbps upload when using the Cloud Service for each camera.
4
Safety Requirements
Place your NVR in a well-ventilated area.
Do not place any objects on top of your NVR.
Try to keep your NVR in a cool operating temperature.
Do NOT move or shake the NVR while operating, or else the hard drive will
be damaged.
Use a surge protector to protect the NVR from shortages.
Use only the provided power adapters with your products.
If water or any liquid comes into contact with the NVR, unplug it immediately
and contact Zmodo support.
3
Configuring your system
Local Viewing
If you are accessing your system locally, please make sure that you have
properly connected your system (Part 2), and power on your NVR. Once you
have logged into your NVR interface, please wait 3-5 minutes for your
system to automatically add the cameras.
You can access your system from any location with a working internet
connection. In order to set up remote viewing. Follow the steps below to
configure your system for remote viewing:
Remote Viewing

5
4
Log into your Zmodo account within 15 minutes of powering on your
NVR. The NVR and cameras will be automatically added onto your
account. If not, tap the [+] Add Device icon on the upper right corner of
the Home Screen. Select the “Wireless Device and Smart Kit” connection
method and select the “Smart Kit” option. The app will automatically
search for NVRs that are connected to the same network as your mobile
device. Add your NVR and press “Finish” when prompted. You will not
need to configure any cameras.
5
In addition to viewing your system locally on your monitor and remotely
on your mobile device, you can also access your system from any
location with our web app. Just type into your web user.zmodo.com
browser and log in using your Zmodo account information.
4
Mounting your cameras
If you’re installing your cameras outdoors, all wired connections must be
weatherproofed.
Before you perform any permanent installation and route wires, plug in your
cameras to the NVR using the provided cables to make sure no components
were damaged during shipping.
Before installing the cameras, carefully plan where and how they will be
positioned, and how you will route the wiring that connects your cameras to
the NVR.

Connect the camera to the back of the NVR using the provided simplified
Power over Ethernet (sPoE) cable. Repeat steps 1-3 for all cameras in
your camera kit.
Fasten the bracket to the camera. You will be able to adjust the camera
position using the adjustable camera bracket. Position the camera for an
optimal viewing angle, and tighten the bracket.
Line the camera bracket against the wall where you would like to install
the cameras, and mark the appropriate holes. Drill three holes slightly
smaller than the wall anchors and use a hammer to gently insert the
anchors into the wall. Fasten the three screws through the holes on the
bracket and into the anchors as shown.
Bullet Camera
1
2
3
6
(Image may vary for your specific camera model.)
(Image may vary for your specific camera model.)
(Image may vary for your specific camera model.)

For more instructions, troubleshooting, support, and other resources, please
visit:
You can use the Live Chat function in Zmodo app if you have any technical
problems.
Please follow the steps below:
Access the “Me” page in the lower right corner in Zmodo app and select
"Zmodo Support".
7
5
Troubleshooting
The NVR doesn’t recognize the correct cameras.
Your NVR may be recognizing other cameras on your network. Please
manually delete all cameras by going to the “Add Device” menu from your
NVR’s interface. Select the “Search and Add All Devices Automatically”
option, and wait 3-5 minutes for the NVR to add the camera. If this fails, you
can also disable the automatic search and add your camera manually.
I can't access the NVR remotely.
Please make sure your internet is working, and check that your NVR is
properly connected to the router.
6
REV-A09
The app doesn’t find my NVR during setup.
Make sure that your NVR is properly connected and powered on, and
reconnect your phone to your WiFi network. You may need to exit the setup
and try again.
Support
Having d i fficulty?
www.zmodo.com/support
Follow us on Twitter @Zmodo
Scan the QR-code below!
Like us on Facebook.com/Zmodo
Scan the QR-code below!
Android is a trademark of Google Inc. Google Play is a trademark of Google Inc. Apple,
the Apple Logo, and iPhone are trademarks of Apple Inc., registered in the U.S. and
other countries. App Store is a service mark of Apple Inc.
/