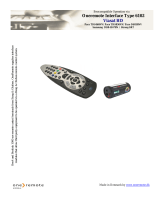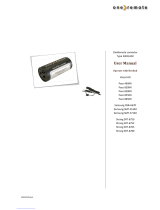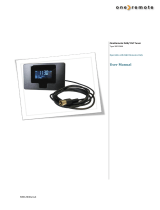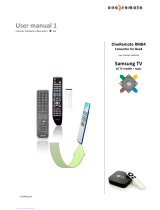Page is loading ...

User guide, English
OneRemote RMB4 controller installed in a Bang & Olufsen Beo4 remote control.
Operate these devices using the modified Beo4:
Samsung LED TV 7-series and other.
Operate devices that are operate able with RCU’s like:
Samsung most remotes for Samsung digital TV.
User guide type 35104373
RMB4

2

3
Congratulations
With the OneRemote controller installed inside your Bang & Olufsen Beo4
remote control, you can fully operate your non B&O TV with this terminal.
This guide explains how.
If your Beo4 has already been correctly set up, you can now proceed to one
of the two operation tables:
Important ! !
If the OneRemote controller has not yet been optimized for your setup,
refer to the installation section about the initial setup and option program-
ming. There is no programming needed during everyday use.
The OneRemote controller that has been installed inside your Beo4 remote
control, can be used in any Beo4 remote control. Both first generation mod-
els and the latest with extra buttons for manoeuvring, the Beo4 Navi.
To get the most of your modified Beo4, the OneRemote controller must be
programmed according to the Beo4 model and the environment that your
TV is a part of. Refer to page 5 and forward, for the initial setting.
*1 Extra buttons have been added on never Beo4 models, Beo4 Navi. Se page 10.
Page 9
If your Beo4 has enabled Navi buttons . *1
Page 8
In any other case.

4
The OneRemote controller for the Beo4 remote control
The OneRemote controller is a small microcomputer module, which is specifically
made to be built in to a Bang & Olufsen Beo4 remote control.
The controller captures the commands that were meant for operating a Bang & Olufsen
device. Before the commands are emitted from the Beo4, these commands are convert-
ed, and therefore also able to operate a non Bang & Olufsen TV.
Each controller is dedicated for operating a specific product like an Apple iPod docking
station, a flat screen TV, a curtain controller etc.
The controller makes the Beo4 able to operate a third part device, still able to operate
any other Bang & Olufsen products.
If there is a Bang & Olufsen audiomaster in the room, it can be used for handling the sound. Speakers con-
nected to an audiomaster are of a much better quality than the speakers in a TV. In a B&O linkroom setup
with Beolink Active or Beolink Passive, you can also use these speakers to improve sound from most TV’s.
Only a simple audio cable is needed between the TV and the audiomaster. See the option programming sec-
tion about AAUX and PC modes on page 11.

5
Operating with OneRemote.
To be able to operate the non B&O TV optimal using the OneRemote modified Beo4,
the user has to be familiar with the operations available when using the original remote
control, as described in the TV’s user manual.
A beo4 remote control is not equipped with as many keys as most remote controls for
non B&O devices. We have designed an operation ‘layout’ that works logically, even
when shifting between different OneRemote operated devices. To get a common layout
for many devices, we therefore needed to redefine a few of the beo4 buttons to other
functions.
The Beo4 Navi model introduces new buttons, making it easier to make operation
table’s, closer to the TV’s own.
Coloured function buttons.
To make room for easy access to more important functions, in some layouts we have
moved the coloured function buttons, to a lower layer. In these layouts to send a ‘color’
command, a O must be pressed before the coloured button itself.
This way we are able to assign other functions to the coloured buttons in direct mode.
In a OneRemote environment the coloured buttons are often assigned to these opera-
tions:
Go, Navi or Stop shifted operation.
Some of the buttons has two or three operations. To get to these they have to be preced-
ed with O or q.
In case of Beo4 Navi a p button has been a added to replace the O button, when
in ‘mode 2’. In mode 2 the OneRemote uses the Center button for shifting, instead of
O . Refer to page 10.
Buttons that has been assigned secondary functions are listed in the operating table on
page 9.
Q
Guide, EPG or similar.
E
Back, Backup, Return or similar.
W
R
Programme zapping. P+/ P- ,
Channel up/ down or CH+/ CH-.

6
Programme stepping, up/ down manoeuvring in menus.
Most set top boxes and TV’s has 4 arrow buttons for manoeuvring in on-screen menus,
up, down, left and right. In addition they are equipped with separate programme step-
ping buttons for zapping through the programme list. Often these keys are named P+, P
-, CH+ or CH-.
OneRemote often makes use of the Rand the W keys for programme zap-
ping. This way the four up, down, left and right buttons are free to be used for the more
natural use of manoeuvring in on screen menus.
Using a Beo4 Navi in mode 2, manoeuvring in On-screen menus is fully handled using
the added ‘joy-stick’, not available on previous Beo4 models. In a Beo4 Navi setup we
therefore can make use of the up and down arrows for programme zapping.
Setting the Zap Mode Option
If the OneRemote controller is not set to operate in Navi mode, the Beo4 but-
tonsW and R are used for programme stepping. The D and Fbuttons
are used to manoeuvre up and down in an on-screen menu. This is the default factory
setting, as described above.
Selecting the Zap mode buttons:
Enter one of these 2 codes within 10 seconds to set the preffered Programme Zap mode buttons.
LIGHT mq90p
The
D
and
F
buttons will be used for pro-
gramme zapping.
LIGHT mq91p
The W & R buttons will be used for pro-
gramme zapping.

7
Disabling and Dual TV Option
The OneRemote controller in the modified Beo4 remote control can be enabled or disa-
bled using this option. When disabled the Beo4 remote control operates as a Beo4 that
has not been modified.
In DUAL TV-mode the OneRemote controller enables operation of both a B&O TV and
the non B&O TV which the controller is made to operate.
Disabling and Dual TV mode:
Enter one of these 3 codes within 10 seconds to set the preffered mode.
LIGHT mq20p
Disables the OneRemote controller.
LIGHT mq21p
Enables the OneRemote controller.
LIGHT mq22p
Enables the OneRemote controller in Dual TV mode.
In this mode:
t + 1 starts operating a B&O TV.
t + 2 starts operating the non B&O TV

8
Translation table when not in Navigation mode. * see page 10
Daily operation
Text TV operation
t Turns on the TV
w Turns off the TV
OO Enter
W*1*2 Prog + TTV page+
R*1*2 Prog - TTV page -
Q*1*2 Guide
E*1*2 Return TTV Hold
e Exit
m Source
om Menu TTV Index
*1 The up/ down arrow operations can be ex-
changed with the blue and yellow buttons. See
page 6.
*2 As the direct function of the coloured func-
tion buttons has been assigned to other func-
tions, these have to be preceded with a o
to retrieve the actual coloured function.
oQ Green function
oW Yellow function
oE Red function
oR Blue function
TEXT Text TV on/ mix
t Text TV off
Playback operations
o Play press 1 sec.
qq Stop
oq Pause
oA/S Rew/ FF
r Record
Other operations
O1 FAV
O2 Channal list TTV Hide
O3 info TTV Show
O4 Tools TTV Size
O5 Content
O6 Subtitle
O7 Media Play
O9 Internet
Special/ alternative operations
O 0 Play
O8 Record
Oe 3D
qe AD

9
Translation table when in Navigation mode. * see page xxxxxx
Daily operation
Text TV operation
t Turns on the TV
w Turns off the TV
OO Enter
DF CH+ / CH-
AS REW / FF
Navi buttons are used for manoeuvring in on-
screen menus.
W Yellow key
R
Blue key
Q Green key
E Red key
e Exit
BACK Back
m Source
om Menu TTV Index
oQ EPG
oW CH List
oE PRE CH
oR TOOLS
TEXT Text TV on/ mix
t Text TV off
Playback operations
p Play
qq Stop
oq Pause
r Record
Other operations
O1 FAV
O2 Channal list TTV Hide
O3 info TTV Show
O4 Tools TTV Size
O5 Content
O6 Subtitle
O7 Media Play
O9 Internet
Special/ alternative operations
O8 Record
Oe 3D
qe AD

10
Beo4 NAVI mode option.
Newer Beo4 models are named Beo4 Navi due to an added special navigation button.
A joystick type control button, placed where previous Beo4 models have a Obutton.
If your Beo4 has a O button, this chapter is not relevant for you !
Use of the Beo4 Navi joystick navigation operation:
Enter one of these 2 codes within 10 seconds to enable or disable the OneRemote controllers use of the ex-
Set the Beo4 Navi remote control in operation mode 2, as described in the B&O user guide that was sup-
plied with your Beo4, if you want to use these. Otherwise select mode 1.
LIGHT mq51p
Enable use of the NAVI control.
When the OneRemote controller NAVI mode has been
enabled, use the operation table on page 9.
LIGHT mq50p
Disable use of the NAVI control.
When the OneRemote controller NAVI mode has been
disabled, use the operation table on page 8.

11
Setting the OneRemote Volume Option
When the TV mode is selected by pressing the t button, it automatically powers
on the TV and turns on the picture.
But often the sound is lead to external speakers at-
tached to a B&O audiomaster or another amplifier.
This option set the way that the OneRemote handles
volume in TV mode.
This option also can power on other B&O devices
than the TV, when t is selected. Audio is then
typically fed from the TV to the audiomaster from
using a Line to Datalink cable. Moving the TV sound
to the speakers of the audiomaster, significantly im-
proves the sound quality.
*1 When tis pressed your Beo4 it sends a Power On command to your TV. At the same the Beo4 sends
a AAUX command to a Bang & Olufsen audiomaster.
Until another source is selected, volume commands will be directed to the B&O audiomaster.
*2 When tis pressed your Beo4 it sends a Power On command to your TV. At the same the Beo4 sends
a c command to a Bang & Olufsen system.
Until another source is selected, volume commands will be directed to the B&O system.
*3 When tis pressed your Beo4 it sends a Power On command to your TV. At the same the Beo4 sends
a AAUX + 6 or 7command to a Bang & Olufsen linksystem.
Until another source is selected, volume commands will be directed to the B&O linksystem.
Volume options Sound destination Volume control
LIGHT mq00p
Volume disabled No volume regulation
LIGHT mq01p
The non B&O TV Non B&O TV format
LIGHT mq02p AAUX *1
AAUX in B&O format
LIGHT mq03p
PC *2 PC in B&O format
LIGHT mq04p AAUX + 6 *3
AAUX in B&O format
LIGHT mq05p AAUX + 7
*
*3
AAUX in B&O format

12
The Beo4 VMEM / VTAPE button option
On your OneRemote modified Beo4 remote control, the VMEM button can be pro-
grammed, to open a specific source on your non B&O TV.
As the OneRemote controller is able to operate many different TV models, there might be some sources in the
table, that is not available on your TV. The only way to find out if your TV accepts these codes, is testing
each of the options.
If a source is not access able using these options, sources must be accessed the same way as using the TVs
original remote control. Using the source button.
VMEM/ VTAPE options
Enter one of these codes within 10 seconds, to select the source on the non B&O TV that will be selected
with the VMEM or VTAPE button.
LIGHT mT01p
No new source selected.
LIGHT mT11p
The AV1 socket on the TV is opened.
LIGHT mT21p
The AV2 socket on the TV is opened.
LIGHT mT31p
The DTV tuner on the TV is opened.
LIGHT mT41p The Component 1 socket is shifted to.
LIGHT mT51p The Component 1 socket is accessed.
LIGHT mT61p The HDMI 1 socket is accessed.
LIGHT mT71p The HDMI 2 socket is accessed.
LIGHT mT81p S-VHS 1
LIGHT mT91p USB Wiselink

13
The Beo4 DTV/ SAT button option
On your OneRemote modified Beo4 remote control, the DTV/ SAT button can be pro-
grammed, to open a specific source on your non B&O TV.
As the OneRemote controller is able to operate many different TV models, there might be some sources in the
table, that is not available on your TV. The only way to find out if your TV accepts these codes, is testing
each of the options.
If a source is not access able using these options, sources must be accessed the same way as using the TVs
original remote control. Using the source button.
DTV/ SAT options
Enter one of these codes within 10 seconds, to select the source on the non B&O TV that will be selected
with the DTV/ SAT button.
LIGHT mf01p
No new source selected.
LIGHT mf11p
The AV1 socket on the TV is opened.
LIGHT mf21p
The AV2 socket on the TV is opened.
LIGHT mf31p
The DTV tuner on the TV is opened.
LIGHT mf41p The Component 1 socket is shifted to.
LIGHT mf51p The Component 1 socket is accessed.
LIGHT mf61p The HDMI 1 socket is accessed.
LIGHT mf71p The HDMI 2 socket is accessed.
LIGHT mf81p S-VHS 1
LIGHT mf91p USB Wiselink

14
The Beo4 DVD button option
On your OneRemote modified Beo4 remote control, the DVD button can be pro-
grammed, to open a specific source on your non B&O TV.
As the OneRemote controller is able to operate many different TV models, there might be some sources in the
table, that is not available on your TV. The only way to find out if your TV accepts these codes, is testing
each of the options.
If a source is not access able using these options, sources must be accessed the same way as using the TVs
original remote control. Using the source button.
DVD options
Enter one of these codes within 10 seconds, to select the source on the non B&O TV that will be selected
with the VMEM or VTAPE button.
LIGHT md01p
No new source selected.
LIGHT md11p
The AV1 socket on the TV is opened.
LIGHT md21p
The AV2 socket on the TV is opened.
LIGHT md31p
The DTV tuner on the TV is opened.
LIGHT md41p The Component 1 socket is shifted to.
LIGHT md51p The Component 1 socket is accessed.
LIGHT md61p The HDMI 1 socket is accessed.
LIGHT md71p The HDMI 2 socket is accessed.
LIGHT md81p S-VHS 1
LIGHT md91p USB Wiselink

15
The Beo4 VAUX button option
On your OneRemote modified Beo4 remote control, the VAUX button in the List-
menu can be programmed, to open a specific source on your non B&O TV.
As the OneRemote controller is able to operate many different TV models, there might be some sources in the
table, that is not available on your TV. The only way to find out if your TV accepts these codes, is testing
each of the options.
If a source is not access able using these options, sources must be accessed the same way as using the TVs
original remote control. Using the source button.
VAUX options
Enter one of these codes within 10 seconds, to select the source on the non B&O TV that will be selected
with the VMEM or VTAPE button.
LIGHT ma01p
No new source selected.
LIGHT ma11p
The AV1 socket on the TV is opened.
LIGHT ma21p
The AV2 socket on the TV is opened.
LIGHT ma31p
The DTV tuner on the TV is opened.
LIGHT ma41p The Component 1 socket is shifted to.
LIGHT ma51p The Component 1 socket is accessed.
LIGHT ma61p The HDMI 1 socket is accessed.
LIGHT ma71p The HDMI 2 socket is accessed.
LIGHT ma81p S-VHS 1
LIGHT ma91p USB Wiselink

Made in Denmark by www.oneremote.dk
35104373u3uk
/