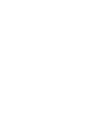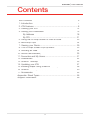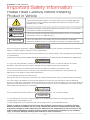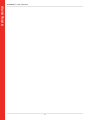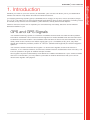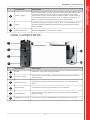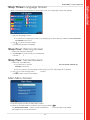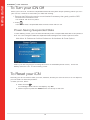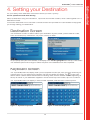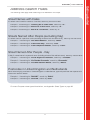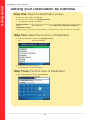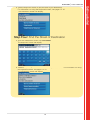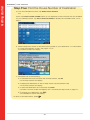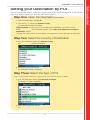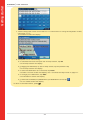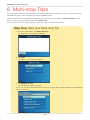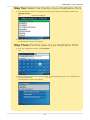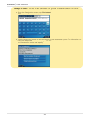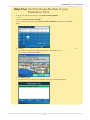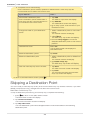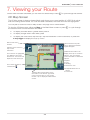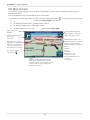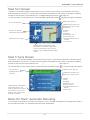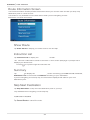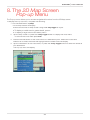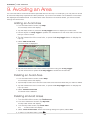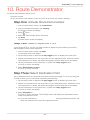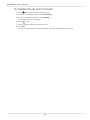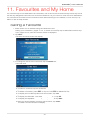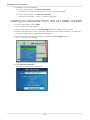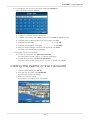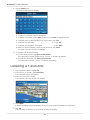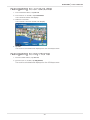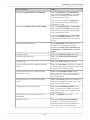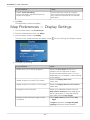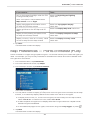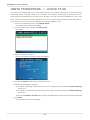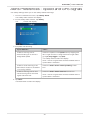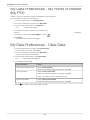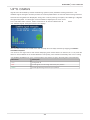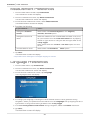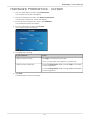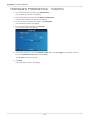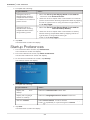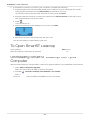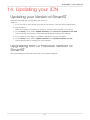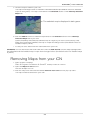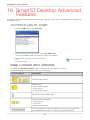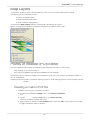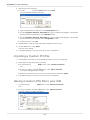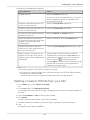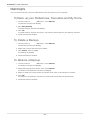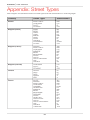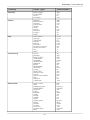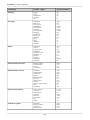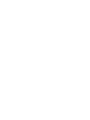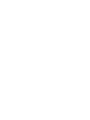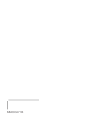Navman ICN550-SMARTSTV2 User manual
- Category
- Navigators
- Type
- User manual
This manual is also suitable for

iCN 550
with Smart™ 2005 Release 2 for iCN 550
User Manual
English - Europe


3
iCN
550
|
User Manual
Contents
Box Contents
............................................................................
5
1. Introduction
...........................................................................
7
2.
iCN Features
........................................................................
8
3.
Start
ing your
iCN
.................................................................
12
4
. Setting your Destination
......................................................
15
By Address
......................................................................
18
By POI
.............................................................................
21
5. Using the
2D Map
Screen to Plan a Route
.........................
2
3
6. Multi-stop Trips
...................................................................
24
7
. Viewing your Route
.............................................................
29
8
. The
2D Map
Screen
Pop-up
Menu
.....................................
33
9
. Avoiding an Area
.................................................................
. Avoiding an Area .................................................................. Avoiding an Area
34
10. Route Demonstrator
............................................................
10. Route Demonstrator ............................................................10. Route Demonstrator
35
1
1
. Favourites and My Home
....................................................
37
12.
Preferences
.........................................................................
42
13. Smart
Desktop
Desktop
................................................................
55
14. Updating your iCN
..............................................................
57
15. Installing Maps Using
Smart
Desktop
Desktop
.............................
5
8
1
6
.
Smart
Desktop Advanced Features
Desktop Advanced Features
................................
60
1
7
. Accessories
.........................................................................
6
5
Appendix
: Street Types
.............................................................
66
Support Information
..................................................................
69

4
iCN
550
|
User Manual
Important Safety Information
Please Read Carefully Before Installing
Product in Vehicle
Removing original equipment, adding accessories or modifying your vehicle could affect the vehicle’s
safety or make it illegal to operate in some jurisdictions.
Follow all product instructions and all instructions in your vehicle owner’s manual regarding accessories
or modifi cations.
Consult your country’s and/or state’s laws regarding operation of a vehicle with any accessories or modifi cations.
It is your sole responsibility to place, secure and use the iCN 550 in a manner that will not cause
accidents, personal injury or property damage. Always observe safe driving practices.
Mount the iCN 550 in a position that is secure and does not obstruct the driver’s view.
Do not mount the iCN 550 in a way that may interfere with the safe operation of the vehicle, the
deployment of air bags or other safety equipment.
Do not operate the iCN 550 while driving.
Before you use your iCN 550 for the fi rst time, make yourself familiar with your device and its operation.
On main roads, the distance to an exit calculated by the iCN 550 may be further than the distance
shown on road signs. Road signs show the distance to the start of an exit while your iCN 550 shows the
distance to the next intersection, i.e., the end of the exit ramp or road. To prepare to exit a road, always
follow distance information on road signs.
Do not handle the iCN 550 while it is hot. Let the product cool, out of direct sunlight.
Do not expose the iCN 550 to direct sunlight in an unattended vehicle for prolonged periods.
Overheating may damage the unit.
To discourage theft, do not leave the iCN 550 in plain view in an unattended vehicle.
Failure to adhere to these instructions may lead to death, serious injury, or property damage.
Navman disclaims all liability for use of the iCN 550 that causes or contributes to death, injury,
or property damage or that violates any law. Navman is not responsible for the accuracy of any
traffi c-related information supplied by other parties and disclaims all liability for any accident,
injury or property damage resulting from reliance on such information.
This is t
he
safety alert
s
ymbol. It is used to alert you to potential personal
injury hazards. Obey all safety messages that follow this symbol to avoid
possible injury or death.
W
ARNING
WARNINGW
WARNING indicates a potentially hazardous situation which, if not avoided,
could result in death or serious injury.
CA
UTION
CAUTION indicates a potentially hazardous situation which, if not avoided,
may result in minor or moderate injury.
CA
UTION
CAUTION used without t
he
safety alert
s
ymbol indicates a potentially
hazardous situation which, if not avoided, may result in property damage.
CAUTION
CAUTION
WARNING
WARNING

5
iCN
550
|
User Manual
Getting started
Thank you for purchasing your Navman iCN 550. We hope you enjoy your new GPS transferable
navigation system.
This user manual will help you Drive-Away™ with your iCN, straight out of the box.
Navman welcomes your feedback. To contact us or visit our website, see
Support Information
on page 69.
Box Contents
.
Mounting Bracket
iCN with GPS Antenna
12V In-Vehicle
Power Adaptor
with Power Cable
USB Cable
USB Cable
Protective
Protective
Carry-Case
CD-ROMs, including:
• Smart
™
2005 software including Smart
Desktop
Desktop
• Map data
• User Manual (PDF format) and Adobe
®
Reader
®
Note: the number of disks varies with country of purchase.
AC Power Pack
with
Power C
able
Note:
The number of plugs depends
on the country of purchase
.
Documentation, including:
• User Manual
• In-Car Installation Guide
• Software Product Licence/
Limited Warranty Agreement
• Registration Card
Remote Control

6
iCN
550
|
User Manual
Getting started

7
iCN
550
|
User Manual
Getting started
1. Introduction
Whether you travel in your own country or elsewhere, your iCN 550 will direct you to your destination
without the need for map-books and second-hand instructions.
The Global Positioning System (GPS) is available free of charge, at any time, and is accurate to within
5 m (15 ft). The maps on your iCN provide street-level detail for door-to-door navigation, including Points
of Interest (POIs) such as accommodation, petrol stations, railway stations and airports.
Use this manual to learn how to operate your iCN effi ciently and safely; discover all the different
features available to you.
GPS and GPS Signals
The Global Positioning System is a network of satellites that transmit accurate time and position
information worldwide. GPS receivers receive signals from these satellites and use the information
to determine an exact location. GPS satellites orbit the earth at around 20,200 kilometres (12,000
miles). While a GPS receiver can detect signals from up to 12 satellites at any time, only three
signals are needed to provide a position or “GPS fi x” (latitude and longitude) for vehicle navigation
systems.
The iCN GPS antenna receives GPS signals. To receive GPS signals, ensure that the iCN is
outdoors, or in a vehicle outdoors, and the GPS antenna has an unobstructed view of the sky. The
iCN can operate in all types of weather except snowfall.
GPS signals may also be blocked by heat-refl ective or heated windscreens. If your vehicle is fi ttted
with such a windscreen, you may need to purchase an external antenna so that your iCN can
receive GPS signals.
See page 65
.

8
iCN
550
|
User Manual
Getting started
2. iCN Features
We recommend that you familiarise yourself with the iCN’s basic operations, such as using the stylus,
4-way toggle
and
Volume
control.
Front Componen
ts
Component
Description
1
Touch Screen
Displays maps and menu options.
Tap with the stylus to select menu options or enter information.
2
Fuel
Displays the
Select POI
screen, listing the nearest petrol stations to
Select POI screen, listing the nearest petrol stations to Select POI
your current position.
3
Park
Displays the
Select POI
screen, listing the nearest public car parks
Select POI screen, listing the nearest public car parks Select POI
to your current position.
4
Menu
Displays the
Main Menu
screen.
Press and hold to reset the iCN.
5
ESC
Cancels an action, returns to the previous screen or deletes the
last text character on the
Keyboard
screen; hold down for longer to
Keyboard screen; hold down for longer to Keyboard
delete a whole line at once.
6
+
Displays a smaller area in greater detail on the
Map
and
3D Map
screens, or press and hold to increase the screen brightness.
7
Charge Indicator
Amber
indicates that the battery is charging;
mber indicates that the battery is charging;mber
Green
indicates that the battery is fully charged.
8
-
Displays a larger area in less detail on the
Map
and
3D Map
screens, or press and hold to decrease the screen brightness.

9
iCN
550
|
User Manual
Getting started
Component
Description
9
4-Way Toggle
Selects
Main Menu
options, keyboard characters and preferences,
moves around the
2D Map
screen to select a destination, and
scrolls through lists, such as lists of search results. Press centre to
confi rm the selected menu option, text or preference; press up or
down to adjust the viewing angle on the
3D Map
screen.
10
Page
Cycles through the
2D Map
,
3D Map
,
Next Turn
and
Next 5 turns
screens; displays additional preferences or search-result screens,
when available.
11
Infrared Receiver
Receives signals from the remote control.
Side
Components
Component
Description
1
Reset
Resets the iCN; press using the stylus.
2
Volume Control
Rotate up or down briefl y to hear a sound test; rotate and hold to
adjust volume.
3
Power Socket
Connection socket for vehicle power adaptor or AC power pack
cable.
4
USB Socket
Connection socket for
USB cable to your computer.
5
SD/MMC Slot
Slot for memory card. Memory card must be inserted with label
facing forward.
6
Headphone Socket
Connection socket for headphones or earphones (not included).

10
iCN
550
|
User Manual
Getting started
Back Components
Component
Description
1
Battery Switch
Must be set to
ON
for normal use. Switching to
OFF
will turn the
battery off, saving battery power.
2
Speaker
Outputs voice commands and warnings. Use the
Volume
control
to adjust.
3
GPS Receiver
Receives signals from GPS satellites when lifted out to the
horizontal position.
4
External Antenna
Socket
Connection socket for GPS mMCX External Antenna (not included;
see page 65). Protected by rubber cover.
Top Components
Component
Description
1
Power
Turns the iCN on or off.
When off, the iCN enters a suspended state.
2
Stylus
Used to tap the screen to make selections and enter information;
Pull out of the slot to use;
store in the slot when not using your iCN.

11
iCN
550
|
User Manual
Getting started
Stylus
The stylus is your input device. Pull the stylus out of the slot and extend it for ease of use. Store it in
the slot when not in use.
• Tap the screen with the stylus to select.
• Tap and drag the screen with the stylus to navigate the
2D
Map
and
3D Map
screens.
Internal Battery
The iCN has an internal battery that when fully charged should power the iCN for 4 hours.
You can monitor battery power at the
Power Status
screen:
Main Menu
Preferences
More Preferences
Hardware
Power Status
Charging the Battery
When the b
attery is charging, the
Charge Indicator
is
Charge Indicator is Charge Indicator
amber
; when the battery is fully
charged, the
Charge Indicator
is
Charge Indicator is Charge Indicator
green
.
• To charge the iCN in a vehicle, plug the vehicle power adaptor into the
Power Socket
on
the side of the iCN and the other end into the vehicle power socket.
• To charge the iCN using an electrical wall outlet, plug the AC power cable into the
Power
Socket
on the side of the iCN and the AC power pack into the wall outlet.

12
iCN
550
|
User Manual
Getting started
3. Starting your iCN
Before you begin, check if your vehicle is fi tted with a heat-refl ective or heated windscreen. If so, you will
need to purchase an external antenna for your iCN to receive GPS signals. See page 65.
Step One:
Position the iCN in your Vehicle
Follow the safety notice on page 7 to ensure that the iCN does not obstruct the driver’s view, or
interfere with the operation of vehicle airbags and safety devices. Position the iCN in your vehicle
according to the instructions in your
In-Car Installation G
uide
.
The
Main Menu
screen provides access to all of the iCN’s functions, including navigating to a
destination.
Step Two:
Turn iCN On
1. If the
Battery Switch
is
OFF
, then remove and use the stylus to switch it
ON
.
2. Gently pull the bottom of the GPS receiver away from the iCN.
The receiver will lift out to a horizontal position, allowing it to obtain a GPS fi x.
3. Press
.
The iCN will turn on.

13
iCN
550
|
User Manual
Getting started
Step Three:
Language Screen
When you switch your iCN 550 on
for the fi rs
t time, the
Language
screen will display.
1. Tap your language choice.
• To prevent the
Language
screen from displaying on each startup, select the
Do not show
on startup
check box.
2. Tap
to go to the next screen.
to go to the next screen.
The
Warning
screen will display.
Step Four:
Warning Screen
1. Read the warning message.
2. Tap
Accept
to confi rm that you understand.
The fi rst
T
utorial
TutorialT
screen will display.
utorial screen will display.utorial
Step Five:
Tutorial Screens
1. Read the
Tutorial
screen.
Tutorial screen.Tutorial
• To prevent the
Tutorial
from displaying on startup, select the
Tutorial from displaying on startup, select the Tutorial
Do not show Tutorial on
startup
check box.
• You can view the Tutorial again while using your iCN.
See page 54 for details
.
2. Tap
to move through each
Tutorial
screen.
Tutorial screen.Tutorial
The
Main Menu
screen will display.
Main Menu Screen
• Use the
stylus
to
select a
Main Menu
option
.
•
Return to the
Main Menu
screen at any time by pressing
.
•
The
Route Informatio
n
option is only available wh
en a
route has been calculated.
See
page
3
2
for m
ore information
.

14
iCN
550
|
User Manual
Getting started
To Turn your iCN Off
When your iCN is off, it enters a suspended state and the system stops operating. When you turn
your iCN on, it returns to the screen you were last viewing.
1. Remove the iCN from the suction-mount bracket if necessary, then gently push the GPS
receiver back towards the iCN.
The receiver will click into place.
2. Press
.
The iCN will enter a suspended state and the screen will turn off.
Power-Saving Suspended State
To save battery power, your iCN will automatically enter a suspended state after a set period of
time. You can change the default suspended-state settings at the
Power Options
screen.
Main Menu
Preferences
More Preferences
Hardware
Power Options
Note: if you are not going to be using the iCN for an extended period of time,
s
witch the
Battery Switch
to
OFF
to save battery power.
To Reset your iCN
Normally you do not need to reset your iCN; however, should your iCN not turn on or not respond,
you can reset it to solve the problem.
To reset your iCN, either:
a. Press and hold
.
The message
Reset Device?
will display. Tap
Yes
.
b. Use the stylus to press the
R
eset
button on the top of the iCN.

15
iCN
550
|
User Manual
Getting started
4. Setting your Destination
For your safety, enter destination information before you start a journey.
Do not operate the iCN while driving
.
Select a destination using the
Destination
,
Keyboard
and
Keyboard and Keyboard
Preview
screens, which used together form a
destination wizard.
This section describes how to use each of these screens and provides two case studies to help guide
you through setting your destination.
Destination Screen
The
Destination
screen is used to select your destination by area, street, postal code/ZIP code,
Point of Interest (POI), intersection, city, town, country or state.
As you specify each part of the address, it will display in the
You are going to
fi eld at the top of the screen.
You are going to fi eld at the top of the screen.You are going to
The available options will change to refl ect the parts of the address still to be completed.
Keyboard
Screen
The
Keyboard
screen will display when you are required to enter text, such as when searching for
Keyboard screen will display when you are required to enter text, such as when searching for Keyboard
a street name. As you select each character, the fi rst two results will display. Tap
to see more
search results. Search results will be listed in matching order, with the closest matches appearing at
the top of the list. If your destination appears in the list at the top of the screen, tap on it to select it.
The
Keyboard
screen can display in three modes: alphabet, alternate and number/symbol.
Keyboard screen can display in three modes: alphabet, alternate and number/symbol.Keyboard
Figure
1. Alphabet Keyboard
Figure
2.
Alternate Keyboard

16
iCN
550
|
User Manual
Getting started
Figure 3.
Number/Symbol Keyboard
As you select each character, the fi rst two results will display. Tap
to see more search results.
• To select a character or a search result, tap the character or search result.
• To delete a character, press
ESC
or tap
<<
; hold
ESC
to delete the line.
• To display the number/symbol
Keyboard
screen (Figure 3), tap
Keyboard screen (Figure 3), tap Keyboard
123
.
• To display the alternate
Keyboard
screen (Figure 2), press
Keyboard screen (Figure 2), press Keyboard
+
, or tap
Alt
.
• To display the alphabet
Keyboard
screen (Figure 1), press
Keyboard screen (Figure 1), press Keyboard
-
, or tap
ABC
.
Preview Screen
The
Preview
screen is used to display a preview of your destination before navigating to it, saving it
as a Favourite or displaying it on the
2D
Map
screen.
• To display a smaller area in greater detail (zoom in), press
+
.
• To display a larger area in less detail (zoom out), press
-
.
• To display your destination on the
2D
Map
screen, tap
the preview map
.
The
2D
Map
screen will display.
• To save your destination as a Favourite, tap
Save
.
The
New Favourite
screen will display.
See
Favourites and My Home
on
page 37.
• To calculate the route and open the
3D Map
screen, tap
Go
.
The
3D
Map
screen
will display.
•
To view Point of Interest (POI) details when
your destination is a POI,
tap
.
The
POI Detail
screen will display.
POI Detail screen will display.POI Detail

17
iCN
550
|
User Manual
Getting started
Address
Search Rules
The following rules apply when searching for a destination in Europe:
Street Names with Dates
If a street name contains a date or a number, search by the fi rst number:
Example 1: If searching for “
Fa
ubourg du 13 Juillet 1920
”, search by “
13
”.
Example 2: If searching for “
Avenue du 14 Avril 1914
”, search by “
14
”.
Example 3: If searching for “
Rue de la 1 ere Arm
é
e
”, search by “
1
”.
Streets Named After People (excluding Italy)
If a street
nam
e is a person’s name (including at least a fi rst and last name),
search by
the fi rst name:
search by the fi rst name: search by
Example 1: If searching for “
Rue Albert Mathieu
”, search by “
Al
bert
”.
Example 2: If searching for “
Fred Archer Way
”, search by “
Fred
”.
Example 3: If searching for “
Franz Grillparzer-Strasse
”, search by “
Franz
”.
Street Named After People - Italy
I
n Italy, i
f a street
nam
e is a person’s name (including at least a fi rst and last name),
search by
the last name:
search by the last name:search by
Example 1: If searching for “
Via de Angelo de Thomasis
”, search by “
Thomasis
”.
Example 2: If searching for “
Via Placido Giovanella
”, search by “
Giovan
ella
”.
Example 3: If searching for “
Via della Giacomo Marca
”, search by “
Marca
”.
P
ostcodes in United Kingdom and Netherlands
When searching by postcode in United Kingdo
m or Netherlands, type the postcod
e with spaces and
w
ithout the last two letters.
Example 1: If searching for “
RH6 9ST
”, search by “
RH6 9
”.
Example 2: If searching for “
3514 BN
”, search by “
3514
”.
For exact European street type abbreviations, see
Appendix: Street Types
on page 66.

18
iCN
550
|
User Manual
Getting started
Setting your Destination by Address
Step One:
Open the
Destination
screen
a. From the
Main Menu
, tap
Go To
.
b. From the
Go To
screen, tap
Address or POI
.
The
Destination
screen will display.
Important Note:
The first time you are setting your destination,
the
Select country
screen
will d
isplay instead of
will display instead of will d
the
Destination
screen.
Go to
Step Two: Select the Country of
Destination, step b
.
The next time you perform this procedure, the
Destination
screen will open as expected.
Step Two:
Select the Country of Destination
a. From the
Destination
screen, tap
Change country
.
The
Select country
screen will display.
Select country screen will display.Select country
b. Select a country from the list.
The
Destination
screen will display.
Step Three:
Find the Area of Destination
a. From the
Destination
screen, tap
Find area
.
The
Keyboard
screen will display.
Keyboard screen will display.Keyboard

19
iCN
550
|
User Manual
Getting started
Step Four:
Find the Street of Destination
a. From the
Destination
screen, tap
Find street
.
The
Keyboard
screen will display.
Keyboard screen will display.Keyboard
b. Use the
Keyboard
screen to fi nd the street of your destination.
Keyboard screen to fi nd the street of your destination. Keyboard
For information on using
the
Keyboard
screen,
see page
s
15-16
.
The
Destination
screen will display.
b. Use the
Keyboard
screen to fi nd the area of your destination.
Keyboard screen to fi nd the area of your destination.Keyboard
For information on using the
Keyboard
screen,
see page
s
15-16
.
The
Destination
screen will display.

20
iCN
550
|
User Manual
Getting started
Step Five:
Find the House Number of Destination
a. From the
Destination
screen, tap
Enter house number
.
The
Keyboard
screen will display.
Keyboard screen will display.Keyboard
Note: If the
Enter
house number
option is not displayed, house numbers are not available
house number option is not displayed, house numbers are not available house number
for your selected street. Tap
Go to centre of street
to display the
Preview
screen. Go to
Preview screen. Go to Preview
step
c
.
b. Use the
Keyboard
screen to fi nd the house number of your destination.
Keyboard screen to fi nd the house number of your destination. Keyboard
For information
on using the
Keyboard
screen,
see page
s
15-16
.
The
Preview
screen will display.
c. Complete one of the following:
• To calculate the route and open the
3D Map
screen, tap
Go
.
The
3D Map
screen will display.
• To display the destination on the
2D
Map
screen, tap
the preview map
.
The
2D
Map
screen will display.
• To save the destination as a Favourite, tap
Save
.
The
New Favourite
screen will display.
See
Favourites and My Home
on
page 37.
• To change your destination, tap
ESC
.
The
Destination
screen will display.
To return to the
Main Menu
, press
.
Page is loading ...
Page is loading ...
Page is loading ...
Page is loading ...
Page is loading ...
Page is loading ...
Page is loading ...
Page is loading ...
Page is loading ...
Page is loading ...
Page is loading ...
Page is loading ...
Page is loading ...
Page is loading ...
Page is loading ...
Page is loading ...
Page is loading ...
Page is loading ...
Page is loading ...
Page is loading ...
Page is loading ...
Page is loading ...
Page is loading ...
Page is loading ...
Page is loading ...
Page is loading ...
Page is loading ...
Page is loading ...
Page is loading ...
Page is loading ...
Page is loading ...
Page is loading ...
Page is loading ...
Page is loading ...
Page is loading ...
Page is loading ...
Page is loading ...
Page is loading ...
Page is loading ...
Page is loading ...
Page is loading ...
Page is loading ...
Page is loading ...
Page is loading ...
Page is loading ...
Page is loading ...
Page is loading ...
Page is loading ...
Page is loading ...
Page is loading ...
Page is loading ...
Page is loading ...
-
 1
1
-
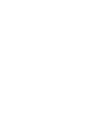 2
2
-
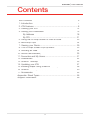 3
3
-
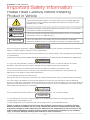 4
4
-
 5
5
-
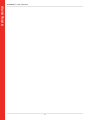 6
6
-
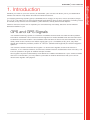 7
7
-
 8
8
-
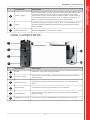 9
9
-
 10
10
-
 11
11
-
 12
12
-
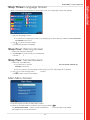 13
13
-
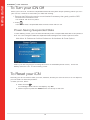 14
14
-
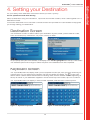 15
15
-
 16
16
-
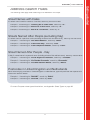 17
17
-
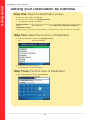 18
18
-
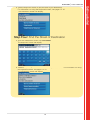 19
19
-
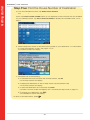 20
20
-
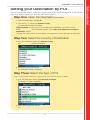 21
21
-
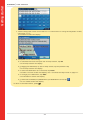 22
22
-
 23
23
-
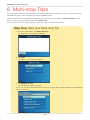 24
24
-
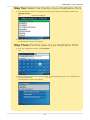 25
25
-
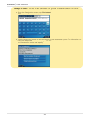 26
26
-
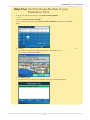 27
27
-
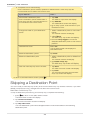 28
28
-
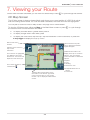 29
29
-
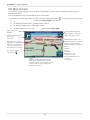 30
30
-
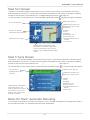 31
31
-
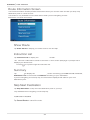 32
32
-
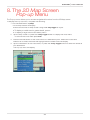 33
33
-
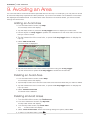 34
34
-
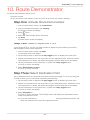 35
35
-
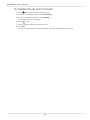 36
36
-
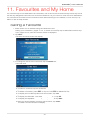 37
37
-
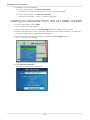 38
38
-
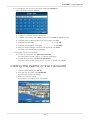 39
39
-
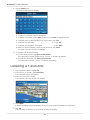 40
40
-
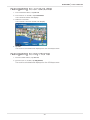 41
41
-
 42
42
-
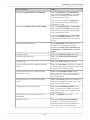 43
43
-
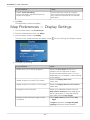 44
44
-
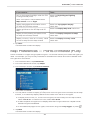 45
45
-
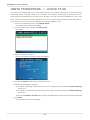 46
46
-
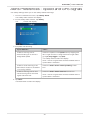 47
47
-
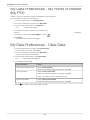 48
48
-
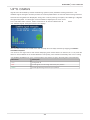 49
49
-
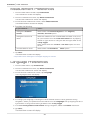 50
50
-
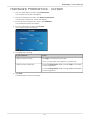 51
51
-
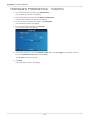 52
52
-
 53
53
-
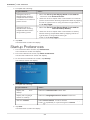 54
54
-
 55
55
-
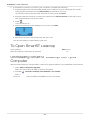 56
56
-
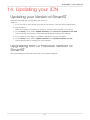 57
57
-
 58
58
-
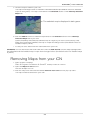 59
59
-
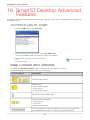 60
60
-
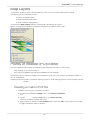 61
61
-
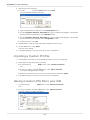 62
62
-
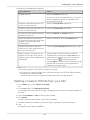 63
63
-
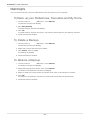 64
64
-
 65
65
-
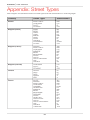 66
66
-
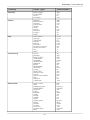 67
67
-
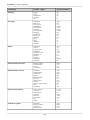 68
68
-
 69
69
-
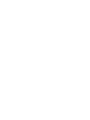 70
70
-
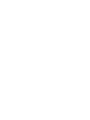 71
71
-
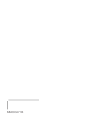 72
72
Navman ICN550-SMARTSTV2 User manual
- Category
- Navigators
- Type
- User manual
- This manual is also suitable for
Ask a question and I''ll find the answer in the document
Finding information in a document is now easier with AI
Related papers
-
Navman ICN550 User manual
-
Navman ICN510-520-SMARTST2005 User manual
-
Navman iCN 530 User manual
-
Navman iCN520 User manual
-
Navman ICN 700 Series User manual
-
Navman F30 F-Series avec SmartSTM 2006 Owner's manual
-
Navman iCN-700 Series User manual
-
Navman MOVE75 User manual
-
Navman M105 User manual
-
Navman F20 User manual
Other documents
-
LG GPS Receiver LN500 Series User manual
-
Steren none User manual
-
LG LN500 User manual
-
 PYLE Audio plnd 35 User manual
PYLE Audio plnd 35 User manual
-
LG LN550 User manual
-
LG LN550 User manual
-
 RightWay RW 430 User manual
RightWay RW 430 User manual
-
Liebherr UIG 1313-20 Datasheet
-
 American Dynamics Excalibur SE Installation & Setup Instructions Manual
American Dynamics Excalibur SE Installation & Setup Instructions Manual
-
DSC neo HS2128 User manual