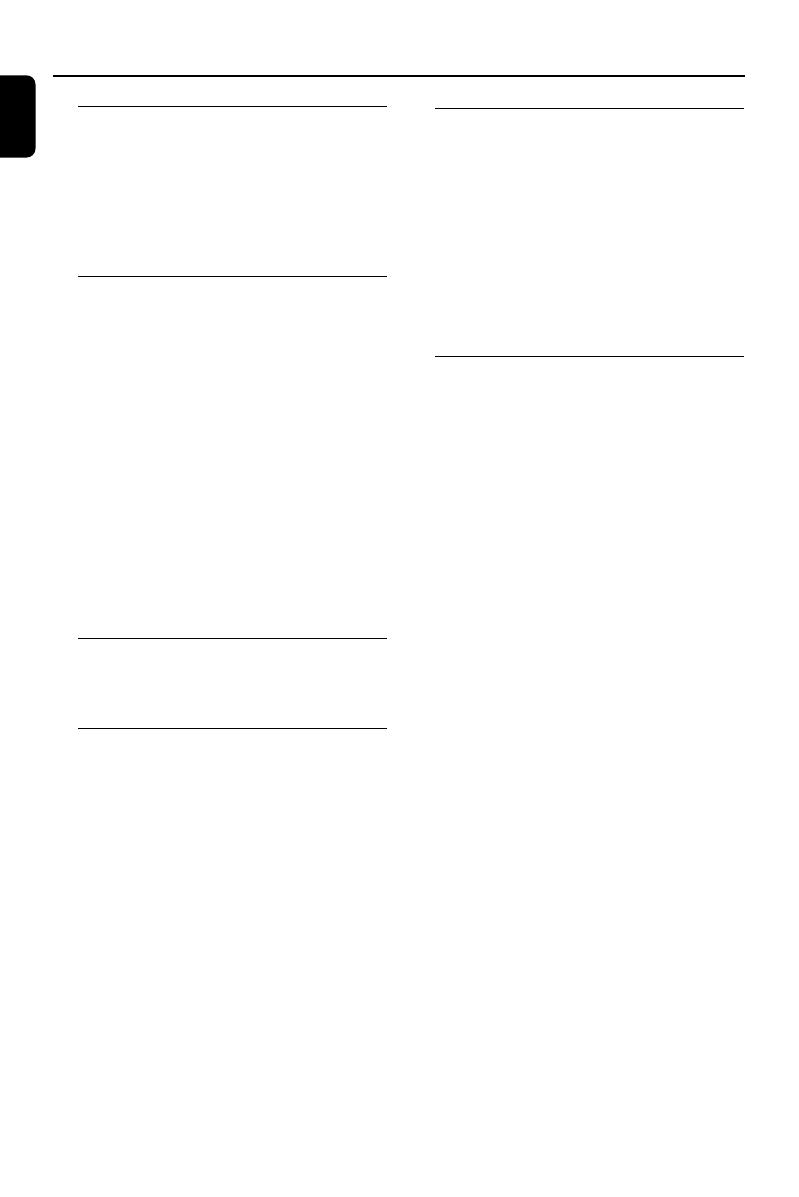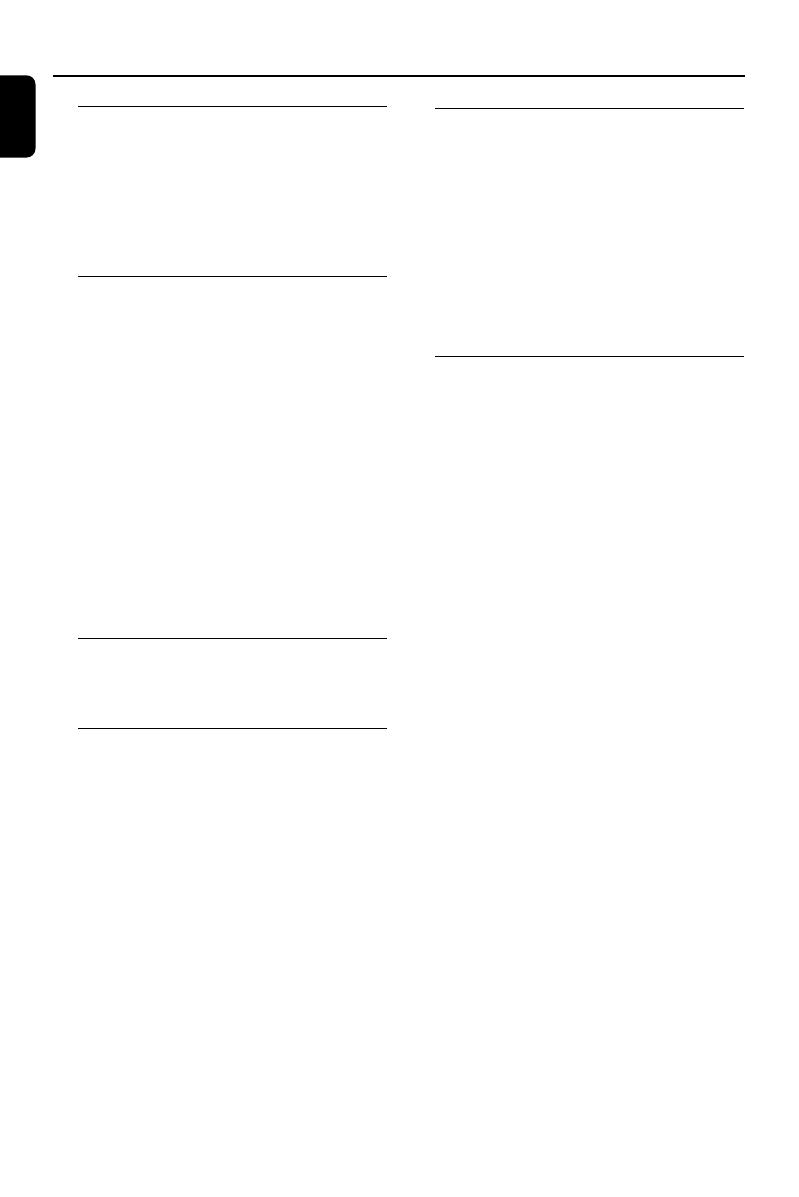
14
English
Contents
General Information
Discs for playback .............................................. 16
Region Codes .................................................. 16
Supplied accessories .......................................... 16
Environmental information .............................. 16
Care and safety information ............................ 16
Hearing Safety ..................................................... 17
Installation
Step 1: Connecting speakers ............................ 18
Step 2: FM antenna connection ....................... 18
Step 3: Connecting TV ................................ 18~19
Using A/V OUT jack ....................................... 19
Using SCART jack ........................................... 19
Using Component Video jacks (Y Pb Pr) ........
............................................................................ 19
Step 4: Placing the set and speakers ........ 19~20
Step 5: Connecting the power cord ............... 20
Optional: Connecting additional equipment .....
................................................................................ 20
Listening to the playback of a non-USB device
............................................................................ 20
Connecting a USB device or memory card ...
............................................................................ 20
Connecting to a TV with HDMI Jack .......... 20
Controls
Controls on the system .................................... 21
Controls on the remote control ............. 21~22
Preparations
Step 1: Using the remote control ................... 23
Replacing battery (lithium CR2025) into the
remote control ................................................ 23
Step 2: Setting the clock ................................... 23
Step 3: Setting video preference .............. 23~24
Setting up Progressive Scan feature ............ 24
To deactivate Progressive manually ............ 24
Step 4: Setting language preference ................ 24
Basic Functions
Switching the system on/off ............................. 25
Switching the system to Eco Power Standby
mode ..................................................................... 25
Power-saving automatic standby ..................... 25
Sound Control .................................................... 25
DBB (Dynamic Bass Boost) .......................... 25
DSC (Digital Sound Control) ....................... 25
LOUDNESS ...................................................... 25
Volume control ................................................... 25
Dimming the display screen ............................. 25
Disc Operations
Playing discs ......................................................... 26
Using the disc menu .......................................... 26
Basic playback controls ..................................... 26
Pausing playback .............................................. 26
Selecting a track/chapter/title ...................... 26
Resuming playback from the last stopped
point ................................................................... 26
Zoom ................................................................. 26
Differnt play modes: SHUFFLE and REPEAT ..
............................................................................ 26
Repeat A-B ........................................................ 26
Slow Motion ..................................................... 27
Forward/Reverse Searching .......................... 27
Time search & search by chapter/track
number .............................................................. 27
Information display during playback ............ 27
Special disc features ........................................... 27
Playing a Title .................................................... 27
Camera Angle ................................................... 27
Changing the Audio Language ...................... 27
Changing the Audio Channel ........................ 27
Subtitles ............................................................. 27
Playing MP3/WMA/JPEG Picture disc ............ 27
General operation .......................................... 27
Special JPEG features ......................................... 28
Zoom picture ................................................... 28
Playback with multi-angles ............................ 28
Playing a DivX disc ............................................. 28
pg001-pg024_MCD288E-12-Eng-A 2007.12.21, 17:2214