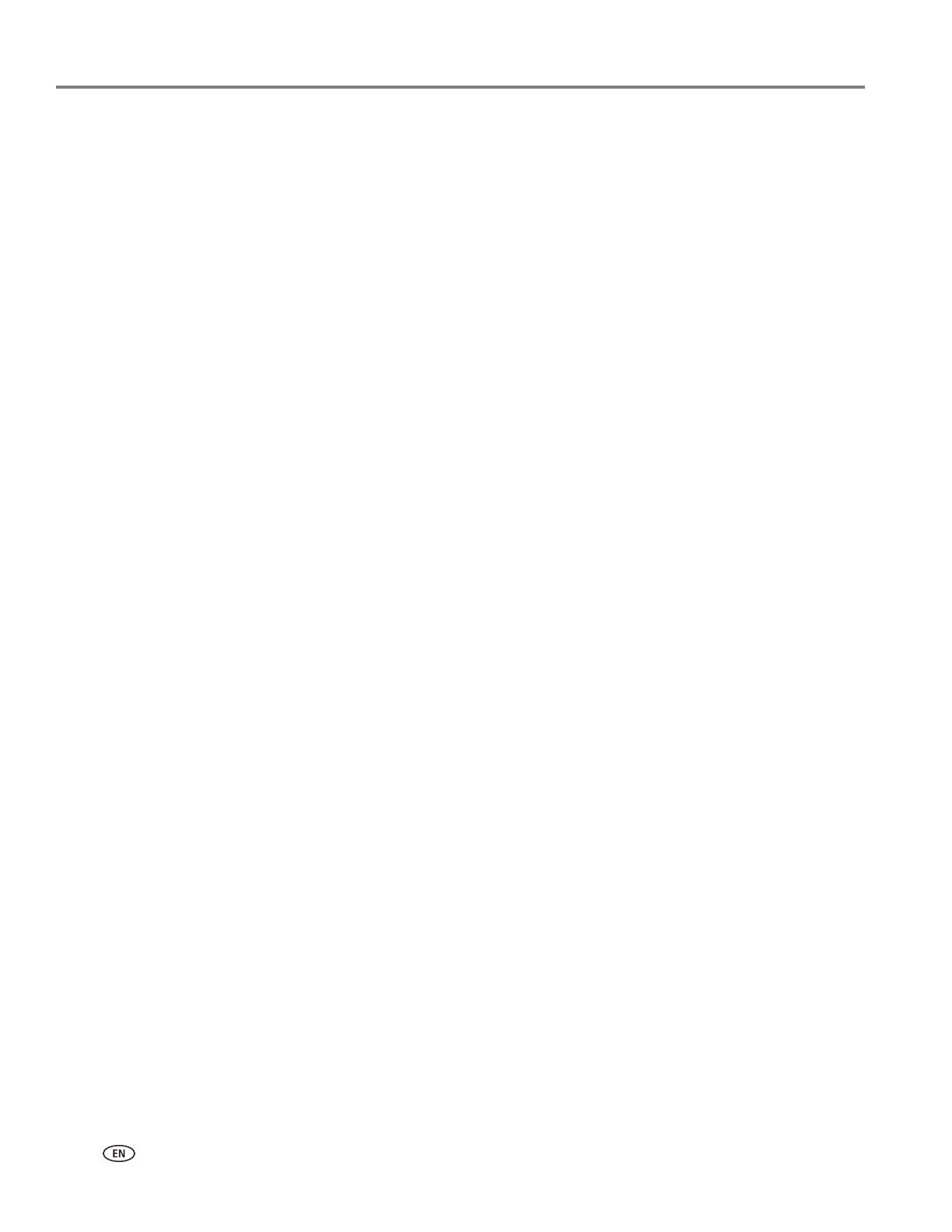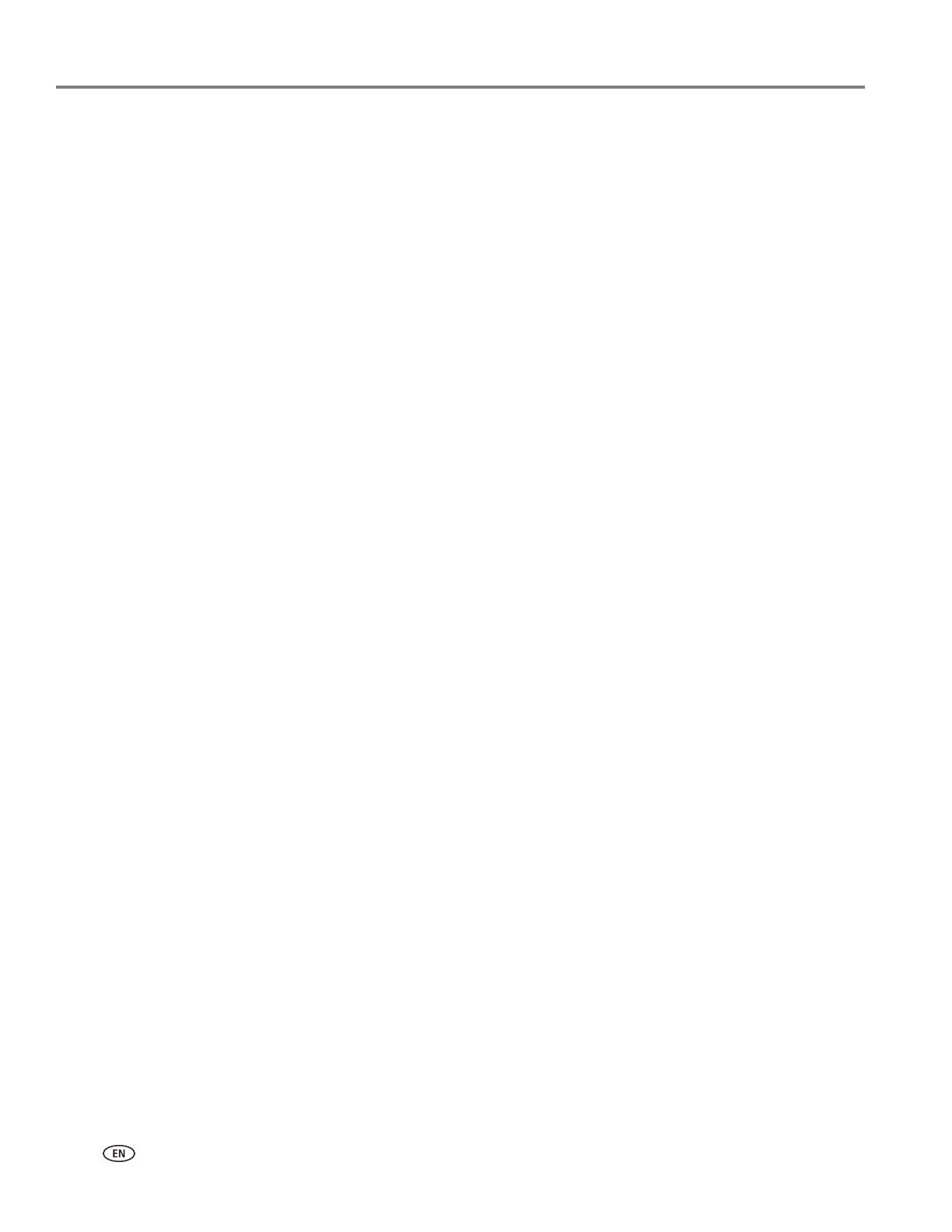
ii www.kodak.com/go/aiosupport
Printing tagged pictures.........................................................................................................................................37
Zooming and cropping pictures...........................................................................................................................38
Printing from a wireless device ..................................................................................................................................39
Transferring pictures to a computer.........................................................................................................................39
Transferring pictures to a computer with WINDOWS OS...........................................................................39
Transferring pictures to a computer with MAC OS ......................................................................................40
6 Mobile Printing
Printing from an iPhone, iPad, or iPod touch Device ............................................................................................ 41
Printing from a BLACKBERRY Device ...................................................................................................................... 41
Printing from an ANDROID OS Device................................................................................................................... 42
7 Copying
Copying a document.................................................................................................................................................... 43
Using the default settings to copy a document.............................................................................................. 43
Adjusting the settings and copying a document............................................................................................ 44
Changing the number of copies of a document ............................................................................................. 46
Enlarging or reducing a document ..................................................................................................................... 47
Darkening or lightening a document ................................................................................................................. 48
Copying a photo............................................................................................................................................................ 49
Using the default settings to copy a photo...................................................................................................... 49
Adjusting the settings and copying a photo.................................................................................................... 50
Changing the number of copies of a photo.......................................................................................................52
Enlarging or reducing a photo ..............................................................................................................................53
Darkening or lightening a photo ......................................................................................................................... 54
8 Scanning
Before you begin scanning ..........................................................................................................................................55
Changing the scan settings for scanning from the printer control panel..................................................56
Scanning from the control panel................................................................................................................................58
Scanning to a computer.........................................................................................................................................58
Scanning to a Memory Card................................................................................................................................ 60
Scanning from the computer ......................................................................................................................................62
Scanning multiple pictures simultaneously......................................................................................................63
9 Maintaining Your Printer
General care and cleaning.......................................................................................................................................... 64
Cleaning the scanner glass and document backing .......................................................................................65
Replacing ink cartridges...............................................................................................................................................67
Replacing the printhead .............................................................................................................................................. 70
Updating the software and printer firmware......................................................................................................... 74
Updating if your printer is connected to a computer with WINDOWS OS ............................................ 74
Updating if your printer is connected to a computer with MAC OS..........................................................75
Monitoring and adjusting printer performance .....................................................................................................75
Checking ink levels..................................................................................................................................................75