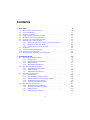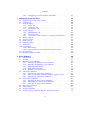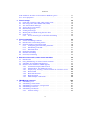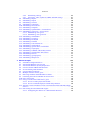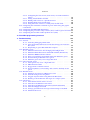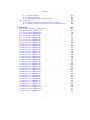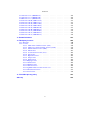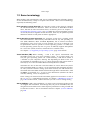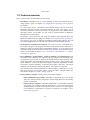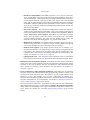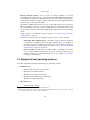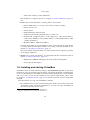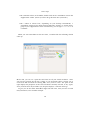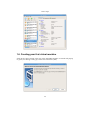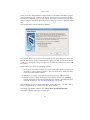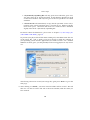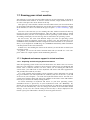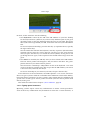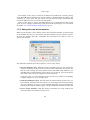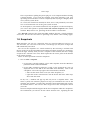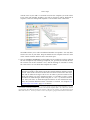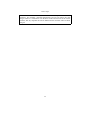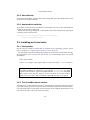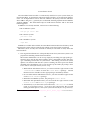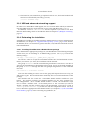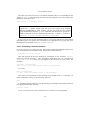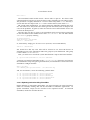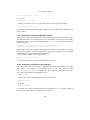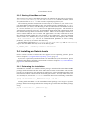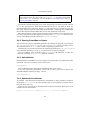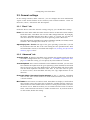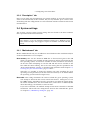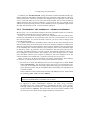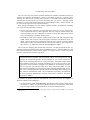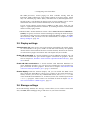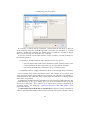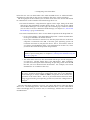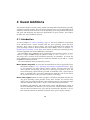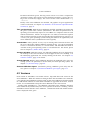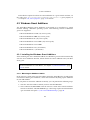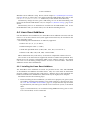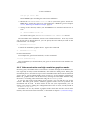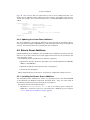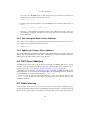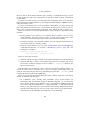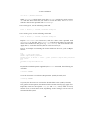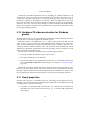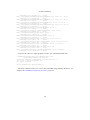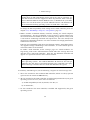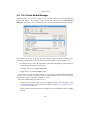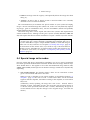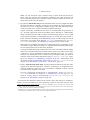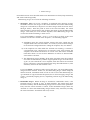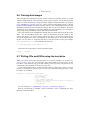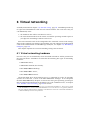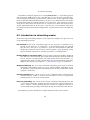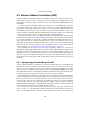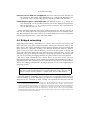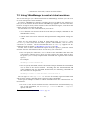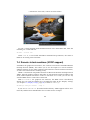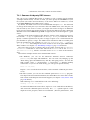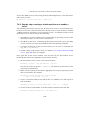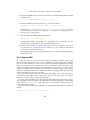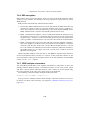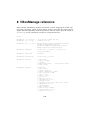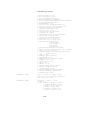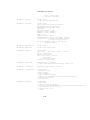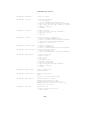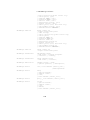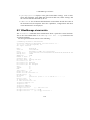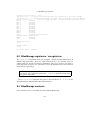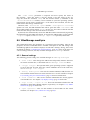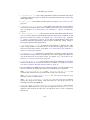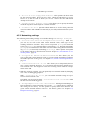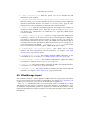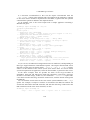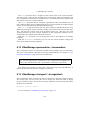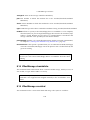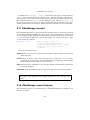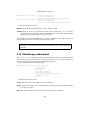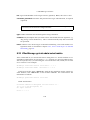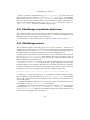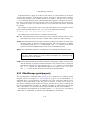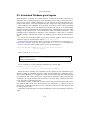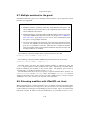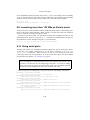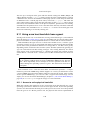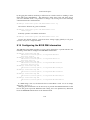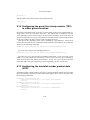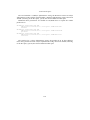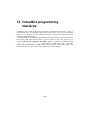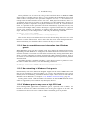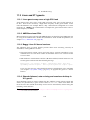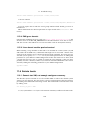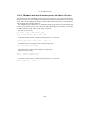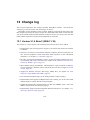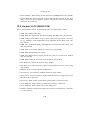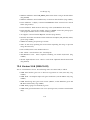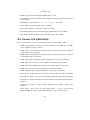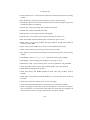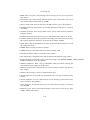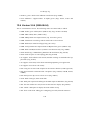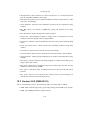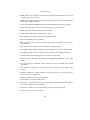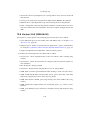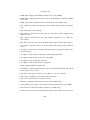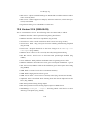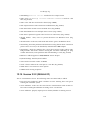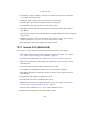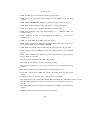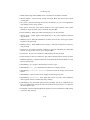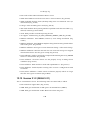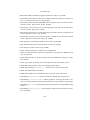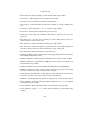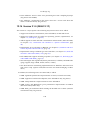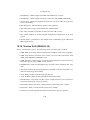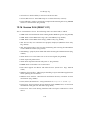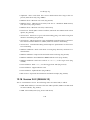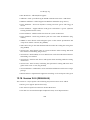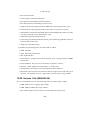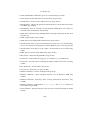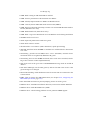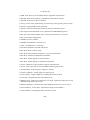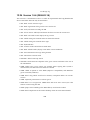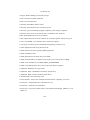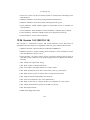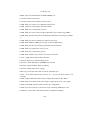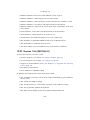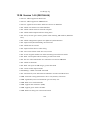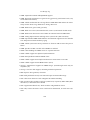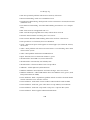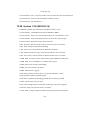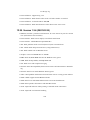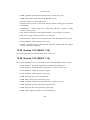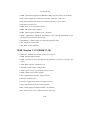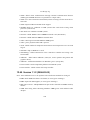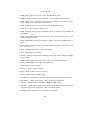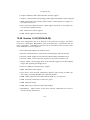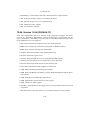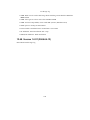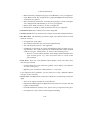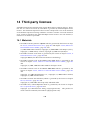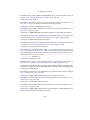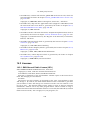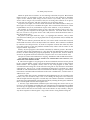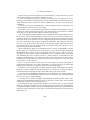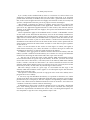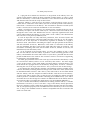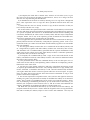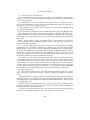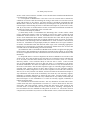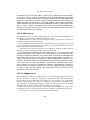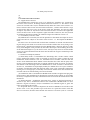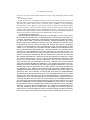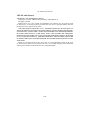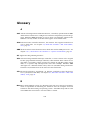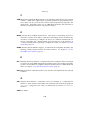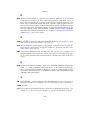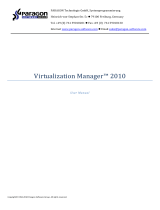Sun Microsystems VERSION 3.1.0_BETA2 User manual
- Category
- Software
- Type
- User manual
This manual is also suitable for

Sun VirtualBox
R
User Manual
Version 3.1.0_BETA2
c
2004-2009 Sun Microsystems, Inc.
http://www.virtualbox.org

Contents
1 First steps 9
1.1 Why is virtualization useful? . . . . . . . . . . . . . . . . . . . . . . . . 10
1.2 Some terminology . . . . . . . . . . . . . . . . . . . . . . . . . . . . . . 11
1.3 Features overview . . . . . . . . . . . . . . . . . . . . . . . . . . . . . . 12
1.4 Supported host operating systems . . . . . . . . . . . . . . . . . . . . . 14
1.5 Installing and starting VirtualBox . . . . . . . . . . . . . . . . . . . . . . 15
1.6 Creating your first virtual machine . . . . . . . . . . . . . . . . . . . . . 17
1.7 Running your virtual machine . . . . . . . . . . . . . . . . . . . . . . . . 21
1.7.1 Keyboard and mouse support in virtual machines . . . . . . . . . 21
1.7.2 Changing removable media . . . . . . . . . . . . . . . . . . . . . 23
1.7.3 Saving the state of the machine . . . . . . . . . . . . . . . . . . 24
1.8 Snapshots . . . . . . . . . . . . . . . . . . . . . . . . . . . . . . . . . . . 25
1.9 Virtual machine configuration . . . . . . . . . . . . . . . . . . . . . . . . 27
1.10 Deleting virtual machines . . . . . . . . . . . . . . . . . . . . . . . . . . 29
1.11 Importing and exporting virtual machines . . . . . . . . . . . . . . . . . 29
2 Installation details 32
2.1 Installing on Windows hosts . . . . . . . . . . . . . . . . . . . . . . . . . 32
2.1.1 Prerequisites . . . . . . . . . . . . . . . . . . . . . . . . . . . . . 32
2.1.2 Performing the installation . . . . . . . . . . . . . . . . . . . . . 32
2.1.3 Uninstallation . . . . . . . . . . . . . . . . . . . . . . . . . . . . 33
2.1.4 Unattended installation . . . . . . . . . . . . . . . . . . . . . . . 33
2.2 Installing on Mac OS X hosts . . . . . . . . . . . . . . . . . . . . . . . . 33
2.2.1 Performing the installation . . . . . . . . . . . . . . . . . . . . . 33
2.2.2 Uninstallation . . . . . . . . . . . . . . . . . . . . . . . . . . . . 34
2.2.3 Unattended installation . . . . . . . . . . . . . . . . . . . . . . . 34
2.3 Installing on Linux hosts . . . . . . . . . . . . . . . . . . . . . . . . . . . 34
2.3.1 Prerequisites . . . . . . . . . . . . . . . . . . . . . . . . . . . . . 34
2.3.2 The VirtualBox kernel module . . . . . . . . . . . . . . . . . . . 34
2.3.3 USB and advanced networking support . . . . . . . . . . . . . . 36
2.3.4 Performing the installation . . . . . . . . . . . . . . . . . . . . . 36
2.3.5 Starting VirtualBox on Linux . . . . . . . . . . . . . . . . . . . . 41
2.4 Installing on Solaris hosts . . . . . . . . . . . . . . . . . . . . . . . . . . 41
2.4.1 Performing the installation . . . . . . . . . . . . . . . . . . . . . 41
2.4.2 Starting VirtualBox on Solaris . . . . . . . . . . . . . . . . . . . 42
2.4.3 Uninstallation . . . . . . . . . . . . . . . . . . . . . . . . . . . . 42
2.4.4 Unattended installation . . . . . . . . . . . . . . . . . . . . . . . 42
2

Contents
2.4.5 Configuring a zone for running VirtualBox . . . . . . . . . . . . 43
3 Configuring virtual machines 44
3.1 Supported guest operating systems . . . . . . . . . . . . . . . . . . . . . 44
3.2 64-bit guests . . . . . . . . . . . . . . . . . . . . . . . . . . . . . . . . . 45
3.3 General settings . . . . . . . . . . . . . . . . . . . . . . . . . . . . . . . 46
3.3.1 “Basic” tab . . . . . . . . . . . . . . . . . . . . . . . . . . . . . . 46
3.3.2 “Advanced” tab . . . . . . . . . . . . . . . . . . . . . . . . . . . 46
3.3.3 “Description” tab . . . . . . . . . . . . . . . . . . . . . . . . . . 47
3.4 System settings . . . . . . . . . . . . . . . . . . . . . . . . . . . . . . . . 47
3.4.1 “Motherboard” tab . . . . . . . . . . . . . . . . . . . . . . . . . 47
3.4.2 “Processor” tab . . . . . . . . . . . . . . . . . . . . . . . . . . . . 48
3.4.3 “Acceleration” tab: hardware vs. software virtualization . . . . . 49
3.5 Display settings . . . . . . . . . . . . . . . . . . . . . . . . . . . . . . . . 51
3.6 Storage settings . . . . . . . . . . . . . . . . . . . . . . . . . . . . . . . 51
3.7 Audio settings . . . . . . . . . . . . . . . . . . . . . . . . . . . . . . . . 54
3.8 Network settings . . . . . . . . . . . . . . . . . . . . . . . . . . . . . . . 54
3.9 Serial ports . . . . . . . . . . . . . . . . . . . . . . . . . . . . . . . . . . 55
3.10 USB support . . . . . . . . . . . . . . . . . . . . . . . . . . . . . . . . . 56
3.10.1 USB settings . . . . . . . . . . . . . . . . . . . . . . . . . . . . . 56
3.10.2 Implementation notes for Windows and Linux hosts . . . . . . . 58
3.11 Shared folders . . . . . . . . . . . . . . . . . . . . . . . . . . . . . . . . 58
3.12 Alternative firmware (EFI) . . . . . . . . . . . . . . . . . . . . . . . . . 58
4 Guest Additions 60
4.1 Introduction . . . . . . . . . . . . . . . . . . . . . . . . . . . . . . . . . 60
4.2 Versions . . . . . . . . . . . . . . . . . . . . . . . . . . . . . . . . . . . . 61
4.3 Windows Guest Additions . . . . . . . . . . . . . . . . . . . . . . . . . . 62
4.3.1 Installing the Windows Guest Additions . . . . . . . . . . . . . . 62
4.3.2 Updating the Windows Guest Additions . . . . . . . . . . . . . . 63
4.3.3 Unattended Installation . . . . . . . . . . . . . . . . . . . . . . . 64
4.3.4 Manual file extraction . . . . . . . . . . . . . . . . . . . . . . . . 64
4.3.5 Windows Vista networking . . . . . . . . . . . . . . . . . . . . . 64
4.4 Linux Guest Additions . . . . . . . . . . . . . . . . . . . . . . . . . . . . 65
4.4.1 Installing the Linux Guest Additions . . . . . . . . . . . . . . . . 65
4.4.2 Video acceleration and high resolution graphics modes . . . . . 66
4.4.3 Updating the Linux Guest Additions . . . . . . . . . . . . . . . . 67
4.5 Solaris Guest Additions . . . . . . . . . . . . . . . . . . . . . . . . . . . 67
4.5.1 Installing the Solaris Guest Additions . . . . . . . . . . . . . . . 67
4.5.2 Uninstalling the Solaris Guest Additions . . . . . . . . . . . . . . 68
4.5.3 Updating the Solaris Guest Additions . . . . . . . . . . . . . . . 68
4.6 OS/2 Guest Additions . . . . . . . . . . . . . . . . . . . . . . . . . . . . 68
4.7 Folder sharing . . . . . . . . . . . . . . . . . . . . . . . . . . . . . . . . 68
4.8 Seamless windows . . . . . . . . . . . . . . . . . . . . . . . . . . . . . . 71
4.9 Hardware 3D acceleration (OpenGL and Direct3D 8/9) . . . . . . . . . 72
3

Contents
4.10 Hardware 2D video acceleration for Windows guests . . . . . . . . . . . 73
4.11 Guest properties . . . . . . . . . . . . . . . . . . . . . . . . . . . . . . . 73
5 Virtual storage 76
5.1 Hard disk controllers: IDE, SATA (AHCI), SCSI . . . . . . . . . . . . . . 76
5.2 Disk image files (VDI, VMDK, VHD, HDD) . . . . . . . . . . . . . . . . . 79
5.3 The Virtual Media Manager . . . . . . . . . . . . . . . . . . . . . . . . . 80
5.4 Special image write modes . . . . . . . . . . . . . . . . . . . . . . . . . 81
5.5 Differencing images . . . . . . . . . . . . . . . . . . . . . . . . . . . . . 83
5.6 Cloning disk images . . . . . . . . . . . . . . . . . . . . . . . . . . . . . 85
5.7 Writing CDs and DVDs using the host drive . . . . . . . . . . . . . . . . 85
5.8 iSCSI servers . . . . . . . . . . . . . . . . . . . . . . . . . . . . . . . . . 86
5.8.1 Access iSCSI targets via Internal Networking . . . . . . . . . . . 86
6 Virtual networking 88
6.1 Virtual networking hardware . . . . . . . . . . . . . . . . . . . . . . . . 88
6.2 Introduction to networking modes . . . . . . . . . . . . . . . . . . . . . 89
6.3 Network Address Translation (NAT) . . . . . . . . . . . . . . . . . . . . 90
6.3.1 Configuring port forwarding with NAT . . . . . . . . . . . . . . . 90
6.3.2 PXE booting with NAT . . . . . . . . . . . . . . . . . . . . . . . . 91
6.3.3 NAT limitations . . . . . . . . . . . . . . . . . . . . . . . . . . . 91
6.4 Bridged networking . . . . . . . . . . . . . . . . . . . . . . . . . . . . . 92
6.5 Internal networking . . . . . . . . . . . . . . . . . . . . . . . . . . . . . 93
6.6 Host-only networking . . . . . . . . . . . . . . . . . . . . . . . . . . . . 94
7 Alternative front-ends; remote virtual machines 96
7.1 Introduction . . . . . . . . . . . . . . . . . . . . . . . . . . . . . . . . . 96
7.2 Using VBoxManage to control virtual machines . . . . . . . . . . . . . . 97
7.3 VBoxSDL, the simplified VM displayer . . . . . . . . . . . . . . . . . . . 98
7.4 Remote virtual machines (VRDP support) . . . . . . . . . . . . . . . . . 99
7.4.1 Common third-party RDP viewers . . . . . . . . . . . . . . . . . 100
7.4.2 VBoxHeadless, the VRDP-only server . . . . . . . . . . . . . . . . 101
7.4.3 Step by step: creating a virtual machine on a headless server . . 102
7.4.4 Remote USB . . . . . . . . . . . . . . . . . . . . . . . . . . . . . 103
7.4.5 RDP authentication . . . . . . . . . . . . . . . . . . . . . . . . . 104
7.4.6 RDP encryption . . . . . . . . . . . . . . . . . . . . . . . . . . . 105
7.4.7 VRDP multiple connections . . . . . . . . . . . . . . . . . . . . . 105
8 VBoxManage reference 106
8.1 VBoxManage list . . . . . . . . . . . . . . . . . . . . . . . . . . . . . . . 111
8.2 VBoxManage showvminfo . . . . . . . . . . . . . . . . . . . . . . . . . . 112
8.3 VBoxManage registervm / unregistervm . . . . . . . . . . . . . . . . . . 113
8.4 VBoxManage createvm . . . . . . . . . . . . . . . . . . . . . . . . . . . . 113
8.5 VBoxManage modifyvm . . . . . . . . . . . . . . . . . . . . . . . . . . . 114
8.5.1 General settings . . . . . . . . . . . . . . . . . . . . . . . . . . . 114
4

Contents
8.5.2 Networking settings . . . . . . . . . . . . . . . . . . . . . . . . . 116
8.5.3 Serial port, audio, clipboard, VRDP and USB settings . . . . . . 117
8.6 VBoxManage import . . . . . . . . . . . . . . . . . . . . . . . . . . . . . 118
8.7 VBoxManage export . . . . . . . . . . . . . . . . . . . . . . . . . . . . . 120
8.8 VBoxManage startvm . . . . . . . . . . . . . . . . . . . . . . . . . . . . 120
8.9 VBoxManage controlvm . . . . . . . . . . . . . . . . . . . . . . . . . . . 121
8.10 VBoxManage discardstate . . . . . . . . . . . . . . . . . . . . . . . . . . 122
8.11 VBoxManage snapshot . . . . . . . . . . . . . . . . . . . . . . . . . . . . 122
8.12 VBoxManage openmedium / closemedium . . . . . . . . . . . . . . . . . 123
8.13 VBoxManage storagectl / storageattach . . . . . . . . . . . . . . . . . . 123
8.13.1 VBoxManage storagectl . . . . . . . . . . . . . . . . . . . . . . . 124
8.13.2 VBoxManage storageattach . . . . . . . . . . . . . . . . . . . . . 124
8.14 VBoxManage showhdinfo . . . . . . . . . . . . . . . . . . . . . . . . . . 125
8.15 VBoxManage createhd . . . . . . . . . . . . . . . . . . . . . . . . . . . . 125
8.16 VBoxManage modifyhd . . . . . . . . . . . . . . . . . . . . . . . . . . . 126
8.17 VBoxManage clonehd . . . . . . . . . . . . . . . . . . . . . . . . . . . . 127
8.18 VBoxManage convertfromraw . . . . . . . . . . . . . . . . . . . . . . . . 127
8.19 VBoxManage addiscsidisk . . . . . . . . . . . . . . . . . . . . . . . . . . 128
8.20 VBoxManage getextradata/setextradata . . . . . . . . . . . . . . . . . . 129
8.21 VBoxManage setproperty . . . . . . . . . . . . . . . . . . . . . . . . . . 130
8.22 VBoxManage usbfilter add/modify/remove . . . . . . . . . . . . . . . . 130
8.23 VBoxManage sharedfolder add/remove . . . . . . . . . . . . . . . . . . 131
8.24 VBoxManage metrics . . . . . . . . . . . . . . . . . . . . . . . . . . . . . 131
8.25 VBoxManage guestproperty . . . . . . . . . . . . . . . . . . . . . . . . . 132
8.26 VBoxManage dhcpserver . . . . . . . . . . . . . . . . . . . . . . . . . . . 133
9 Advanced topics 135
9.1 VirtualBox configuration data . . . . . . . . . . . . . . . . . . . . . . . . 135
9.2 Automated Windows guest logons . . . . . . . . . . . . . . . . . . . . . 137
9.3 Automated Windows system preparation . . . . . . . . . . . . . . . . . . 138
9.4 Custom external VRDP authentication . . . . . . . . . . . . . . . . . . . 139
9.5 Secure labeling with VBoxSDL . . . . . . . . . . . . . . . . . . . . . . . 141
9.6 Custom VESA resolutions . . . . . . . . . . . . . . . . . . . . . . . . . . 142
9.7 Multiple monitors for the guest . . . . . . . . . . . . . . . . . . . . . . . 143
9.8 Releasing modifiers with VBoxSDL on Linux . . . . . . . . . . . . . . . . 143
9.9 Launching more than 120 VMs on Solaris hosts . . . . . . . . . . . . . . 144
9.10 Using serial ports . . . . . . . . . . . . . . . . . . . . . . . . . . . . . . . 144
9.11 Using a raw host hard disk from a guest . . . . . . . . . . . . . . . . . . 145
9.11.1 Access to entire physical hard disk . . . . . . . . . . . . . . . . . 145
9.11.2 Access to individual physical hard disk partitions . . . . . . . . . 146
9.12 Allowing a virtual machine to start even with unavailable CD/DVD/floppy
devices . . . . . . . . . . . . . . . . . . . . . . . . . . . . . . . . . . . . 148
9.13 Fine-tuning the VirtualBox NAT engine . . . . . . . . . . . . . . . . . . . 148
9.13.1 Configuring the address of a NAT network interface . . . . . . . 148
5

Contents
9.13.2 Configuring the boot server (next server) of a NAT network in-
terface . . . . . . . . . . . . . . . . . . . . . . . . . . . . . . . . 149
9.13.3 Tuning TCP/IP buffers for NAT . . . . . . . . . . . . . . . . . . . 149
9.13.4 Binding NAT sockets to a specific interface . . . . . . . . . . . . 149
9.13.5 Enabling DNS proxy in NAT mode . . . . . . . . . . . . . . . . . 150
9.13.6 Using the host’s resolver as a DNS proxy in NAT mode . . . . . . 150
9.14 Configuring the maximum resolution of guests when using the graphi-
cal frontend . . . . . . . . . . . . . . . . . . . . . . . . . . . . . . . . . . 150
9.15 Configuring the BIOS DMI information . . . . . . . . . . . . . . . . . . . 151
9.16 Configuring the guest time stamp counter (TSC) to reflect guest execution152
9.17 Configuring the hard disk vendor product data (VPD) . . . . . . . . . . 152
10 VirtualBox programming interfaces 154
11 Troubleshooting 155
11.1 General . . . . . . . . . . . . . . . . . . . . . . . . . . . . . . . . . . . . 155
11.1.1 Collecting debugging information . . . . . . . . . . . . . . . . . 155
11.1.2 Guest shows IDE/SATA errors for file-based images on slow host
file system . . . . . . . . . . . . . . . . . . . . . . . . . . . . . . 155
11.1.3 Responding to guest IDE/SATA flush requests . . . . . . . . . . . 156
11.2 Windows guests . . . . . . . . . . . . . . . . . . . . . . . . . . . . . . . 157
11.2.1 Windows bluescreens after changing VM configuration . . . . . 157
11.2.2 Windows 0x101 bluescreens with SMP enabled (IPI timeout) . . 157
11.2.3 Windows 2000 installation failures . . . . . . . . . . . . . . . . 157
11.2.4 How to record bluescreen information from Windows guests . . 158
11.2.5 No networking in Windows Vista guests . . . . . . . . . . . . . . 158
11.2.6 Windows guests may cause a high CPU load . . . . . . . . . . . 158
11.3 Linux and X11 guests . . . . . . . . . . . . . . . . . . . . . . . . . . . . 159
11.3.1 Linux guests may cause a high CPU load . . . . . . . . . . . . . 159
11.3.2 AMD Barcelona CPUs . . . . . . . . . . . . . . . . . . . . . . . . 159
11.3.3 Buggy Linux 2.6 kernel versions . . . . . . . . . . . . . . . . . . 159
11.3.4 Shared clipboard, auto-resizing and seamless desktop in X11
guests . . . . . . . . . . . . . . . . . . . . . . . . . . . . . . . . 159
11.4 Windows hosts . . . . . . . . . . . . . . . . . . . . . . . . . . . . . . . . 160
11.4.1 VBoxSVC out-of-process COM server issues . . . . . . . . . . . . 160
11.4.2 CD/DVD changes not recognized . . . . . . . . . . . . . . . . . . 160
11.4.3 Sluggish response when using Microsoft RDP client . . . . . . . 161
11.4.4 Running an iSCSI initiator and target on a single system . . . . . 161
11.5 Linux hosts . . . . . . . . . . . . . . . . . . . . . . . . . . . . . . . . . . 162
11.5.1 Linux kernel module refuses to load . . . . . . . . . . . . . . . . 162
11.5.2 Linux host CD/DVD drive not found . . . . . . . . . . . . . . . . 162
11.5.3 Linux host CD/DVD drive not found (older distributions) . . . . 162
11.5.4 Linux host floppy not found . . . . . . . . . . . . . . . . . . . . 163
11.5.5 Strange guest IDE error messages when writing to CD/DVD . . . 163
11.5.6 VBoxSVC IPC issues . . . . . . . . . . . . . . . . . . . . . . . . . 163
6

Contents
11.5.7 USB not working . . . . . . . . . . . . . . . . . . . . . . . . . . 164
11.5.8 PAX/grsec kernels . . . . . . . . . . . . . . . . . . . . . . . . . . 165
11.5.9 Linux kernel vmalloc pool exhausted . . . . . . . . . . . . . . . 165
11.6 Solaris hosts . . . . . . . . . . . . . . . . . . . . . . . . . . . . . . . . . 165
11.6.1 Cannot start VM, not enough contiguous memory . . . . . . . . 165
11.6.2 VM aborts with out of memory errors on Solaris 10 hosts . . . . 166
12 Change log 167
12.1 Version 3.1.0 Beta 2 (2009-11-19) . . . . . . . . . . . . . . . . . . . . . 167
12.2 Version 3.0.12 (2009-11-10) . . . . . . . . . . . . . . . . . . . . . . . . 169
12.3 Version 3.0.10 (2009-10-29) . . . . . . . . . . . . . . . . . . . . . . . . 170
12.4 Version 3.0.8 (2009-10-02) . . . . . . . . . . . . . . . . . . . . . . . . . 171
12.5 Version 3.0.6 (2009-09-09) . . . . . . . . . . . . . . . . . . . . . . . . . 173
12.6 Version 3.0.4 (2009-08-04) . . . . . . . . . . . . . . . . . . . . . . . . . 176
12.7 Version 3.0.2 (2009-07-10) . . . . . . . . . . . . . . . . . . . . . . . . . 177
12.8 Version 3.0.0 (2009-06-30) . . . . . . . . . . . . . . . . . . . . . . . . . 179
12.9 Version 2.2.4 (2009-05-29) . . . . . . . . . . . . . . . . . . . . . . . . . 182
12.10Version 2.2.2 (2009-04-27) . . . . . . . . . . . . . . . . . . . . . . . . . 183
12.11Version 2.2.0 (2009-04-08) . . . . . . . . . . . . . . . . . . . . . . . . . 185
12.12Version 2.1.4 (2009-02-16) . . . . . . . . . . . . . . . . . . . . . . . . . 188
12.13Version 2.1.2 (2009-01-21) . . . . . . . . . . . . . . . . . . . . . . . . . 190
12.14Version 2.1.0 (2008-12-17) . . . . . . . . . . . . . . . . . . . . . . . . . 194
12.15Version 2.0.8 (2009-03-10) . . . . . . . . . . . . . . . . . . . . . . . . . 196
12.16Version 2.0.6 (2008-11-21) . . . . . . . . . . . . . . . . . . . . . . . . . 197
12.17Version 2.0.4 (2008-10-24) . . . . . . . . . . . . . . . . . . . . . . . . . 198
12.18Version 2.0.2 (2008-09-12) . . . . . . . . . . . . . . . . . . . . . . . . . 199
12.19Version 2.0.0 (2008-09-04) . . . . . . . . . . . . . . . . . . . . . . . . . 201
12.20Version 1.6.6 (2008-08-26) . . . . . . . . . . . . . . . . . . . . . . . . . 202
12.21Version 1.6.4 (2008-07-30) . . . . . . . . . . . . . . . . . . . . . . . . . 204
12.22Version 1.6.2 (2008-05-28) . . . . . . . . . . . . . . . . . . . . . . . . . 205
12.23Version 1.6.0 (2008-04-30) . . . . . . . . . . . . . . . . . . . . . . . . . 207
12.24Version 1.5.6 (2008-02-19) . . . . . . . . . . . . . . . . . . . . . . . . . 209
12.25Version 1.5.4 (2007-12-29) . . . . . . . . . . . . . . . . . . . . . . . . . 211
12.26Version 1.5.2 (2007-10-18) . . . . . . . . . . . . . . . . . . . . . . . . . 213
12.27Version 1.5.0 (2007-08-31) . . . . . . . . . . . . . . . . . . . . . . . . . 215
12.28Version 1.4.0 (2007-06-06) . . . . . . . . . . . . . . . . . . . . . . . . . 218
12.29Version 1.3.8 (2007-03-14) . . . . . . . . . . . . . . . . . . . . . . . . . 221
12.30Version 1.3.6 (2007-02-20) . . . . . . . . . . . . . . . . . . . . . . . . . 222
12.31Version 1.3.4 (2007-02-12) . . . . . . . . . . . . . . . . . . . . . . . . . 223
12.32Version 1.3.2 (2007-01-15) . . . . . . . . . . . . . . . . . . . . . . . . . 224
12.33Version 1.2.4 (2006-11-16) . . . . . . . . . . . . . . . . . . . . . . . . . 225
12.34Version 1.2.2 (2006-11-14) . . . . . . . . . . . . . . . . . . . . . . . . . 225
12.35Version 1.1.12 (2006-11-14) . . . . . . . . . . . . . . . . . . . . . . . . 226
12.36Version 1.1.10 (2006-07-28) . . . . . . . . . . . . . . . . . . . . . . . . 227
12.37Version 1.1.8 (2006-07-17) . . . . . . . . . . . . . . . . . . . . . . . . . 227
7

Contents
12.38Version 1.1.6 (2006-04-18) . . . . . . . . . . . . . . . . . . . . . . . . . 228
12.39Version 1.1.4 (2006-03-09) . . . . . . . . . . . . . . . . . . . . . . . . . 228
12.40Version 1.1.2 (2006-02-03) . . . . . . . . . . . . . . . . . . . . . . . . . 229
12.41Version 1.0.50 (2005-12-16) . . . . . . . . . . . . . . . . . . . . . . . . 231
12.42Version 1.0.48 (2005-11-23) . . . . . . . . . . . . . . . . . . . . . . . . 231
12.43Version 1.0.46 (2005-11-04) . . . . . . . . . . . . . . . . . . . . . . . . 232
12.44Version 1.0.44 (2005-10-25) . . . . . . . . . . . . . . . . . . . . . . . . 232
12.45Version 1.0.42 (2005-08-30) . . . . . . . . . . . . . . . . . . . . . . . . 233
12.46Version 1.0.40 (2005-06-17) . . . . . . . . . . . . . . . . . . . . . . . . 234
12.47Version 1.0.39 (2005-05-05) . . . . . . . . . . . . . . . . . . . . . . . . 235
12.48Version 1.0.38 (2005-04-27) . . . . . . . . . . . . . . . . . . . . . . . . 235
12.49Version 1.0.37 (2005-04-12) . . . . . . . . . . . . . . . . . . . . . . . . 236
13 Known limitations 237
14 Third-party licenses 240
14.1 Materials . . . . . . . . . . . . . . . . . . . . . . . . . . . . . . . . . . . 240
14.2 Licenses . . . . . . . . . . . . . . . . . . . . . . . . . . . . . . . . . . . . 242
14.2.1 GNU General Public License (GPL) . . . . . . . . . . . . . . . . . 242
14.2.2 GNU Lesser General Public License (LGPL) . . . . . . . . . . . . 247
14.2.3 Mozilla Public License (MPL) . . . . . . . . . . . . . . . . . . . . 254
14.2.4 MIT License . . . . . . . . . . . . . . . . . . . . . . . . . . . . . 261
14.2.5 X Consortium License (X11) . . . . . . . . . . . . . . . . . . . . 262
14.2.6 zlib license . . . . . . . . . . . . . . . . . . . . . . . . . . . . . . 262
14.2.7 OpenSSL license . . . . . . . . . . . . . . . . . . . . . . . . . . . 262
14.2.8 Slirp license . . . . . . . . . . . . . . . . . . . . . . . . . . . . . 263
14.2.9 liblzf license . . . . . . . . . . . . . . . . . . . . . . . . . . . . . 264
14.2.10libpng license . . . . . . . . . . . . . . . . . . . . . . . . . . . . 264
14.2.11lwIP license . . . . . . . . . . . . . . . . . . . . . . . . . . . . . 265
14.2.12libxml license . . . . . . . . . . . . . . . . . . . . . . . . . . . . 265
14.2.13libxslt licenses . . . . . . . . . . . . . . . . . . . . . . . . . . . . 266
14.2.14gSOAP Public License Version 1.3a . . . . . . . . . . . . . . . . . 267
14.2.15Chromium licenses . . . . . . . . . . . . . . . . . . . . . . . . . 273
14.2.16curl license . . . . . . . . . . . . . . . . . . . . . . . . . . . . . . 276
15 VirtualBox privacy policy 277
Glossary 279
8

1 First steps
Welcome to Sun VirtualBox!
VirtualBox is a cross-platform virtualization application. What does that mean? For
one thing, it installs on your existing Intel or AMD-based computers, whether they are
running Windows, Mac, Linux or Solaris operating systems. Secondly, it extends the
capabilities of your existing computer so that it can run multiple operating systems
(inside multiple virtual machines) at the same time. So, for example, you can run
Windows and Linux on your Mac, run Windows Server 2008 on your Linux server, run
Linux on your Windows PC, and so on, all alongside your existing applications. You
can install and run as many virtual machines as you like – the only practical limits are
disk space and memory.
VirtualBox is deceptively simple yet also very powerful. It can run everywhere from
small embedded systems or desktop class machines all the way up to datacenter de-
ployments and even Cloud environments.
The following screenshot shows you how VirtualBox, installed on a Linux machine,
is running Windows 7 in a virtual machine window:
In this User Manual, we’ll begin simply with a quick introduction to virtualization
and how to get your first virtual machine running with the easy-to-use VirtualBox
graphical user interface. Subsequent chapters will go into much more detail covering
more powerful tools and features, but fortunately, it is not necessary to read the entire
User Manual before you can use VirtualBox.
9

1 First steps
You can find a summary of VirtualBox’s capabilities in chapter 1.3, Features overview,
page 12. For existing VirtualBox users who just want to see what’s new in this release,
there is a detailed list in chapter 12, Change log, page 167.
1.1 Why is virtualization useful?
The techniques and features that VirtualBox provides are useful for several scenarios:
• Operating system support. With VirtualBox, one can run software written for
one operating system on another (for example, Windows software on Linux or
a Mac) without having to reboot to use it. Since you can configure what kinds
of hardware should be presented to each virtual machine, you can even install
an old operating system such as DOS or OS/2 in a virtual machine if your real
computer’s hardware is no longer supported by that operating system.
• Testing and disaster recovery. Once installed, a virtual machine and its virtual
hard disks can be considered a “container” that can be arbitrarily frozen, woken
up, copied, backed up, and transported between hosts.
On top of that, with the use of another VirtualBox feature called “snapshots”,
one can save a particular state of a virtual machine and revert back to that state,
if necessary. This way, one can freely experiment with a computing environment.
If something goes wrong (e.g. after installing misbehaving software or infecting
the guest with a virus), one can easily switch back to a previous snapshot and
avoid the need of frequent backups and restores.
Any number of snapshots can be created, allowing you to travel back and for-
ward in virtual machine time.
• Infrastructure consolidation. Virtualization can significantly reduce hardware
and electricity costs. Servers today typically run with fairly average low system
loads and are rarely used to their full potential. A lot of hardware potential as
well as electricity is thereby wasted. So, instead of running many such physical
computers that are only partially used, one can pack many virtual machines onto
a few powerful hosts and balance the loads between them.
With VirtualBox, you can even run virtual machines as mere servers for the
VirtualBox Remote Desktop Protocol (VRDP), with full client USB support. This
allows for consolidating the desktop machines in an enterprise on just a few RDP
servers, while the actual clients only have to be capable of displaying VRDP data.
• Easier software installations. Virtual machines can be used by software ven-
dors to ship entire software configurations. For example, installing a complete
mail server solution on a real machine can be a tedious task. With virtualization
it becomes possible to ship an entire software solution, possibly consisting of
many different components, in a virtual machine, which is then often called an
“appliance”. Installing and running a mail server becomes as easy as importing
such an appliance into VirtualBox.
10

1 First steps
1.2 Some terminology
When dealing with virtualization (and also for understanding the following chapters
of this documentation), it helps to acquaint oneself with a bit of crucial terminology,
especially the following terms:
Host operating system (host OS): the operating system of the physical computer
on which VirtualBox was installed. There are versions of VirtualBox for Win-
dows, Mac OS X, Linux and Solaris hosts; for details, please see chapter 1.4,
Supported host operating systems, page 14. While the various VirtualBox versions
are usually discussed together in this document, there may be platform-specific
differences which we will point out where appropriate.
Guest operating system (guest OS): the operating system that is running inside
the virtual machine. Theoretically, VirtualBox can run any x86 operating sys-
tem (DOS, Windows, OS/2, FreeBSD, OpenBSD), but to achieve near-native
performance of the guest code on your machine, we had to go through a lot
of optimizations that are specific to certain operating systems. So while your
favorite operating system may run as a guest, we officially support and optimize
for a select few (which, however, include the most common ones).
See chapter 3.1, Supported guest operating systems, page 44 for details.
Virtual machine (VM). When running, a VM is the special environment that
VirtualBox creates for your guest operating system. So, in other words, you
run your guest operating system “in” a VM. Normally, a VM will be shown as
a window on your computer’s desktop, but depending on which of the vari-
ous frontends of VirtualBox you use, it can be displayed in full-screen mode or
remotely by use of the VirtualBox Remote Desktop Protocol (VRDP).
Sometimes we also use the term “virtual machine” in a more abstract way. Inter-
nally, VirtualBox thinks of a VM as a set of parameters that determine its behav-
ior. They include hardware settings (how much memory the VM should have,
what hard disks VirtualBox should virtualize through which container files, what
CD-ROMs are mounted etc.) as well as state information (whether the VM is
currently running, saved, its snapshots etc.).
These settings are mirrored in the VirtualBox graphical user interface as well as
the VBoxManage command line program; see chapter 8, VBoxManage reference,
page 106. In other words, a VM is also what you can see in its settings dialog.
Guest Additions. With “Guest Additions”, we refer to special software packages that
are shipped with VirtualBox. Even though they are part of VirtualBox, they are
designed to be installed inside a VM to improve performance of the guest OS and
to add extra features. This is described in detail in chapter 4, Guest Additions,
page 60.
11

1 First steps
1.3 Features overview
Here’s a brief outline of VirtualBox’s main features:
• Portability. VirtualBox runs on a large number of 32-bit and 64-bit host oper-
ating systems (again, see chapter 1.4, Supported host operating systems, page 14
for details).
To a very large degree, VirtualBox is functionally identical on all of the host
platforms, and the same file and image formats are used. This allows you to
run virtual machines created on one host on another host with a different host
operating system; for example, you can create a virtual machine on Windows
and then run it under Linux.
In addition, virtual machines can easily be imported and exported using the
Open Virtualization Format (OVF, see chapter 1.11, Importing and exporting vir-
tual machines, page 29), an industry standard created for this purpose. You can
even import OVFs that were created with a different virtualization software.
• No hardware virtualization required. For many scenarios, VirtualBox does
not require the processor features built into newer hardware like Intel VT-x or
AMD-V. As opposed to many other virtualization solutions, you can therefore use
VirtualBox even on older hardware where these features are not present. More
details can be found in chapter 3.4.3, “Acceleration” tab: hardware vs. software
virtualization, page 49.
• Guest Additions: shared folders, seamless windows, 3D virtualization. The
VirtualBox Guest Additions are software packages which can be installed inside
of supported guest systems to improve their performance and to provide addi-
tional integration and communication with the host system. After installing the
Guest Additions, a virtual machine will support automatic adjustment of video
resolutions, seamless windows, accelerated 3D graphics and more. The Guest
Additions are described in detail in chapter 4, Guest Additions, page 60.
In particular, Guest Additions provide for “shared folders”, which let you access
files from the host system from within a guest machine. Shared folders are
described in chapter 4.7, Folder sharing, page 68.
• Great hardware support. Among others, VirtualBox supports:
– Guest multiprocessing (SMP). VirtualBox can present up to 32 virtual
CPUs to a virtual machine, irrespective of how many CPU cores are actually
present in your host.
– USB 2.0 device support. VirtualBox implements a virtual USB controller
and allows you to connect arbitrary USB devices to your virtual machines
without having to install device-specific drivers on the host. USB support
is not limited to certain device categories. For details, see chapter 3.10.1,
USB settings, page 56.
12

1 First steps
– Hardware compatibility. VirtualBox virtualizes a vast array of virtual de-
vices, among them many devices that are typically provided by other virtu-
alization platforms. That includes IDE, SCSI and SATA hard disk controllers,
several virtual network cards and sound cards, virtual serial and parallel
ports and an Input/Output Advanced Programmable Interrupt Controller
(I/O APIC), which is found in many modern PC systems. This eases cloning
of PC images from real machines and importing of third-party virtual ma-
chines into VirtualBox.
– Full ACPI support. The Advanced Configuration and Power Interface
(ACPI) is fully supported by VirtualBox. This eases cloning of PC images
from real machines or third-party virtual machines into VirtualBox. With its
unique ACPI power status support, VirtualBox can even report to ACPI-
aware guest operating systems the power status of the host. For mobile
systems running on battery, the guest can thus enable energy saving and
notify the user of the remaining power (e.g. in fullscreen modes).
– Multiscreen resolutions. VirtualBox virtual machines support screen res-
olutions many times that of a physical screen, allowing them to be spread
over a large number of screens attached to the host system.
– Built-in iSCSI support. This unique feature allows you to connect a vir-
tual machine directly to an iSCSI storage server without going through the
host system. The VM accesses the iSCSI target directly without the extra
overhead that is required for virtualizing hard disks in container files. For
details, see chapter 5.8, iSCSI servers, page 86.
– PXE Network boot. The integrated virtual network cards of VirtualBox
fully support remote booting via the Preboot Execution Environment (PXE).
• Multigeneration branched snapshots. VirtualBox can save arbitrary snapshots
of the state of the virtual machine. You can go back in time and revert the virtual
machine to any such snapshot and start an alternative VM configuration from
there, effectively creating a whole snapshot tree. For details, see chapter 1.8,
Snapshots, page 25.
• Clean architecture; unprecedented modularity. VirtualBox has an extremely
modular design with well-defined internal programming interfaces and a clean
separation of client and server code. This makes it easy to control it from several
interfaces at once: for example, you can start a VM simply by clicking on a
button in the VirtualBox graphical user interface and then control that machine
from the command line, or even remotely. See chapter 7, Alternative front-ends;
remote virtual machines, page 96 for details.
Due to its modular architecture, VirtualBox can also expose its full functionality
and configurability through a comprehensive software development kit (SDK),
which allows for integrating every aspect of VirtualBox with other software sys-
tems. Please see chapter 10, VirtualBox programming interfaces, page 154 for
details.
13

1 First steps
• Remote machine display. You can run any virtual machine in a special
VirtualBox program that acts as a server for the VirtualBox Remote Desktop Pro-
tocol (VRDP), a backward-compatible extension of the standard Remote Desk-
top Protocol. With this unique feature, VirtualBox provides high-performance
remote access to any virtual machine.
VirtualBox’s VRDP support does not rely on the RDP server that is built into
Microsoft Windows. Instead, a custom VRDP server has been built directly into
the virtualization layer. As a result, it works with any operating system (even
in text mode) and does not require application support in the virtual machine
either.
VRDP support is described in detail in chapter 7.4, Remote virtual machines
(VRDP support), page 99.
On top of this special capacity, VirtualBox offers you more unique features:
– Extensible RDP authentication. VirtualBox already supports Winlogon
on Windows and PAM on Linux for RDP authentication. In addition, it
includes an easy-to-use SDK which allows you to create arbitrary interfaces
for other methods of authentication; see chapter 9.4, Custom external VRDP
authentication, page 139 for details.
– USB over RDP. Via RDP virtual channel support, VirtualBox also allows
you to connect arbitrary USB devices locally to a virtual machine which is
running remotely on a VirtualBox RDP server; see chapter 7.4.4, Remote
USB, page 103 for details.
1.4 Supported host operating systems
Currently, VirtualBox runs on the following host operating systems:
• Windows hosts:
– Windows XP, all service packs (32-bit)
– Windows Server 2003 (32-bit)
– Windows Vista (32-bit and 64-bit
1
).
– Windows Server 2008 (32-bit and 64-bit)
– Windows 7 (32-bit and 64-bit)
• Mac OS X hosts:
2
– 10.5 (Leopard, 32-bit)
1
Support for 64-bit Windows was added with VirtualBox 1.5.
2
Preliminary Mac OS X support (beta stage) was added with VirtualBox 1.4, full support with 1.6. Mac OS
X 10.4 (Tiger) support was removed with VirtualBox 3.1.
14

1 First steps
– 10.6 (Snow Leopard, 32-bit and 64-bit)
Intel hardware is required; please see chapter 13, Known limitations, page 237
also.
• Linux hosts (32-bit and 64-bit
3
). Among others, this includes:
– Debian GNU/Linux 3.1 (“sarge”), 4.0 (“etch”) and 5.0 (“lenny”)
– Fedora Core 4 to 11
– Gentoo Linux
– Redhat Enterprise Linux 4 and 5
– SUSE Linux 9 and 10, openSUSE 10.3, 11.0 and 11.1
– Ubuntu 6.06 (“Dapper Drake”), 6.10 (“Edgy Eft”), 7.04 (“Feisty Fawn”),
7.10 (“Gutsy Gibbon”), 8.04 (“Hardy Heron”), 8.10 (“Intrepid Ibex”), 9.04
(“Jaunty Jackalope”).
– Mandriva 2007.1, 2008.0 and 2009.1
It should be possible to use VirtualBox on most systems based on Linux kernel
2.6 using either the VirtualBox installer or by doing a manual installation; see
chapter 2.3, Installing on Linux hosts, page 34.
Note that starting with VirtualBox 2.1, Linux 2.4-based host operating systems
are no longer supported.
• Solaris hosts (32-bit and 64-bit
4
) are supported with the restrictions listed in
chapter 13, Known limitations, page 237:
– OpenSolaris (2008.05 and higher, “Nevada” build 86 and higher)
– Solaris 10 (u5 and higher)
1.5 Installing and starting VirtualBox
VirtualBox comes in many different packages, and installation depends on your host
platform. If you have installed software before, installation should be straightforward
as on each host platform, VirtualBox uses the installation method that is most common
and easy to use. If you run into trouble or have special requirements, please refer
to chapter 2, Installation details, page 32 for details about the various installation
methods.
After installation, you can start VirtualBox as follows:
• On a Windows host, in the standard “Programs” menu, click on the item in the
“VirtualBox” group. On Vista or Windows 7, you can also type “VirtualBox” in
the search box of the “Start” menu.
3
Support for 64-bit Linux was added with VirtualBox 1.4.
4
Support for OpenSolaris was added with VirtualBox 1.6.
15

1 First steps
• On a Mac OS X host, in the Finder, double-click on the “VirtualBox” item in the
“Applications” folder. (You may want to drag this item onto your Dock.)
• On a Linux or Solaris host, depending on your desktop environment, a
“VirtualBox” item may have been placed in either the “System” or “System Tools”
group of your “Applications” menu. Alternatively, you can type VirtualBox in
a terminal.
When you start VirtualBox for the first time, a window like the following should
come up:
On the left, you can see a pane that will later list all your virtual machines. Since
you have not created any, the list is empty. A row of buttons above it allows you to
create new VMs and work on existing VMs, once you have some. The pane on the
right displays the properties of the virtual machine currently selected, if any. Again,
since you don’t have any machines yet, the pane displays a welcome message.
To give you an idea what VirtualBox might look like later, after you have created
many machines, here’s another example:
16

1 First steps
1.6 Creating your first virtual machine
Click on the “New” button at the top of the VirtualBox window. A wizard will pop up
to guide you through setting up a new virtual machine (VM):
17

1 First steps
On the following pages, the wizard will ask you for the bare minimum of information
that is needed to create a VM, in particular:
1. A name for your VM, and the type of operating system (OS) you want to install.
The name is what you will later see in the VirtualBox main window, and what
your settings will be stored under. It is purely informational, but once you have
created a few VMs, you will appreciate if you have given your VMs informative
names. “My VM” probably is therefore not as useful as “Windows XP SP2”.
For “Operating System Type”, select the operating system that you want to install
later. Depending on your selection, VirtualBox will enable or disable certain VM
settings that your guest operating system may require. This is particularly im-
portant for 64-bit guests (see chapter 3.2, 64-bit guests, page 45). It is therefore
recommended to always set it to the correct value.
2. The amount of memory (RAM) that the virtual machine should have for itself.
Every time a virtual machine is started, VirtualBox will allocate this much mem-
ory from your host machine and present it to the guest operating system, which
will report this size as the (virtual) computer’s installed RAM.
Note: Choose this setting carefully! The memory you give to the VM will
not be available to your host OS while the VM is running, so do not specify
more than you can spare. For example, if your host machine has 1 GB of
RAM and you enter 512 MB as the amount of RAM for a particular virtual
machine, while that VM is running, you will only have 512 MB left for all the
other software on your host. If you run two VMs at the same time, even more
memory will be allocated for the second VM (which may not even be able to
start if that memory is not available). On the other hand, you should specify
as much as your guest OS (and your applications) will require to run properly.
A Windows XP guest will require at least a few hundred MB RAM to run properly,
and Windows Vista will even refuse to install with less than 512 MB. Of course,
if you want to run graphics-intensive applications in your VM, you may require
even more RAM.
So, as a rule of thumb, if you have 1 GB of RAM or more in your host computer,
it is usually safe to allocate 512 MB to each VM. But, in any case, make sure you
always have at least 256 to 512 MB of RAM left on your host operating system.
Otherwise you may cause your host OS to excessively swap out memory to your
hard disk, effectively bringing your host system to a standstill.
As with the other settings, you can change this setting later, after you have cre-
ated the VM.
3. Next, you must specify a virtual hard disk for your VM.
18

1 First steps
There are many and potentially complicated ways in which VirtualBox can pro-
vide hard disk space to a VM (see chapter 5, Virtual storage, page 76 for details),
but the most common way is to use a large image file on your “real” hard disk,
whose contents VirtualBox presents to your VM as if it were a complete hard
disk.
The wizard shows you the following window:
The wizard allows you to create an image file or use an existing one. Note also
that the disk images can be separated from a particular VM, so even if you delete
a VM, you can keep the image, or copy it to another host and create a new VM
for it there.
In the wizard, you have the following options:
• If you have previously created any virtual hard disks which have not been
attached to other virtual machines, you can select those from the drop-
down list in the wizard window.
• Otherwise, to create a new virtual hard disk, press the “New” button.
• Finally, for more complicated operations with virtual disks, the “Existing...“
button will bring up the Virtual Disk Manager, which is described in more
detail in chapter 5.3, The Virtual Media Manager, page 80.
Most probably, if you are using VirtualBox for the first time, you will want to
create a new disk image. Hence, press the “New” button.
This brings up another window, the “Create New Virtual Disk Wizard”.
VirtualBox supports two types of image files:
19

1 First steps
• A dynamically expanding file will only grow in size when the guest actu-
ally stores data on its virtual hard disk. It will therefore initially be small
on the host hard drive and only later grow to the size specified as it is filled
with data.
• A fixed-size file will immediately occupy the file specified, even if only a
fraction of the virtual hard disk space is actually in use. While occupying
much more space, a fixed-size file incurs less overhead and is therefore
slightly faster than a dynamically expanding file.
For details about the differences, please refer to chapter 5.2, Disk image files
(VDI, VMDK, VHD, HDD), page 79.
To prevent your physical hard disk from running full, VirtualBox limits the size
of the image file. Still, it needs to be large enough to hold the contents of
your operating system and the applications you want to install – for a modern
Windows or Linux guest, you will probably need several gigabytes for any serious
use:
After having selected or created your image file, again press “Next” to go to the
next page.
4. After clicking on “Finish”, your new virtual machine will be created. You will
then see it in the list on the left side of the main window, with the name you
have entered.
20
Page is loading ...
Page is loading ...
Page is loading ...
Page is loading ...
Page is loading ...
Page is loading ...
Page is loading ...
Page is loading ...
Page is loading ...
Page is loading ...
Page is loading ...
Page is loading ...
Page is loading ...
Page is loading ...
Page is loading ...
Page is loading ...
Page is loading ...
Page is loading ...
Page is loading ...
Page is loading ...
Page is loading ...
Page is loading ...
Page is loading ...
Page is loading ...
Page is loading ...
Page is loading ...
Page is loading ...
Page is loading ...
Page is loading ...
Page is loading ...
Page is loading ...
Page is loading ...
Page is loading ...
Page is loading ...
Page is loading ...
Page is loading ...
Page is loading ...
Page is loading ...
Page is loading ...
Page is loading ...
Page is loading ...
Page is loading ...
Page is loading ...
Page is loading ...
Page is loading ...
Page is loading ...
Page is loading ...
Page is loading ...
Page is loading ...
Page is loading ...
Page is loading ...
Page is loading ...
Page is loading ...
Page is loading ...
Page is loading ...
Page is loading ...
Page is loading ...
Page is loading ...
Page is loading ...
Page is loading ...
Page is loading ...
Page is loading ...
Page is loading ...
Page is loading ...
Page is loading ...
Page is loading ...
Page is loading ...
Page is loading ...
Page is loading ...
Page is loading ...
Page is loading ...
Page is loading ...
Page is loading ...
Page is loading ...
Page is loading ...
Page is loading ...
Page is loading ...
Page is loading ...
Page is loading ...
Page is loading ...
Page is loading ...
Page is loading ...
Page is loading ...
Page is loading ...
Page is loading ...
Page is loading ...
Page is loading ...
Page is loading ...
Page is loading ...
Page is loading ...
Page is loading ...
Page is loading ...
Page is loading ...
Page is loading ...
Page is loading ...
Page is loading ...
Page is loading ...
Page is loading ...
Page is loading ...
Page is loading ...
Page is loading ...
Page is loading ...
Page is loading ...
Page is loading ...
Page is loading ...
Page is loading ...
Page is loading ...
Page is loading ...
Page is loading ...
Page is loading ...
Page is loading ...
Page is loading ...
Page is loading ...
Page is loading ...
Page is loading ...
Page is loading ...
Page is loading ...
Page is loading ...
Page is loading ...
Page is loading ...
Page is loading ...
Page is loading ...
Page is loading ...
Page is loading ...
Page is loading ...
Page is loading ...
Page is loading ...
Page is loading ...
Page is loading ...
Page is loading ...
Page is loading ...
Page is loading ...
Page is loading ...
Page is loading ...
Page is loading ...
Page is loading ...
Page is loading ...
Page is loading ...
Page is loading ...
Page is loading ...
Page is loading ...
Page is loading ...
Page is loading ...
Page is loading ...
Page is loading ...
Page is loading ...
Page is loading ...
Page is loading ...
Page is loading ...
Page is loading ...
Page is loading ...
Page is loading ...
Page is loading ...
Page is loading ...
Page is loading ...
Page is loading ...
Page is loading ...
Page is loading ...
Page is loading ...
Page is loading ...
Page is loading ...
Page is loading ...
Page is loading ...
Page is loading ...
Page is loading ...
Page is loading ...
Page is loading ...
Page is loading ...
Page is loading ...
Page is loading ...
Page is loading ...
Page is loading ...
Page is loading ...
Page is loading ...
Page is loading ...
Page is loading ...
Page is loading ...
Page is loading ...
Page is loading ...
Page is loading ...
Page is loading ...
Page is loading ...
Page is loading ...
Page is loading ...
Page is loading ...
Page is loading ...
Page is loading ...
Page is loading ...
Page is loading ...
Page is loading ...
Page is loading ...
Page is loading ...
Page is loading ...
Page is loading ...
Page is loading ...
Page is loading ...
Page is loading ...
Page is loading ...
Page is loading ...
Page is loading ...
Page is loading ...
Page is loading ...
Page is loading ...
Page is loading ...
Page is loading ...
Page is loading ...
Page is loading ...
Page is loading ...
Page is loading ...
Page is loading ...
Page is loading ...
Page is loading ...
Page is loading ...
Page is loading ...
Page is loading ...
Page is loading ...
Page is loading ...
Page is loading ...
Page is loading ...
Page is loading ...
Page is loading ...
Page is loading ...
Page is loading ...
Page is loading ...
Page is loading ...
Page is loading ...
Page is loading ...
Page is loading ...
Page is loading ...
Page is loading ...
Page is loading ...
Page is loading ...
Page is loading ...
Page is loading ...
Page is loading ...
Page is loading ...
Page is loading ...
Page is loading ...
Page is loading ...
Page is loading ...
Page is loading ...
Page is loading ...
Page is loading ...
Page is loading ...
Page is loading ...
Page is loading ...
Page is loading ...
Page is loading ...
Page is loading ...
Page is loading ...
Page is loading ...
Page is loading ...
Page is loading ...
Page is loading ...
Page is loading ...
Page is loading ...
Page is loading ...
Page is loading ...
Page is loading ...
Page is loading ...
Page is loading ...
Page is loading ...
Page is loading ...
-
 1
1
-
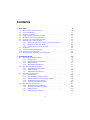 2
2
-
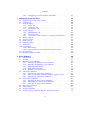 3
3
-
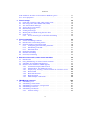 4
4
-
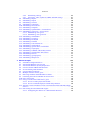 5
5
-
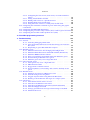 6
6
-
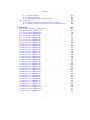 7
7
-
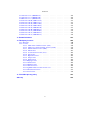 8
8
-
 9
9
-
 10
10
-
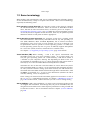 11
11
-
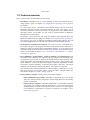 12
12
-
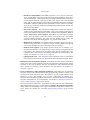 13
13
-
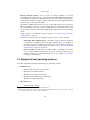 14
14
-
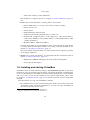 15
15
-
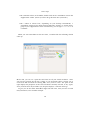 16
16
-
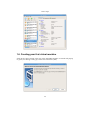 17
17
-
 18
18
-
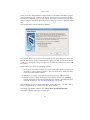 19
19
-
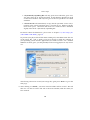 20
20
-
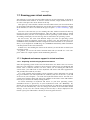 21
21
-
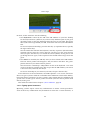 22
22
-
 23
23
-
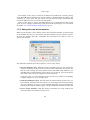 24
24
-
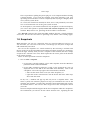 25
25
-
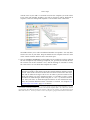 26
26
-
 27
27
-
 28
28
-
 29
29
-
 30
30
-
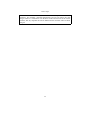 31
31
-
 32
32
-
 33
33
-
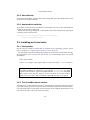 34
34
-
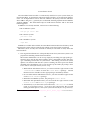 35
35
-
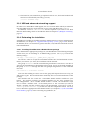 36
36
-
 37
37
-
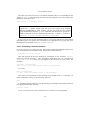 38
38
-
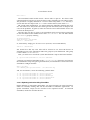 39
39
-
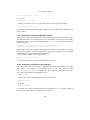 40
40
-
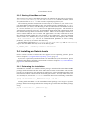 41
41
-
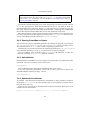 42
42
-
 43
43
-
 44
44
-
 45
45
-
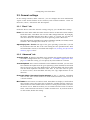 46
46
-
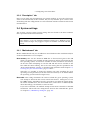 47
47
-
 48
48
-
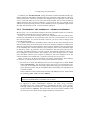 49
49
-
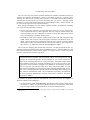 50
50
-
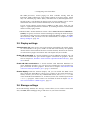 51
51
-
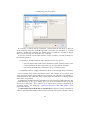 52
52
-
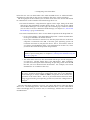 53
53
-
 54
54
-
 55
55
-
 56
56
-
 57
57
-
 58
58
-
 59
59
-
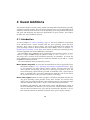 60
60
-
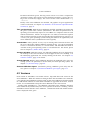 61
61
-
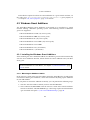 62
62
-
 63
63
-
 64
64
-
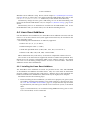 65
65
-
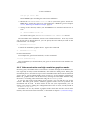 66
66
-
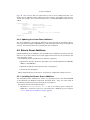 67
67
-
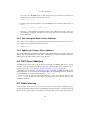 68
68
-
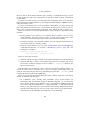 69
69
-
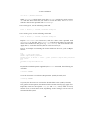 70
70
-
 71
71
-
 72
72
-
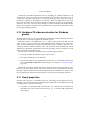 73
73
-
 74
74
-
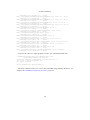 75
75
-
 76
76
-
 77
77
-
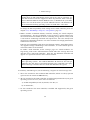 78
78
-
 79
79
-
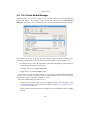 80
80
-
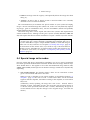 81
81
-
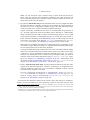 82
82
-
 83
83
-
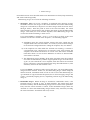 84
84
-
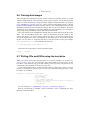 85
85
-
 86
86
-
 87
87
-
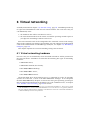 88
88
-
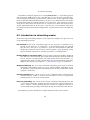 89
89
-
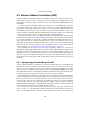 90
90
-
 91
91
-
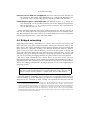 92
92
-
 93
93
-
 94
94
-
 95
95
-
 96
96
-
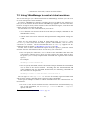 97
97
-
 98
98
-
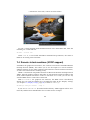 99
99
-
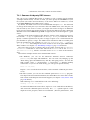 100
100
-
 101
101
-
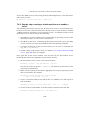 102
102
-
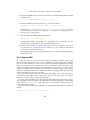 103
103
-
 104
104
-
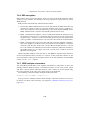 105
105
-
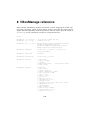 106
106
-
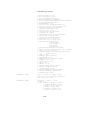 107
107
-
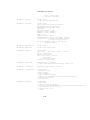 108
108
-
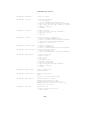 109
109
-
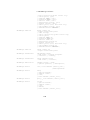 110
110
-
 111
111
-
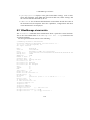 112
112
-
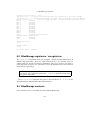 113
113
-
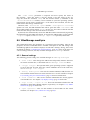 114
114
-
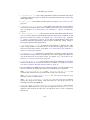 115
115
-
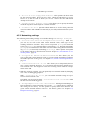 116
116
-
 117
117
-
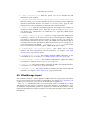 118
118
-
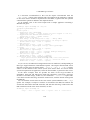 119
119
-
 120
120
-
 121
121
-
 122
122
-
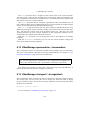 123
123
-
 124
124
-
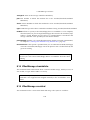 125
125
-
 126
126
-
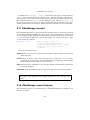 127
127
-
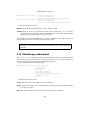 128
128
-
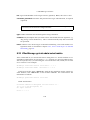 129
129
-
 130
130
-
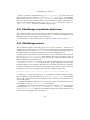 131
131
-
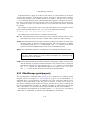 132
132
-
 133
133
-
 134
134
-
 135
135
-
 136
136
-
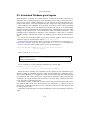 137
137
-
 138
138
-
 139
139
-
 140
140
-
 141
141
-
 142
142
-
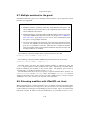 143
143
-
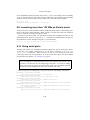 144
144
-
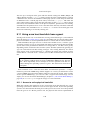 145
145
-
 146
146
-
 147
147
-
 148
148
-
 149
149
-
 150
150
-
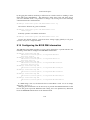 151
151
-
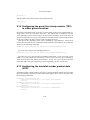 152
152
-
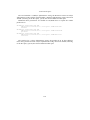 153
153
-
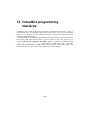 154
154
-
 155
155
-
 156
156
-
 157
157
-
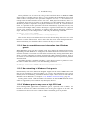 158
158
-
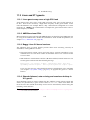 159
159
-
 160
160
-
 161
161
-
 162
162
-
 163
163
-
 164
164
-
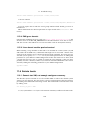 165
165
-
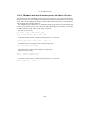 166
166
-
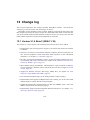 167
167
-
 168
168
-
 169
169
-
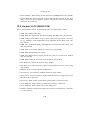 170
170
-
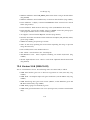 171
171
-
 172
172
-
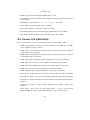 173
173
-
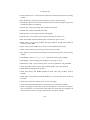 174
174
-
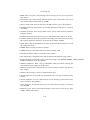 175
175
-
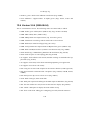 176
176
-
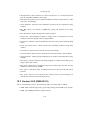 177
177
-
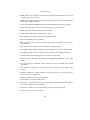 178
178
-
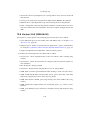 179
179
-
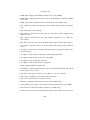 180
180
-
 181
181
-
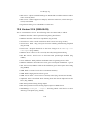 182
182
-
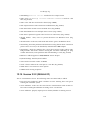 183
183
-
 184
184
-
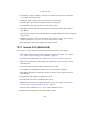 185
185
-
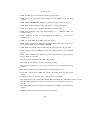 186
186
-
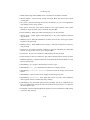 187
187
-
 188
188
-
 189
189
-
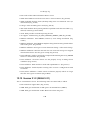 190
190
-
 191
191
-
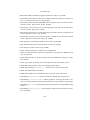 192
192
-
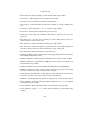 193
193
-
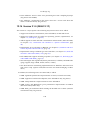 194
194
-
 195
195
-
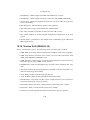 196
196
-
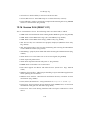 197
197
-
 198
198
-
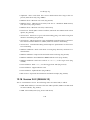 199
199
-
 200
200
-
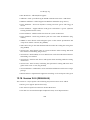 201
201
-
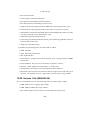 202
202
-
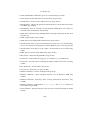 203
203
-
 204
204
-
 205
205
-
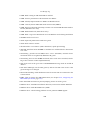 206
206
-
 207
207
-
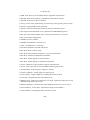 208
208
-
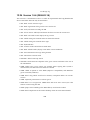 209
209
-
 210
210
-
 211
211
-
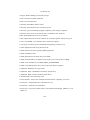 212
212
-
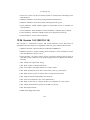 213
213
-
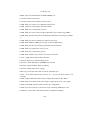 214
214
-
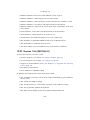 215
215
-
 216
216
-
 217
217
-
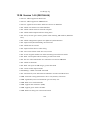 218
218
-
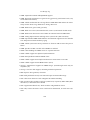 219
219
-
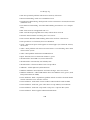 220
220
-
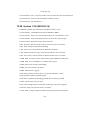 221
221
-
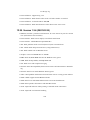 222
222
-
 223
223
-
 224
224
-
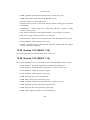 225
225
-
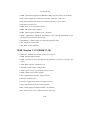 226
226
-
 227
227
-
 228
228
-
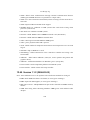 229
229
-
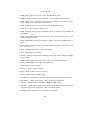 230
230
-
 231
231
-
 232
232
-
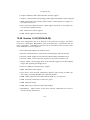 233
233
-
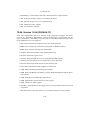 234
234
-
 235
235
-
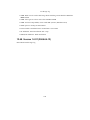 236
236
-
 237
237
-
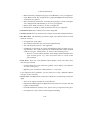 238
238
-
 239
239
-
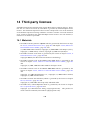 240
240
-
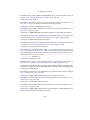 241
241
-
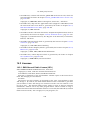 242
242
-
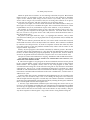 243
243
-
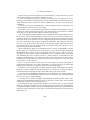 244
244
-
 245
245
-
 246
246
-
 247
247
-
 248
248
-
 249
249
-
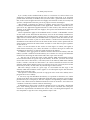 250
250
-
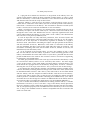 251
251
-
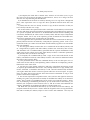 252
252
-
 253
253
-
 254
254
-
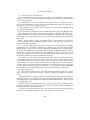 255
255
-
 256
256
-
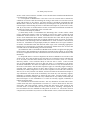 257
257
-
 258
258
-
 259
259
-
 260
260
-
 261
261
-
 262
262
-
 263
263
-
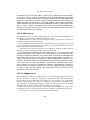 264
264
-
 265
265
-
 266
266
-
 267
267
-
 268
268
-
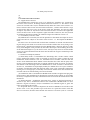 269
269
-
 270
270
-
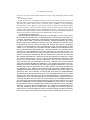 271
271
-
 272
272
-
 273
273
-
 274
274
-
 275
275
-
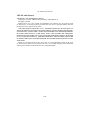 276
276
-
 277
277
-
 278
278
-
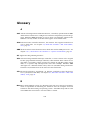 279
279
-
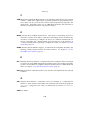 280
280
-
 281
281
-
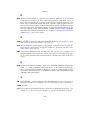 282
282
-
 283
283
Sun Microsystems VERSION 3.1.0_BETA2 User manual
- Category
- Software
- Type
- User manual
- This manual is also suitable for
Ask a question and I''ll find the answer in the document
Finding information in a document is now easier with AI
Related papers
Other documents
-
DeLOCK 66202 Datasheet
-
Parallels Desktop 5.0 Quick Start
-
Parallels Virtualization SDK User manual
-
Sierra Wireless mangOH Red Getting Started
-
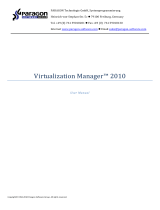 Paragon Virtualization Virtualization Manager 2010 Professional User guide
Paragon Virtualization Virtualization Manager 2010 Professional User guide
-
Parallels Desktop 4.0 Quick Start
-
Parallels Desktop 6.0 User manual
-
Conceptronic C05-141 Datasheet
-
Parallels Desktop 5 for Mac, 10-99U, MNT, GER User guide
-
ESET Security Management Center 7.0 Deployment Guide