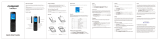Page is loading ...

Coolpad E560
User Manual

Table of Contents
A MESSAGE FROM COOLPAD ............... 1
TRADEMARKS AND COPYRIGHTS ........ 1
GETTING STARTED ................................. 2
Device layout ........................... 2
Main keys ................................. 3
Charging the battery................. 3
SIM card and Micro SD card .... 4
Power on/off, Restart and Aeroplane mode 5
Locking/unlocking the screen ... 5
Touch screen ........................... 6
Home screen ............................ 8
Notifications and Quick Settings panel 9
Entering text ........................... 10
Taking screenshots ................ 11
APPS ....................................................... 12
Installing or uninstalling apps . 12
Phone ..................................... 12
Contacts ................................. 14
Messaging .............................. 15
Email ...................................... 16
Chrome .................................. 17
Calendar ................................ 18
Camera .................................. 18
Photos .................................... 19
Clock ...................................... 19
Calculator ............................... 20
Downloads ............................. 20
YouTube ................................ 20
Hangouts ................................ 21
Google apps ........................... 22

SETTINGS ............................................... 23
Wi-Fi ....................................... 23
Bluetooth ................................ 23
Data usage ............................. 25
Mobile networks ..................... 25
Tethering & portable hotspot .. 25
Display ................................... 26
Sound ..................................... 26
Battery .................................... 26
Location ................................. 27
Security .................................. 27
Accounts ................................ 28
Backup & reset ....................... 28
Date & time ............................ 29
System Update ...................... 29
PRODUCT SAFETY INFORMATION ...... 30
RF exposure .......................... 30
Distraction .............................. 32
Product handling .................... 32
Electrical Safety ..................... 34
Interference ............................ 35
Explosive environments ......... 36
Recycling information ............. 36
Notice ..................................... 37
Warranty conditions ............... 37
TECHNICAL DATA ................................. 41
Specs & hardware .................. 41
In-Box Contents ..................... 42
Declaration of hazardous substances 43

1
A MESSAGE FROM COOLPAD
Thank you for purchasing your E560 mobile phone! Please follow
these simple - but important - instructions for optimal use of your
new phone:
Before using your phone for the first time, please carefully read
this User Guide, especially the safety information.
Note: Products or services of the vendor or carrier are subject to
change within this User Guide without prior notice.
Application features and functions may vary among countries,
regions or hardware specifications, and any third-party
application malfunctions are the responsibility of those
manufacturers.
Exercise caution when editing User Registration Settings as this
may cause functional or compatibility problems for which Coolpad
will not be responsible.
Most of all, we want you to thoroughly enjoy your new E560
phone and get the most out of all of its remarkable features!
TRADEMARKS AND COPYRIGHTS
Copyright © 2015 Coolpad Technologies Inc. All Rights Reserved.
All materials in this document including, without limitation, the
design, the text, and any and all marks (unless otherwise
indicated) are the property of Coolpad Technologies, Inc.
Coolpad and the Coolpad logo are registered trademarks of
Yulong Computer Telecommunication Scientific (Shenzhen) Co.,
Ltd. Google, Android, Gmail, Hangouts, Google Play, YouTube
and additional related marks are trademarks of Google Inc.
Note: Pictures shown are for illustration only and do not represent actual devices.

2
GETTING STARTED
Get off to a running start with your new Coolpad E560!
Device layout

3
Main keys
Key
Function
Power
• Press and hold to turn your phone on or off.
• Press to turn on or lock the screen.
Recents
• Tap to open the list of recent apps.
• Tap and hold to activate the Menu.
Home
• Tap to return to the Home screen.
• Tap and hold to activate Google Search.
Back
• Tap to return to the previous screen.
Volume
• Press to adjust the phone volume.
Charging the battery
1. Connect one end of the data cable to the USB port. This is
located at the bottom of the phone.
2. Connect the other end to the travel adapter.
3. Connect the travel adapter to an electrical outlet to fully
charge the phone.
Note:
• Use the travel adapter that comes with the phone; using
other adapters may damage your phone.
• Charging your phone through a USB cable that is attached
to a laptop takes more time than charging it with the travel
adapter.
• The phone will power off automatically when the battery is
too low. Charge the battery if this happens. When the
battery is critically low, the charging status may not be
displayed immediately (you must wait before it is displayed).
Using the phone to play games or perform other activities
during the charging process may cause the phone to power
off due to low battery.
• The battery will gradually discharge if it is left unused for
a long period of time. Before using the battery again, you
must recharge it in order to power on and use your phone
normally.

4
SIM card and Micro SD card

5
Power on/off, Restart and Aeroplane
mode
The Power key is located on the upper, right-hand side of your
phone.
Power on: When the phone is off, press and hold the Power key
for a few seconds to turn on the phone.
Power off: When the phone is on, press and hold the Power key
until the options pop up. Select Power off to turn off the phone.
Restart: When the phone is on, press and hold the Power key
until the options pop up. Select Restart to restart the phone.
Aeroplane mode: When the phone is on, press and hold the
Power key until the options pop up. Select Aeroplane mode and
the phone will automatically disable all signal transmission.
Note: You can also tap on the Home screen and then tap
Wireless & networks > More > Aeroplane mode.
Locking/unlocking the screen
Locking the phone turns the screen off and prevents unintended
operations. To lock the screen while using the phone, simply
press the Power key. Also, if the phone is not used for a specified
period of time, the screen turns off and automatically locks.
To unlock the screen, press the Power key to turn on the screen
and slide up.
Note: Tap > Security > Screen lock to set the type of
lock screen.

6
Touch screen
Tapping
To open an app or to launch other functions, tap it with your
finger.
Tapping and holding
Tap and hold an item or the screen for more than 2 seconds to
access available options.
Dragging
To move an item, tap and hold it and drag it to the target position.

7
Double-tapping
Double tap on an image to zoom in. Double tap again to return.
Swiping
Swipe left or right on the Home screen to view other panels.
Spreading and pinching
Spread two fingers apart on a webpage or image to zoom in a
part. Pinch to zoom out.

8
Home screen
Basic layout
Customizing your Home screen
The Home screen displays widgets, favorite apps, and more. To
view other panels, swipe left or right, or tap one of the screen
indicators at the bottom of the screen.
On the Home screen, tap and hold an empty area to access the
available options including changing wallpaper settings and add
widgets.
• To add widgets, tap and hold an empty area on the Home
screen, tap Widgets, tap and hold a widget, and then drag it
to the Home screen.
• To move an app, tap and hold an item on the Home screen,
and then drag it to a new location. To move the item to
another panel, drag it to the side of the screen.
• To remove an item, tap and hold the item. Then, drag it to
Uninstall at the top of the screen.
• To create a folder, tap and hold an app, and then drag it
over another app; drop the app when a folder frame
appears around the apps; a new folder containing the
selected apps will be created. To add more apps to the
folder, tap and hold another app, and then drag it to the
folder. To rename the folder, tap the folder and then tap the
folder name.

9
Notifications and Quick Settings
panel
Notifications alert you to the arrival of new messages, calendar
events, and alarms, as well as ongoing events.
• When a notification arrives, its icon appears at the top of the
screen. Icons for pending notifications appear on the left,
and system icons showing things like the Wi-Fi signal,
mobile carrier signal, or battery strength are on the right.
• Swipe down from the top of your phone screen to open the
notification panel and view details.
• When you’re finished with a notification, swipe it away. To
dismiss all notifications, tap at the bottom right of the
notifications list.
Use Quick Settings to easily get to frequently used settings, like
turning on aeroplane mode. To access the Quick Settings panel,
swipe down from the top of your phone screen twice with one
finger or once with two fingers.
To change a setting, just tap the icon:
• Wi-Fi: Turn Wi-Fi
on or off. To open Wi-Fi
settings, tap the Wi-Fi
network name.
• Bluetooth: Turn
Bluetooth on or off. To
open Bluetooth settings,
tap the word “Bluetooth”.
• Mobile data: See
mobile usage data and
turn it on or off.
• Aeroplane mode:
Turn aeroplane mode on
or off. Aeroplane mode means your phone won’t connect to
Wi-Fi or a cell signal, even if one is available.
• Auto-rotate: Lock your device’s orientation in portrait
or landscape mode.
• Torch: Turn the torch on or off.

10
• Location: Turn the location service on or off.
• Display brightness: Slide to lower or increase the
brightness of your screen.
Entering text
Using the text input panel
The input panel can be used to enter text. Tap the Back key to
hide the input panel. Tap the text input area to open the input
panel.
Switching input methods
Your phone comes with multiple text-input methods. You can
choose one of them to input text.
1. To change your phone's default input method, tap on
the home screen.
2. Under Personal, tap Language & input > Current
keyboard, and then select an input method.
Editing text
Tap and hold over text. Drag or to select the desired
text. You can use the icons that appear on the top right of the
screen to quickly edit the text.
• : Select all text.
• : Cut selected text.
• : Copy selected text.
• : Replace text with the text you previously cut or copied.

11
Taking screenshots
1. Focus on the image displayed on your phone screen.
2. Press the Power key and lower Volume key at the same
time.
3. The image will be auto-saved in Photos.

12
APPS
Installing or uninstalling apps
To purchase and download apps, tap to enter the Play
Store.
Note: Apps can also be downloaded from web pages using the
phone browser or third-party app download software.
Installing apps
Browse apps by category or tap to search for a keyword.
Select an app to view information about it. To download free apps,
tap Install. To purchase and download apps where charges
apply, tap the price and follow the on-screen instructions.
Uninstalling apps
On the home screen, tap and hold an app and then drag it to
Uninstall at the top of the screen.
Note: Some pre-installed apps can't be uninstalled.
Phone
You can place calls from the Phone app, the Contacts app, or
other apps or widgets that display contact information. Wherever
you see a phone number, you can usually tap it to dial.
Making a call
1. Tap on the Home screen.
2. Tap to open the keypad and enter a phone number.
3. Tap at the bottom of the screen to make a call.
Note: To avoid affecting the quality of the call, do not cover the
receiver or speaker when making or answering a call.
Making a call from contacts list
1. On the Phone screen, tap Contacts to open the contacts
list.
2. Tap a contact to make a call.
Making a call from recent calls
1. On the Phone screen, tap Recents to view recent calls.
2. Tap a call to make a call.
Speed dial
1. On the Phone screen, tap Speed dial.

13
2. Tap > Settings > General settings > Other > Speed
dial settings.
3. Tap a number key and choose a contact from the list and
tap OK.
4. Tap the keypad, tap and hold the number key assigned to a
contact to quickly call the contact.
Note: The number key 1 is the default key for voicemail. It can't
be set as a speed-dial number.
Answering or rejecting a call
When a call comes in, there are various options available.
• To answer a call, slide towards on the right.
• To reject a call, slide towards on the left.
• To reject the call and
send an SMS
message to the caller,
slide towards
on the top.
Note: When a call comes
in, you can press the
volume button to mute the
ringtone. To create various
rejection messages, tap > Settings > General settings >
Other > Quick responses on the Phone screen to edit the
messages.
During a call
During a call, you can do any of the following:
• Speaker: Activate the speakerphone to hear the caller on
the loudspeaker (so you don’t need to hold it to your ear).
• Mute: Turn off the microphone so that the other party
cannot hear you.
• Keypad: Open the keypad and enter another number.
• Hold: Put the current call on hold.
• Add call: Dial a second call.
• : End the current call.
Exploring recent calls
Recent calls contain your history of calls received, missed or
made. It's an easy way to redial a number, return a call or add a
number to your contacts.

14
1. Tap to enter the Phone screen.
2. Tap Recents to view a list of your most recent incoming and
outgoing calls.
3. Tap and then choose Call history to see more calls.
Arrow icons beside a call indicate the type of call, and
multiple arrows indicate multiple calls:
• Missed call
• Incoming call
• Outgoing call
You have the following options for recent calls:
• Tap a number or contact, and then tap Details for more
information about the call.
• Tap Call back to dial the number.
• Under Details, tap to delete the call.
• Under Details, tap > Edit number before call, to
make changes to the call back number.
Contacts
The Contacts app easily saves all of your important contact
information including contact names, numbers and email
addresses.
Adding a contact
1. Tap on the Home screen.
2. Tap and enter the contact information.
3. Tap to save it.
Note: To add a phone number to the contacts list from the
keypad, enter the number and tap Add to contacts.
Managing contacts
Adding a contact to Favourites
1. On the Contacts screen, select the contact you want to add
to Favourites.
2. Tap at the top right of the contact name. The star will
fill colour ( ) to indicate that the contact has been added
to Favourites.
Searching for a contact
1. On the Contacts screen, tap .
2. Enter keywords in the search box. Search results will be

15
displayed below the search bar.
Note: You can also slide the scroll bar at the right of Contacts to
quickly search for a contact.
Editing a contact
1. On the Contacts screen, select the contact you want to edit
and then tap .
2. Edit relevant information and then tap to save the
contact. Alternatively, tap > Discard changes to
cancel your changes.
Deleting a contact
1. On the Contacts screen, select the contact you want to
delete and then tap > Delete.
2. Tap OK to confirm that you want to delete the contact.
Importing contacts from SIM card/storage
1. On the Contacts screen, tap > Import/export, and
select the corresponding option.
2. Select one or multiple contacts.
3. Tap to finish copying the contact(s).
Messaging
On the Home screen, tap to enter the Messaging screen.
Creating a message
1. On the Messaging screen, tap .
2. Enter the recipient's number or you can tap to select
contacts.
3. Add your message. Tap to attach media files such as
photo, audio and slides.
4. Tap to send the message.
Note: An SMS will be sent as an MMS when media files are
added.
Replying to a message
1. On the Messaging screen, select the message you want to
reply to.

16
2. Compose your message and tap to send it.
Searching messages
1. On the Messaging screen, tap
2. Enter message content or keywords to quickly search for
the message you need.
Deleting a message
1. On the Messaging screen, tap and hold the message
conversation you want to delete.
2. Tap to delete the message conversation.
Customising message settings
On the Messaging screen, tap > Settings to configure SMS,
MMS, message notifications and other settings.
Email
Setting up & using Gmail
The Gmail app allows you to read and compose emails.
On the Home screen, tap to enter the Gmail screen. Here
Gmail has various uses. For instance, utilize your Gmail account
for signing in to all Google apps & services including but not
limited to:
• Google Play Music
• Google Play Store
• Google Drive
Getting familiar with
your Email app
• On the Home screen, tap
to enter the Email
screen. When using it for
the first time, you need to
enter your email address
and password to
configure an account.
• After your email account
is configured, you can
archive, delete, label, or perform other mail operations.
• Tap the icon on the left of a mail thread to select it.

17
• After opening a mail, swipe to the left or right to read earlier
or later mail conversations.
• Tap at the top of your phone screen to manage your
mails.
• On the Email screen, you can tap > Settings to add a
new email account.
• On the Email settings screen, tap an email account and
customize your Email settings.
Chrome
On the Home screen, tap to browse the Internet to search
for information and bookmark your favourite webpages to access
them conveniently.
Browsing web pages
1. Tap the address field
2. Enter the web address or a keyword to browse the web
page.
Managing bookmarks
Adding a bookmark
1. Open the web page you want to bookmark.
2. Tap > .
3. Enter the bookmark name and tap Save to add the
bookmark.
Opening a bookmark
1. On the Chrome screen, tap > Bookmarks.
2. Select the bookmark of the website you want to view.
Customising browser settings
1. On the Chrome screen, tap > Settings.
2. On the Settings list, you can select menus to customise the
browser.
/