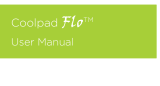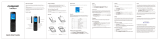1
A MESSAGE FROM COOLPAD
Thank you for purchasing your Porto S E570 mobile phone!
Please follow these simple - but important - instructions for
optimal use of your new phone:
Before using your phone for the first time, please carefully read
this User Guide, especially the safety information.
Note: Products or services of the vendor or carrier are subject to
change within this User Guide without prior notice.
Application features and functions may vary among countries,
regions or hardware specifications, and any third-party
application malfunctions are the responsibility of those
manufacturers.
Exercise caution when editing User Registration Settings as this
may cause functional or compatibility problems for which Coolpad
will not be responsible.
Most of all, we want you to thoroughly enjoy your new Porto S
E570 phone and get the most out of all of its remarkable features!
Please note that high volume can damage your ears.
Please note that absence of WiFi will use your data which could
cost you amount of money according to your tariff with operator.
For more detailed information over features and safety
precautions, please refer to User guide in the operating system
and Safety and regulatory guide.
User guide app can be launched by tapping Porto S E570! icon
on the Home screen.
For more detailed information on safety precautions, please refer
to Safety and regulatory guide.
In the event of a problem, please use the included handbooks. If
the problem persists, contact the vendor or visit our website
www.coolpad.eu or contact us directly by email at
Europe@coolpad.com for our local technical support.