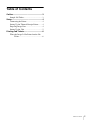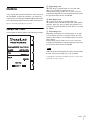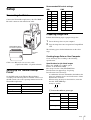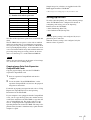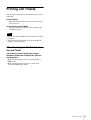Sony snaplab up-cr20l
The Sony snaplab up-cr20l is a versatile device that allows you to print high-quality photos directly from your camera or other devices. With its compact size and easy-to-use interface, the snaplab up-cr20l is perfect for both home and professional use.
Some of the key features of the snaplab up-cr20l include:
- High-quality printing: The snaplab up-cr20l uses dye-sublimation printing technology to produce vibrant, long-lasting photos.
- Fast printing: The snaplab up-cr20l can print a 4x6 photo in just 45 seconds.
- Easy to use: The snaplab up-cr20l has a simple, user-friendly interface that makes it easy to print photos from a variety of devices.
Sony snaplab up-cr20l
The Sony snaplab up-cr20l is a versatile device that allows you to print high-quality photos directly from your camera or other devices. With its compact size and easy-to-use interface, the snaplab up-cr20l is perfect for both home and professional use.
Some of the key features of the snaplab up-cr20l include:
- High-quality printing: The snaplab up-cr20l uses dye-sublimation printing technology to produce vibrant, long-lasting photos.
- Fast printing: The snaplab up-cr20l can print a 4x6 photo in just 45 seconds.
- Easy to use: The snaplab up-cr20l has a simple, user-friendly interface that makes it easy to print photos from a variety of devices.






-
 1
1
-
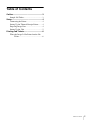 2
2
-
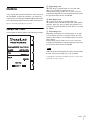 3
3
-
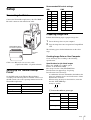 4
4
-
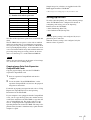 5
5
-
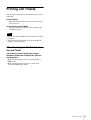 6
6
Sony snaplab up-cr20l User manual
- Type
- User manual
- This manual is also suitable for
Sony snaplab up-cr20l
The Sony snaplab up-cr20l is a versatile device that allows you to print high-quality photos directly from your camera or other devices. With its compact size and easy-to-use interface, the snaplab up-cr20l is perfect for both home and professional use.
Some of the key features of the snaplab up-cr20l include:
- High-quality printing: The snaplab up-cr20l uses dye-sublimation printing technology to produce vibrant, long-lasting photos.
- Fast printing: The snaplab up-cr20l can print a 4x6 photo in just 45 seconds.
- Easy to use: The snaplab up-cr20l has a simple, user-friendly interface that makes it easy to print photos from a variety of devices.
Ask a question and I''ll find the answer in the document
Finding information in a document is now easier with AI
Related papers
Other documents
-
Silex technology E1171 Datasheet
-
Intermec PF8T User manual
-
Intermec EasyCoder PF8 User manual
-
Epson C31CB25043 User manual
-
Intermec PM4i User manual
-
Epson PhotoPC 600 User manual
-
DNP DS-SL10 Operating Instructions Manual
-
DNP DS-SL20 Operating Instructions Manual
-
Intermec EasyCoder PF2i User manual
-
Intermec PM4i User manual