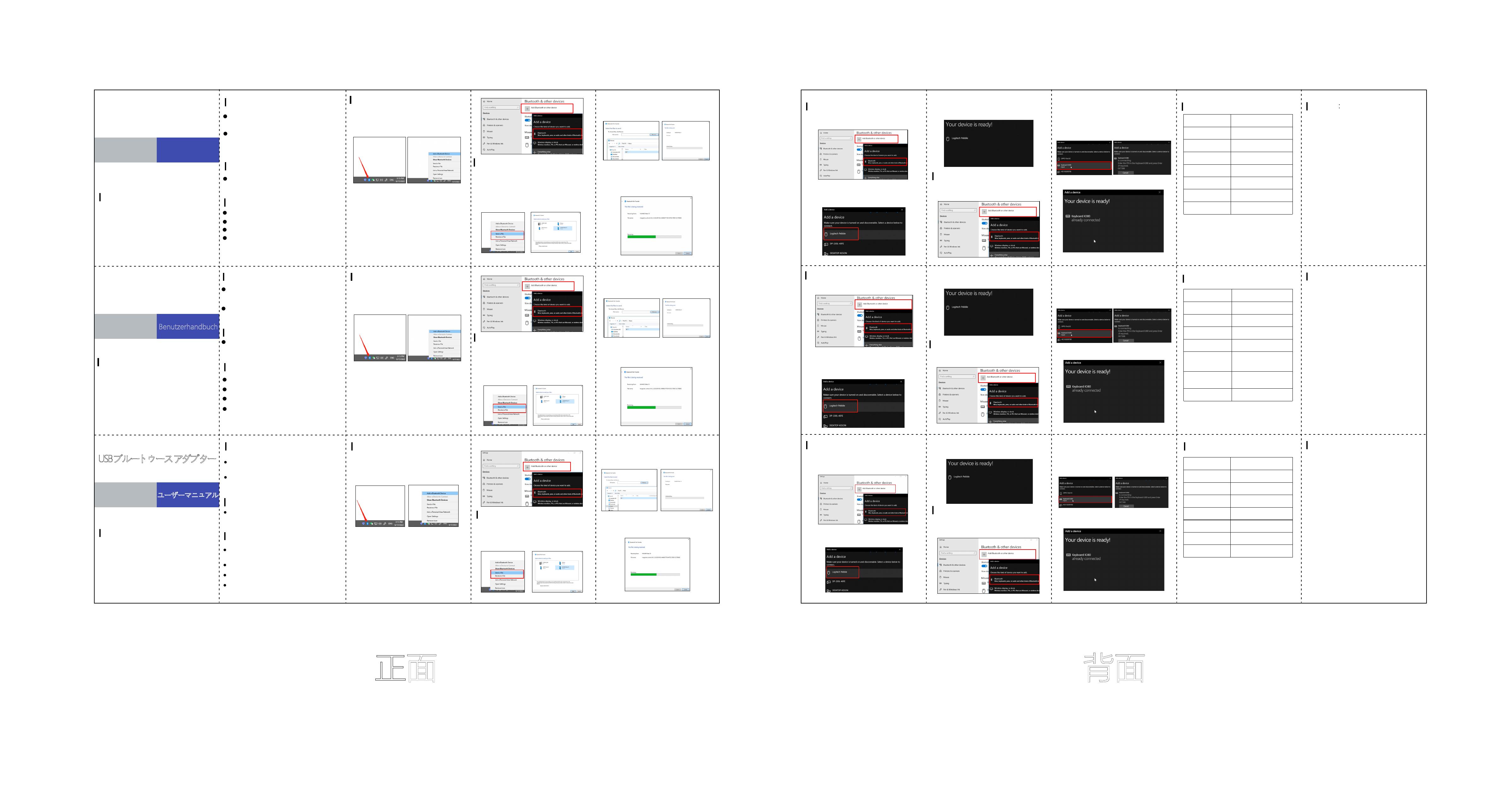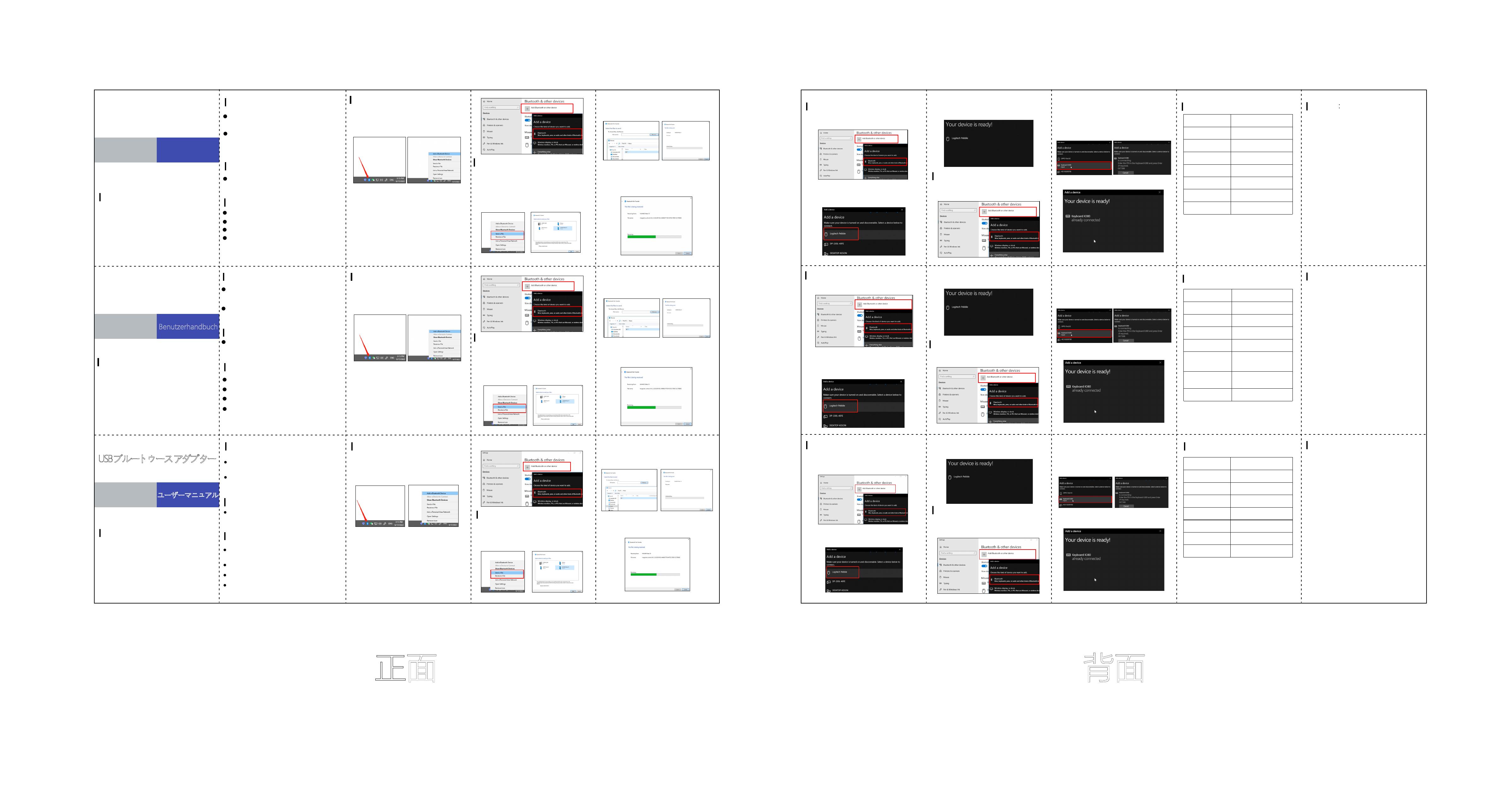
User Manual
Reminderbeforeuse
a: The PC is connected to the Internet, and the
Automatic Windows Update setting is turned on.
b: Windows system check for updates to the latest
status.
c: If you have any installation problems, please
contact customer service for support first.
Easy setup Pairyourdevice
1. Once plugged into the PC/Laptop port,the
Bluetooth icon should appear in the system
tray.Right-click the icon and select ”Add
Bluetooth Device”.
2.Click the “Add Bluetooth or other devices
”button at the top of the settings windows,
select ”Bluetooth”, put your Bluetooth
devices to be placed in pairing mode, find
the Bluetooth device name and click to
connect.
File transfer function
(only for Android phones) 3.Select “Receive File” on the phone, the
phone displays ”Receiving” and waits for the
file to be received successfully, and finally
click “Finish”.
Step 1 Plug the USB Bluetooth adapter
into the PC/Laptop port
Step 2 Scan for available networks and
install automatically,follow the
steps to complete the setup
Packinglist
USB Bluetooth Adapterx1、Manualx1
Systemrequirements
Supported Systems: Windows10/11(32/64bit)
CPU Speed: 500MHz or higher
Hard Disk Space: 500MB
Memory: 1 GB or more
Connect to Bluetooth mouse
1. Click the “Add Bluetooth or other devices”
and select “Bluetooth”.
2.Long press the mouse pairing buttonto
enter the fast flashing state, find the mouse
name in the list and click toconnect.
3. The mouse enters a slow flashing state
and the connection.
2. Long press the keyboard pairing button,
find the keyboard name in the list,click
“connect”, enter the PIN code prompted
by the computer, and then click the
Enter key.
3. Connection succeeded
Parameter
Class I Power Standard Distance of 0-150 meters
TXTransmission Rate 3Mbps
Transmission Frequency 2.4GHz
LED Indication Power on、Linking、Standby
Bluetooth Version BT 5.1
Support System Win 10/11(Free drive)
Protocol HFP1.6/HSP1.2/AVRCP
1.4/A2DP1.2/FTP1.2
Model Number Z01
Q&A Part:
Q1: Bluetooth 5.1 driver installation error reported
The driver may conflict with other Bluetooth
drivers, it is recommended to disable or uninstall
other Bluetooth drivers in your computer’s device
manager before installation.
Q2: It can't search or pair to any Bluetooth devices.
1.Click the Bluetooth icon,select more Bluetooth
devices on the right,check “Allow Bluetooth
devices to find this computer”.
2 Clear the original pairing record, and restart the
computer again and search devices.
Q3: The adapter stops working after a while
Open the device manager and found Bluetooth,
right click “ Update driver ”, click ” Search
Automatically for Updated Windows Driver”.
Q4: Which devices are compatible ?
Support Windows 10/11, Not applicable for
Mac OS, Linux, TV, Car.
Connect to Bluetooth keyboard
1. Click the “Add Bluetooth or other devices”
and select “ Bluetooth”.
1. After plugging into the PC/Laptop port,the
Bluetooth icon appears in the systemtray,
after connecting the phone, right-click the
icon and select “Send File”.
2. Select the smartphone that needs to send
the file, click “ Next” , browse the files to be
sent in the folder, and start sending after.
.
USB ブルートゥース アダプター
ユーザーマニュアル
デバイスをペアリングする
2.設定ウィンドウの上部にある “Bluetooth またはその
他のデバイスを追加” ボタンをクリックし、“Bluetooth”
を選択して、Bluetooth デバイスをペアリング フラッシ
ュ モードの待機状態にし、Bluetooth デバイス名を見つ
けてクリックして接続します。
1.PC/ラップトップ ポートに接続すると、Bluetooth アイ
コンがシステム トレイに表示されます。 アイコンを右
クリックし、”Bluetooth デバイスの追加”を選択します。
1.PC/ラップトップ ポートに差し込むと、ブルートゥー
ス アイコンがシステム トレイに表示されます。電話を
接続した後、アイコンを右クリックして “ファイルの送
信”を選択します。
簡単なセットアップ
最初の一歩 USB Bluetooth アダプタを PC/ラップトッ
プ ポートに差し込みます
第二段階 利用可能なネットワークをスキャンして自
動的にインストールし、接続してセットア
ップを完了します
システム要求
サポートされているオペレーティング システ
ム:Windows10/11(32/64bit)
CPU速度:500MHz以上
ハードディスク容量:500MB
メモリー:1 GB以上
包装内容明細書
USB ブルートゥース アダプターx1、マニュアルx1
a: PCがインターネットに接続されており、Windowsシス
テムの自動更新設定がオンになっている
使用前の注意
b: 最新のステータスへの更新の Windows システム チェッ
ク
c: 使用またはインストールに問題がある場合は、カスタマ
ーサービススタッフに連絡してサポートを受けてくださ
い
ファイル転送機能(Android携帯のみ)
2.送信先のモバイルデバイスを選択し、「次へ」をクリッ
ク、フォルダー内の送信するファイルを参照し、確認後
に送信を開始します。
3.モバイル端末で「ファイル受信」を選択すると、モバ
イル端末に「受信中」と表示され、ファイルが正常に
受信されるのを待ち、最後に「完了」をクリック。
Erinnerung vor dem Gebrauch
a: Der PC ist mit dem Internet verbunden, und die
Einstellung "Automatisches Windows-Update" ist
aktiviert.
b: Windows-Systemprüfung auf Updates auf den
neuesten Stand.
c: Wenn Sie Installationsprobleme haben, wenden Sie sich
bitte zuerst an den Kundendienst, um Unterstützung zu
erhalten.
Einfache Einstellung Koppeln Sie Ihr Gerät
1. Nach dem Einstecken in den PC/Laptop-Anschluss
sollte das Bluetooth-Symbol in der Taskleiste
erscheinen. Klicken Sie mit der rechten Maustaste auf
das Symbol und wählen Sie “Add Bluetooth Device“.
2. Klicken Sie oben in den Einstellungsfenstern auf die
Schaltfläche "Add Bluetooth or other devices ", wählen
Sie "Bluetooth", versetzen Sie Ihre Bluetooth-Geräte in
den Pairing-Modus, suchen Sie den Bluetooth-
Gerätenamen und klicken Sie auf , um eine Verbindung
herzustellen.
Dateiübertragungsfunktion
(nur für Android-Telefone)
1. Nach dem Anschließen an den PC / Laptop-Anschluss
erscheint das Bluetooth-Symbol in der Taskleiste, klicken
Sienach dem Anschließen des Telefons mit der rechten
Maustaste auf das Symbol und wählen Sie "Send File".
2. Wählen Sie das Smartphone aus, das die Datei senden
soll, klicken Sie auf "Next", durchsuchen Sie die zu
sendenden Dateien im Ordner und starten Sie den
Versand nach der Bestätigung.
3.Wählen Sie "Receive File " auf dem Telefon, das Telefon
empfangen wurde, und klicken Sie schließlich auf "Finish
zeigt "Receiving" an und wartet, bis die Datei erfolgreich
".
erster Schritt
zweiter Schritt
Schließen Sie den USB-Bluetooth-Adapter
an den PC-/Laptop-Anschluss an.
Suchen Sie nach verfügbaren Netzwerken
und installieren Sie automatisch, folgen Sie
den Schritten, um das Setup abzuschließen
Packliste
USB-Bluetooth-Adapterx1、Handbuchx1
System Anforderungen
Unterst ützte Betriebssysteme:Windows10/11(32/64bit)
CPU-Geschwindigkeit: 500 MHz oder höher
Festplattenspeicher : 500 MB
Arbeitsspeicher : 1 GB oder mehr
Benutzerhandbuch
Schließen Sie eine Bluetooth-Maus an
1.Klicken Sie auf "Add Bluetooth or other devices" und
wählen Sie "Bluetooth".
2. Drücken Sie lange auf die Maustaste, um in den
schnell blinkenden Zustand zu gelangen, suchen Sie
den Namen der Maus in der Liste und klicken Sie
zum Verbinden.
3. Die Maus wechselt in einen langsamen Blinkzustand
und die Verbindung.
Schließen Sie eine Bluetooth-Tastatur an
1. Klicken Sie auf "Add Bluetooth or other devices" und
wählen Sie "Bluetooth".
2. Drücken Sie lange auf die Tastatur-Pairing-Taste, suchen
Sie den Namen der Tastatur in der Liste, klicken Sie auf
"connect", geben Sie den vom Computer geforderten PIN-
Code ein, und klicken Sie dann auf die Eingabetaste.
3. Verbindung erfolgreich.
Parameter Q&A-Bereich:
Q1: Bluetooth 5.1-Treiber-Installationsfehler gemeldet
Der Treiber kann mit anderen Bluetooth-Treibern in Konflikt
stehen, es wird empfohlen, andere Bluetooth-Treiber vor
der Installation im Geräte-Manager Ihres Computers zu
deaktivieren oder zu deinstallieren.
Q2: Es kann keine Bluetooth-Geräte suchen oder mit
ihnen koppeln.
1. Klicken Sie auf das Bluetooth-Symbol, wählen Sie
auf der rechten Seite "Allow Bluetooth devices to find
this computer "Bluetooth-Geräten erlauben, diesen
Computer zu finden".
2. Löschen Sie den ursprünglichen Pairing-Datensatz,
starten Sie den Computer neu und suchen Sie nach
Geräten.
Q3: Der Adapter funktioniert nach einer Weile
nicht mehr .
Öffnen Sie den Gerätemanager und finden Sie
Bluetooth, klicken Sie mit der rechten Maustaste auf
"Update driver" und dann auf "Search Automatically
for Updated Windows Driver".
Q4: Welche Geräte sind kompatibel?
Unterstützt Windows 10/11, nicht anwendbar für Mac
OS, Linux, TV, Auto.
KlasseI
Leistungsstandard Entfernung 0-150 Meter
TX- Übertragungsrate 3Mbps
Sendefrequenz 2.4GHz
LED-Anzeige Strom, Verbindung, Standby
Bluetooth-Version BT 5.1
Unterstützungssystem Win10/11(Es müssen keine
Treiber installiert werden)
Protokoll HFP1.6/HSP1.2/AVRCP1.4/
A2DP1.2/FTP1.2
Modell Z01
パラメータ
クラス I 伝送距離 距離 0 ~ 150 メートル
TX 送信速度 3Mbps
送信頻度 2.4GHz
LED 指示する 電源オン、接続、スタンバイ
Bluetooth バージョン 5.1
サポートシステム Win10/11(ドライバー不要)
プロトコル HFP1.6/HSP1.2/AVRCP
1.4/A2DP1.2/FTP1.2
型番 Z01
質疑応答パート:
Q1: Bluetooth 5.1 ドライバーのインストール エラーが報
告されましたか?
ドライバーは、他の Bluetooth ドライバーと競合する可
能性があります。まずデバイスマネージャのページを開
き、コンピュータ自体の他のBluetoothドライバを無効化
またはアンインストールしてください。
Q2: Bluetooth デバイスを検索またはペアリングできませ
ん。
1.Bluetoothアイコンをクリックし、右側でより多くの
Bluetoothデバイスを選択し、“Bluetoothデバイスがこの
コンピュータを見つけることができるようにする”をチェ
ックします。
2. 元のペアリングレコードをクリアし、コンピュータを再
起動し、デバイスを検索します。
Q3: しばらくするとアダプターが動作しなくなります
デバイスマネージャーを開き、Bluetoothを見つけて、
[ドライバーの更新] を右クリックし、[更新された
Windowsドライバーを自動的に検索する] をクリック
します。
Q4: 製品を使用するデバイスとシステムサポート?
Windows 10/8/7 をサポート、Mac OS には適用されま
せん。Linux、テレビ、車。
Bluetooth マウスを接続する
1. 設定ウィンドウの上部にある “Bluetooth またはその他
のデバイスを追加” ボタンをクリックし、”Bluetooth”
を選択します。
Bluetooth キーボードを接続する
2. キーボード ペアリング ボタンを長押しし、リストで
キーボード名を見つけて、”接続” をクリックし、コン
ピューターから要求された PIN コードを入力してから、
Enter キーをクリックします。
3. 接続に成功しました。
1. 設定ウィンドウの上部にある “Bluetooth またはその他
のデバイスを追加” ボタンをクリックし、“Bluetooth”
を選択します。
2. マウスペアリングボタンを長押しして点滅状態にし、
リストでマウス名を見つけてクリックして接続します。
3. マウスがゆっくりと点滅する状態になり、接続が成
功します。
正面 背面
Bluetooth 5.1 ADAPTER
Bluetooth 5.1 ADAPTER