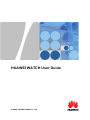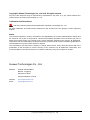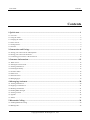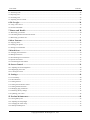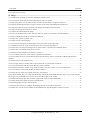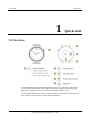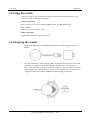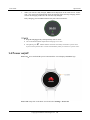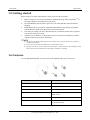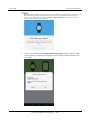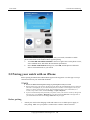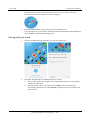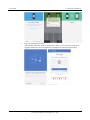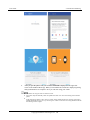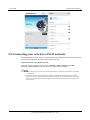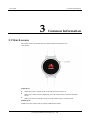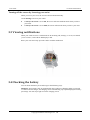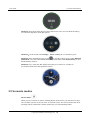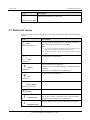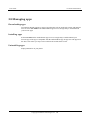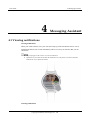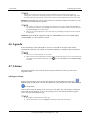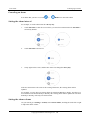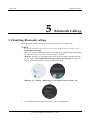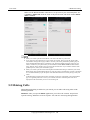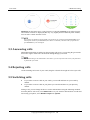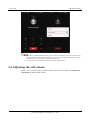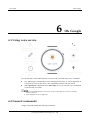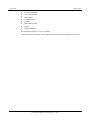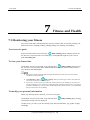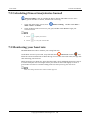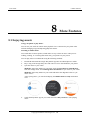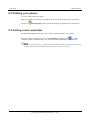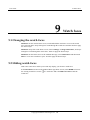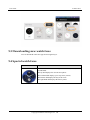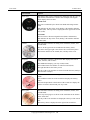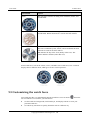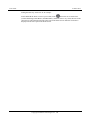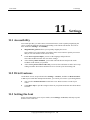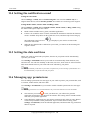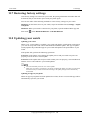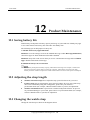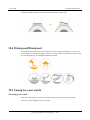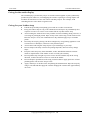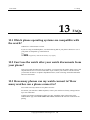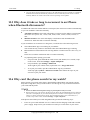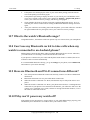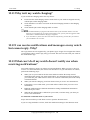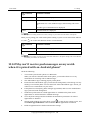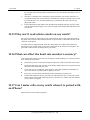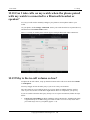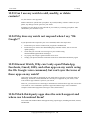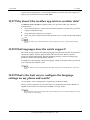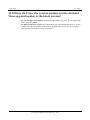HUAWEI WATCH User Guide
HUAWEI TECHNOLOGIES CO., LTD.

Huawei
Proprietary and Confidential
Copyright © Huawei Technologies Co., Ltd.
i
Copyright © Huawei Technologies Co., Ltd. 2016. All rights reserved.
No part of this document may be reproduced or transmitted in any form or by any means without prior
written consent of Huawei Technologies Co., Ltd.
Trademarks and Permissions
and other Huawei trademarks are trademarks of Huawei Technologies Co., Ltd.
All other trademarks and trade names mentioned in this document are the property of their respective
holders.
Notice
The purchased products, services and features are stipulated by the contract made between Huawei and
the customer. All or part of the products, services and features described in this document may not be
within the purchase scope or the usage scope. Unless otherwise specified in the contract, all statements,
information, and recommendations in this document are provided "AS IS" without warranties, guarantees or
representations of any kind, either express or implied.
The information in this document is subject to change without notice. Every effort has been made in the
preparation of this document to ensure accuracy of the contents, but all statements, information, and
recommendations in this document do not constitute a warranty of any kind, express or implied.
Huawei Technologies Co., Ltd.
Address: Huawei Industrial Base
Bantian, Longgang
Shenzhen 518129
People's Republic of China
Website: http://www.huawei.com
Email: support@huawei.com

User Guide
Contents
Huawei
Proprietary and Confidential
Copyright © Huawei Technologies Co., Ltd.
ii
Contents
1 Quick start ...................................................................................................................................... 1
1.1 Overview ...................................................................................................................................................................... 1
1.2 Using the watch ............................................................................................................................................................ 2
1.3 Charging the watch ....................................................................................................................................................... 2
1.4 Power on/off ................................................................................................................................................................. 3
1.5 Getting started ............................................................................................................................................................... 4
1.6 Gestures ........................................................................................................................................................................ 4
2 Connection and Paring ................................................................................................................. 5
2.1 Pairing your watch with an Android phone .................................................................................................................. 5
2.2 Pairing your watch with an iPhone ............................................................................................................................... 8
2.3 Connecting your watch to a Wi-Fi network ................................................................................................................ 12
3 Common Information................................................................................................................. 13
3.1 Watch crown ............................................................................................................................................................... 13
3.2 Turning the screen on/off ............................................................................................................................................ 14
3.3 Viewing notifications .................................................................................................................................................. 15
3.4 Checking the battery ................................................................................................................................................... 15
3.5 Scenario modes ........................................................................................................................................................... 16
3.6 Status icons ................................................................................................................................................................. 17
3.7 Shortcuts menu ........................................................................................................................................................... 18
3.8 Managing apps ............................................................................................................................................................ 19
4 Messaging Assistant ................................................................................................................... 20
4.1 Viewing notifications .................................................................................................................................................. 20
4.2 Replying to notifications ............................................................................................................................................. 21
4.3 Blocking notifications ................................................................................................................................................. 21
4.4 Sending SMS messages .............................................................................................................................................. 21
4.5 Viewing contacts ......................................................................................................................................................... 21
4.6 Agenda ........................................................................................................................................................................ 22
4.7 Alarms ......................................................................................................................................................................... 22
5 Bluetooth Calling ........................................................................................................................ 24
5.1 Enabling Bluetooth calling ......................................................................................................................................... 24
5.2 Making Calls ............................................................................................................................................................... 25

User Guide
Contents
Huawei
Proprietary and Confidential
Copyright © Huawei Technologies Co., Ltd.
iii
5.3 Answering calls ........................................................................................................................................................... 26
5.4 Rejecting calls ............................................................................................................................................................. 26
5.5 Switching calls ............................................................................................................................................................ 26
5.6 Adjusting the call volume ........................................................................................................................................... 27
6 Ok Google..................................................................................................................................... 28
6.1 Using voice service ..................................................................................................................................................... 28
6.2 General commands ..................................................................................................................................................... 28
7 Fitness and Health ...................................................................................................................... 30
7.1 Monitoring your fitness .............................................................................................................................................. 30
7.2 Calculating fitness time/calories burned ..................................................................................................................... 31
7.3 Monitoring your heart rate .......................................................................................................................................... 31
8 More Features............................................................................................................................... 32
8.1 Enjoying music ........................................................................................................................................................... 32
8.2 Finding your phone ..................................................................................................................................................... 33
8.3 Setting event reminders .............................................................................................................................................. 33
9 Watch faces ................................................................................................................................... 34
9.1 Changing the watch faces ........................................................................................................................................... 34
9.2 Hiding watch faces ..................................................................................................................................................... 34
9.3 Downloading new watch faces ................................................................................................................................... 35
9.4 Special watch faces ..................................................................................................................................................... 35
9.5 Customizing the watch faces ...................................................................................................................................... 37
10 Screen Control ........................................................................................................................... 39
10.1 Adjusting the screen brightness ................................................................................................................................ 39
10.2 Magnifying the screen .............................................................................................................................................. 39
10.3 Locking the screen .................................................................................................................................................... 39
11 Settings ........................................................................................................................................ 40
11.1 Accessibility .............................................................................................................................................................. 40
11.2 Wrist Gestures ........................................................................................................................................................... 40
11.3 Setting the font .......................................................................................................................................................... 40
11.4 Setting the notification sound ................................................................................................................................... 41
11.5 Setting the date and time ........................................................................................................................................... 41
11.6 Managing app permissions ....................................................................................................................................... 41
11.7 Restoring factory settings ......................................................................................................................................... 42
11.8 Updating your watch ................................................................................................................................................. 42
12 Product Maintenance ................................................................................................................ 43
12.1 Saving battery life ..................................................................................................................................................... 43
12.2 Adjusting the strap length ......................................................................................................................................... 43
12.3 Changing the watch strap .......................................................................................................................................... 43
12.4 Waterproof/Dustproof ............................................................................................................................................... 44

User Guide
Contents
Huawei
Proprietary and Confidential
Copyright © Huawei Technologies Co., Ltd.
iv
12.5 Caring for your watch ............................................................................................................................................... 44
13 FAQs ............................................................................................................................................ 46
13.1 Which phone operating systems are compatible with the watch? ............................................................................. 46
13.2 Can I use the watch after your watch disconnects from your phone? ....................................................................... 46
13.3 How many phones can my watch connect to? How many watches can a phone connect to? ................................... 46
13.4 Why do Android phones take so long to reconnect to the watch when Bluetooth disconnects? ............................... 47
13.5 Why does it take so long to reconnect to an iPhone when Bluetooth disconnects? .................................................. 48
13.6 Why can't the phone search for my watch? ............................................................................................................... 48
13.7 What is the watch's Bluetooth range? ....................................................................................................................... 49
13.8 Can I use my Bluetooth car kit to take calls when my watch is connected to an Android phone? ........................... 49
13.9 How are Bluetooth and Wi-Fi connections different? ............................................................................................... 49
13.10 Why can't I power my watch off? ........................................................................................................................... 49
13.11 Why isn't my watch charging? ................................................................................................................................ 50
13.12 I can receive notifications and messages on my watch but cannot reply. Why? ..................................................... 50
13.13 What can I do if my watch doesn't notify me when receiving notifications?.......................................................... 50
13.14 Why can't I receive push messages on my watch when it is paired with an Android phone? ................................. 51
13.15 Why can't I read whole emails on my watch? ......................................................................................................... 52
13.16 What can affect the heart rate monitor's accuracy? ................................................................................................. 52
13.17 Can I make calls on my watch when it is paired with an iPhone? .......................................................................... 52
13.18 Can I take calls on my watch when the phone paired with my watch is connected to a Bluetooth headset or
speaker? ............................................................................................................................................................................ 53
13.19 Why is the in-call volume so low? .......................................................................................................................... 53
13.20 Can I play music in speaker mode on my watch when it is paired with an iPhone? ............................................... 54
13.21 Can I record audio with my watch? How do I use this feature? ............................................................................. 54
13.22 What can I do if the volume of my watch recordings is too low or there is too much interference? ...................... 54
13.23 Can I use my watch to add, modify, or delete contacts? ......................................................................................... 55
13.24 Why does my watch not respond when I say "Ok Google"? .................................................................................. 55
13.25 Huawei Watch_Why can I only open WhatsApp, Facebook, Gmail, SMS, and other apps on my watch using the
Ok Google voice command, but can't sync the icons of these apps on my watch? .......................................................... 55
13.26 Which third-party apps does the watch support and where can I download them? ................................................ 55
13.27 Why doesn't the weather app retrieve weather data? .............................................................................................. 56
13.28 What languages does the watch support? ............................................................................................................... 56
13.29 What is the best way to configure the language settings on my phone and watch? ................................................ 56
13.30 How do I view the version number for the Android Wear app and update to the latest version? ........................... 57

User Guide
1 Quick start
Huawei
Proprietary and Confidential
Copyright © Huawei Technologies Co., Ltd.
1
1 Quick start
1.1 Overview
The HUAWEI WATCH integrates health and fitness data, voice interaction, and call and
message notifications into one smart watch. It is primarily designed for business people,
gadget fans, and people that want to monitor their health and fitness in style.
Your HUAWEI WATCH uses non-toxic materials which are not harmful to the body. If you
have an allergic reaction, please consult a doctor immediately.

User Guide
1 Quick start
Huawei
Proprietary and Confidential
Copyright © Huawei Technologies Co., Ltd.
2
1.2 Using the watch
Wear your watch on your wrist and pair it with your phone for instant notifications, voice
services, and fitness and health monitoring.
Instant notifications
Raise your wrist to view new emails, and SMS, Twitter, and WeChat messages.
Voice services
Search for an answer with your voice.
Fitness and health
Display and record fitness and heart rate data.
1.3 Charging the watch
1. Connect the USB port on the charging cradle and power adapter. Plug in the power
adapter.
2. Rest your watch on top of the charging cradle, ensuring that the contacts on your watch
and cradle are aligned. Wait until the charging icon appears on your watch screen.
It is recommended that you plug the cradle into the back of your watch then check to see
if the charging icon is displayed. If you cannot see the charging icon, you may need to
wiggle the cradle until contact is established and the charging icon appears.

User Guide
1 Quick start
Huawei
Proprietary and Confidential
Copyright © Huawei Technologies Co., Ltd.
3
3. When your watch is fully charged, 100% will be displayed on the watch screen. At this
time, your watch will automatically detect the charging status and stop charging. Please
remove the charging cradle once the watch is fully charged.
Fully charging your HUAWEI WATCH may take about 90 minutes.
Keep the charging port dry and wipe off any water or sweat.
The recommended ambient temperature for charging is 32 to 95°F.
The lightning icon indicates that the watch was successfully connected to a power source.
If your watch is powered off, it will turn on automatically when you connect it to a power source.
1.4 Power on/off
Power on:Press and hold the power button until the screen displays HUAWEI logo.
Power off: Swipe left on the home screen and select Settings > Power off.

User Guide
1 Quick start
Huawei
Proprietary and Confidential
Copyright © Huawei Technologies Co., Ltd.
4
1.5 Getting started
Before using your watch, following these steps to pair it with your phone.
1. Before setting up your watch, download the Android Wear app from Google Play
TM
or
the Apple App Store and install it on your phone.
2. Press and hold the power button to power on your watch and then select the desired
language.
3. Enable Bluetooth on your phone, launch the Android Wear app, and pair your phone
with the Huawei Watch according to the onscreen instructions.
4. This will sync settings, the time, and other data to your Huawei Watch. Once complete,
you can start using your watch.
5. After the sync is complete, try the gestures shown on onscreen to familiarize yourself
with the watch's basic gestures and features.
You must use the Android Wear app to pair your watch with your phone. Do not use your phone's
own Bluetooth interface.
You need to use the phone with Android 4.3 or later/iOS 8.2 or later.
You will not be able to use your watch if you cannot pair it with your phone. Try resetting the watch,
restart your phone, turn Bluetooth on and off again, and then try re-pairing.
1.6 Gestures
On your HUAWEI WATCH, you can touch, touch and hold, and swipe on its screen.
Gestures Note
Touch Select and confirm.
Touch and hold (On the home screen) Access the watch face selection menu.
Swipe up View card information.
Swipe down View quick settings.
Hide a card.
Swipe left View card menus.
Swipe right
Delete a card, exit a card menu, or go back
to the home screen.

User Guide
2 Connection and Paring
Huawei
Proprietary and Confidential
Copyright © Huawei Technologies Co., Ltd.
5
2 Connection and Paring
2.1 Pairing your watch with an Android phone
Before pairing, download the Android Wear app from the Google Play Store. Use this app to
set up a connection between your watch and an Android phone.
Do not use Bluetooth in the phone settings to pair the phone with your watch.
Before pairing, keep your watch on the pairing screen where the watch Bluetooth name is displayed
(the time is not displayed). If your watch already has the watch face screen displayed, restore your
watch to its factory settings before pairing: Press and hold the watch crown (side button) for 3
seconds, swipe on the screen, and select Settings > Unpair with phone.
Before pairing
1. Attach your watch to the charging cradle and connect it to a reliable power supply to
start pairing. Make sure your phone is connected to a mobile or Wi-Fi network.
Press and hold the watch crown (side button) to power on your watch. Follow the
onscreen instructions and swipe left to select a language.
2. Install the Android Wear app on your phone and enable Bluetooth.
Go to the Google Play Store on your phone, and then download and install the Android
Wear app. After installation, perform the following steps.
Pairing with your watch
1. Open the Android Wear app. The phone automatically lists the Bluetooth devices found.
Swipe on the watch screen until the screen with a Bluetooth device name displays.
Touch your watch name.

User Guide
2 Connection and Paring
Huawei
Proprietary and Confidential
Copyright © Huawei Technologies Co., Ltd.
6
If the phone does not display your watch name, touch the refresh icon on the pairing screen and try again.
If the phone keeps failing to display the name of your watch, press and hold the watch crown for 3
seconds, swipe on the screen, and choose Settings > Unpair with phone to restore your watch to its
factory settings, and then try pairing again.
2. Touch your watch name and the Bluetooth pairing request dialog box appears. Make
sure the pairing key displayed on the phone screen is consistent with that displayed on
your watch.

User Guide
2 Connection and Paring
Huawei
Proprietary and Confidential
Copyright © Huawei Technologies Co., Ltd.
7
3. If the pairing keys are consistent, touch Pair to start the pairing and synchronization.
After the phone has successfully paired with your watch, the phone displays the message
that says You're all done! See your watch to learn how to start using it.
Pairing and synchronization may take some time. Please wait patiently until Paired is
displayed on the phone screen.
Touch
. If the phone displays a Google Play service update notification, you can choose to perform
or skip the update.
4. After you pair the phone with your watch, Connected is displayed in the upper left
corner of the Android Wear app. When your watch has the watch face displayed, pairing
and synchronization are complete. Now you can start using your watch.
Your watch may automatically install an update and restart once it has successfully paired with the
phone.
If the phone keeps failing to pair with your watch, check whether the phone is already connected to
multiple Bluetooth devices. If so, try canceling one of these connections or turning off Bluetooth and
then turning it back on again.
To pair the phone with another watch, touch HUAWEI WATCH in the upper left corner of the
Android Wear app and choose Pair with a new watch.

User Guide
2 Connection and Paring
Huawei
Proprietary and Confidential
Copyright © Huawei Technologies Co., Ltd.
8
If this is the first time that you pair the phone with your watch, remember to enable
phone notifications in the Android Wear app after pairing.
a. Touch ENABLE NOTIFICATIONS in the lower right corner on the phone screen,
select Android Wear, and enable the notification permissions.
b. In the Enable Android Wear dialog box, touch OK, and the phone will then be
able to send notifications to your watch.
2.2 Pairing your watch with an iPhone
Before pairing, download the Android Wear app from the App Store. Use this app to set up a
connection between your watch and an iPhone.
Do not use Bluetooth in the phone settings to pair the phone with your watch.
Before pairing, keep your watch on the pairing screen where the watch Bluetooth name is displayed
(the time is not displayed). If your watch already has the watch face screen displayed, restore your
watch to its factory settings before pairing: Press and hold the watch crown (side button) for 3
seconds, swipe on the screen, and select Settings > Unpair with phone.
If your watch has already been paired with your phone, restore your watch to its factory settings and
then pair gain. Go to Settings > Bluetooth on your phone and touch Info icon on the right side of
your watch Bluetooth name. Touch Forget this device and pair again.
Before pairing
1. Attach your watch to the charging cradle and connect it to a reliable power supply to
start pairing. Make sure your phone is connected to a mobile or Wi-Fi network.

User Guide
2 Connection and Paring
Huawei
Proprietary and Confidential
Copyright © Huawei Technologies Co., Ltd.
9
Press and hold the watch crown (side button) to power on your watch. Follow the
onscreen instructions and swipe left to select a language.
2. Install the Android Wear app on your phone and enable Bluetooth.
Go to the App Store on your phone, and then download and install the Android Wear app.
After installation, perform the following steps.
Pairing with your watch
1. Open the Android Wear app and follow the onscreen instructions.
2. The phone automatically lists the Bluetooth devices found.
a. Swipe on the watch screen until the screen with a Bluetooth device name displays.
Touch your watch name.
b. Enter the pairing code on your phone and touch Pair. After your phone has
successfully paired with your watch, Paired! is displayed on both your phone and
watch screens.

User Guide
2 Connection and Paring
Huawei
Proprietary and Confidential
Copyright © Huawei Technologies Co., Ltd.
10
3. Log in to your Google account.
After pairing, follow the onscreen instructions to log in to your Google account. Once
logged in, follow the onscreen instructions to complete the related account settings.

User Guide
2 Connection and Paring
Huawei
Proprietary and Confidential
Copyright © Huawei Technologies Co., Ltd.
11
4. After you pair the phone with your watch, Connected is displayed in the upper left
corner of the Android Wear app. When your watch has the watch face displayed, pairing
and synchronization are complete. Now you can start using your watch.
An iPhone can only pair with one watch at a time.
Your watch may automatically install an update and restart once it has successfully paired with the
phone.
If the phone keeps failing to pair with your watch, check whether the phone is already connected to
multiple Bluetooth devices. If so, try canceling one of these connections or turning off Bluetooth and
then turning it back on again.

User Guide
2 Connection and Paring
Huawei
Proprietary and Confidential
Copyright © Huawei Technologies Co., Ltd.
12
2.3 Connecting your watch to a Wi-Fi network
HUAWEI WATCH's Wi-Fi feature is only designed to be used when the Bluetooth connection
disconnects. Enabling Wi-Fi reduces the watch's battery life.
Connect watch to a new Wi-Fi network
Swipe left on the watch's home screen, go to Settings > Wi-Fi settings, touch Add
network > Open on phone, and enter the Wi-Fi password on your phone.
When connecting to a new Wi-Fi network, ensure that your watch stays connected to your phone
over Bluetooth.
When your watch is properly paired with a phone via Bluetooth and the phone is successfully
connected to a Wi-Fi network, the Wi-Fi network connection will be synchronized to your watch.
When your watch disconnects from the phone, your watch can access the Internet using the same
Wi-Fi network.

User Guide
3 Common Information
Huawei
Proprietary and Confidential
Copyright © Huawei Technologies Co., Ltd.
13
3 Common Information
3.1 Watch crown
The watch crown is located at the two o'clock position to maximize user
convenience.
Single-press:
When the screen is turned off, press the watch crown to turn it on.
When a non- home screen is displayed, press the watch crown to return to the home
screen.
When you watch is in theater mode, press the watch crown to exit this mode.
Double-press:
Double-press the watch crown to quickly enable theater mode.

User Guide
3 Common Information
Huawei
Proprietary and Confidential
Copyright © Huawei Technologies Co., Ltd.
14
Triple-press:
Triple-press the watch crown to enable Brightness boost mode, which lasts 5s.
Press and hold:
When your watch is powered off, press and hold the watch crown for 3s to power it on.
When your watch is powered on, press and hold the watch crown for 10s to restart it.
When the home screen is displayed, press and hold the watch crown for 3s to enter the
settings/app list screen.
3.2 Turning the screen on/off
Turning on the screen
You can turn on the screen using wrist gestures, such as by tilting or lifting your wrist.
Touch
in the Android Wear app to access the settings menu, select your Huawei Watch
under DEVICE SETTINGS, and select Tilt to wake screen.
If you have enabled Theater mode, you can only turn on the screen by pressing the power button.
Turning off the screen
You can cover the watch face with your palm or press the watch crown to turn off the screen.
The screen automatically turns off after being idle for 5s.
If Always-on Screen is set to ON, the screen will only enter ambient mode instead of turning
off when you cover the watch face with your palm or after the screen has been idle for 5s.

User Guide
3 Common Information
Huawei
Proprietary and Confidential
Copyright © Huawei Technologies Co., Ltd.
15
Turning off the screen by lowering your wrist
When you lower your wrist, the screen will turn off automatically.
On the Settings screen on your watch:
If Always-on Screen is set to ON, the screen will enter ambient mode when you lower
your wrist.
If Always-on Screen is set to OFF, the screen will turn off when you lower your wrist.
3.3 Viewing notifications
When your watch receives a notification for an incoming call, message, or event, or reminds
you to exercise, it will vibrate and display a card.
Raise your wrist and swipe up on the card to read the notification.
3.4 Checking the battery
You can check the battery level and usage in the following ways.
Method 1: Your watch is able to automatically detect when it is charging. When your watch
is connected to the charger, the charging screen automatically pops up and displays the battery
percentage. You can swipe right to exit the charging screen.
Page is loading ...
Page is loading ...
Page is loading ...
Page is loading ...
Page is loading ...
Page is loading ...
Page is loading ...
Page is loading ...
Page is loading ...
Page is loading ...
Page is loading ...
Page is loading ...
Page is loading ...
Page is loading ...
Page is loading ...
Page is loading ...
Page is loading ...
Page is loading ...
Page is loading ...
Page is loading ...
Page is loading ...
Page is loading ...
Page is loading ...
Page is loading ...
Page is loading ...
Page is loading ...
Page is loading ...
Page is loading ...
Page is loading ...
Page is loading ...
Page is loading ...
Page is loading ...
Page is loading ...
Page is loading ...
Page is loading ...
Page is loading ...
Page is loading ...
Page is loading ...
Page is loading ...
Page is loading ...
Page is loading ...
Page is loading ...
-
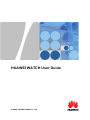 1
1
-
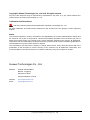 2
2
-
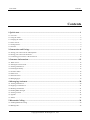 3
3
-
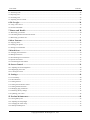 4
4
-
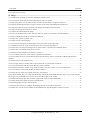 5
5
-
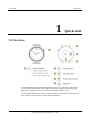 6
6
-
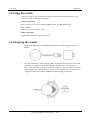 7
7
-
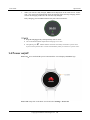 8
8
-
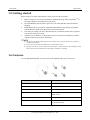 9
9
-
 10
10
-
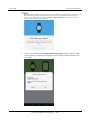 11
11
-
 12
12
-
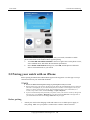 13
13
-
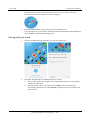 14
14
-
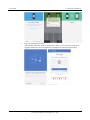 15
15
-
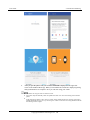 16
16
-
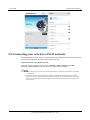 17
17
-
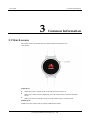 18
18
-
 19
19
-
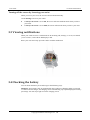 20
20
-
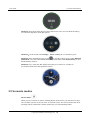 21
21
-
 22
22
-
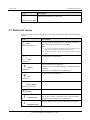 23
23
-
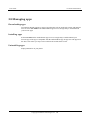 24
24
-
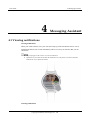 25
25
-
 26
26
-
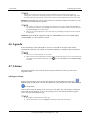 27
27
-
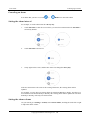 28
28
-
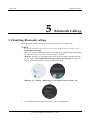 29
29
-
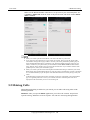 30
30
-
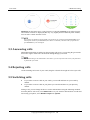 31
31
-
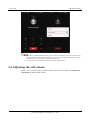 32
32
-
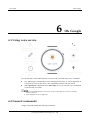 33
33
-
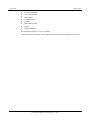 34
34
-
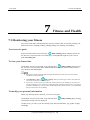 35
35
-
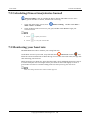 36
36
-
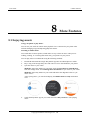 37
37
-
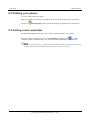 38
38
-
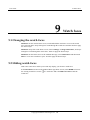 39
39
-
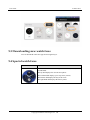 40
40
-
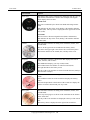 41
41
-
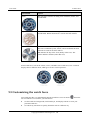 42
42
-
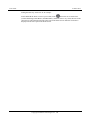 43
43
-
 44
44
-
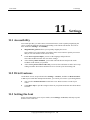 45
45
-
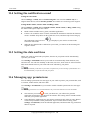 46
46
-
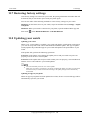 47
47
-
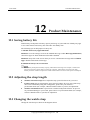 48
48
-
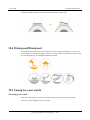 49
49
-
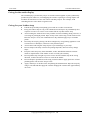 50
50
-
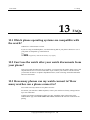 51
51
-
 52
52
-
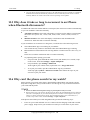 53
53
-
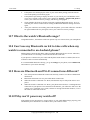 54
54
-
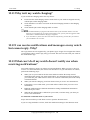 55
55
-
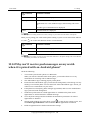 56
56
-
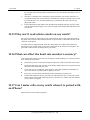 57
57
-
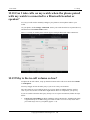 58
58
-
 59
59
-
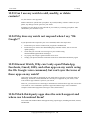 60
60
-
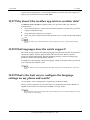 61
61
-
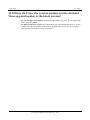 62
62
Huawei 55020539 User manual
- Category
- IP phones
- Type
- User manual
Ask a question and I''ll find the answer in the document
Finding information in a document is now easier with AI
Related papers
-
Huawei HUAWEI WATCH 2 Owner's manual
-
Huawei Watch 2 User manual
-
Huawei HUAWEI WATCH Installation guide
-
Huawei Watch GT 2e - HCT-B19 Owner's manual
-
Huawei TalkBand Series User TalkBand B2 Quick start guide
-
Huawei Watch User manual
-
Huawei Watch Series User Watch Owner's manual
-
Huawei Watch Owner's manual
-
Huawei HUAWEI FIT Owner's manual
-
Huawei FIT User manual
Other documents
-
Verizon Wear24 User guide
-
Rollei 20457 Datasheet
-
AGPtek SW01 Owner's manual
-
Honor Watch GS Pro User manual
-
LISKA SV-38IW Operating instructions
-
LEMFO DT200 User manual
-
Casio Pro Trek Smart WSD-F21 HR User guide
-
LIGE BW0265A-LD User guide
-
FAQs Souyie L1 User manual
-
Quartz 101155 Operating instructions