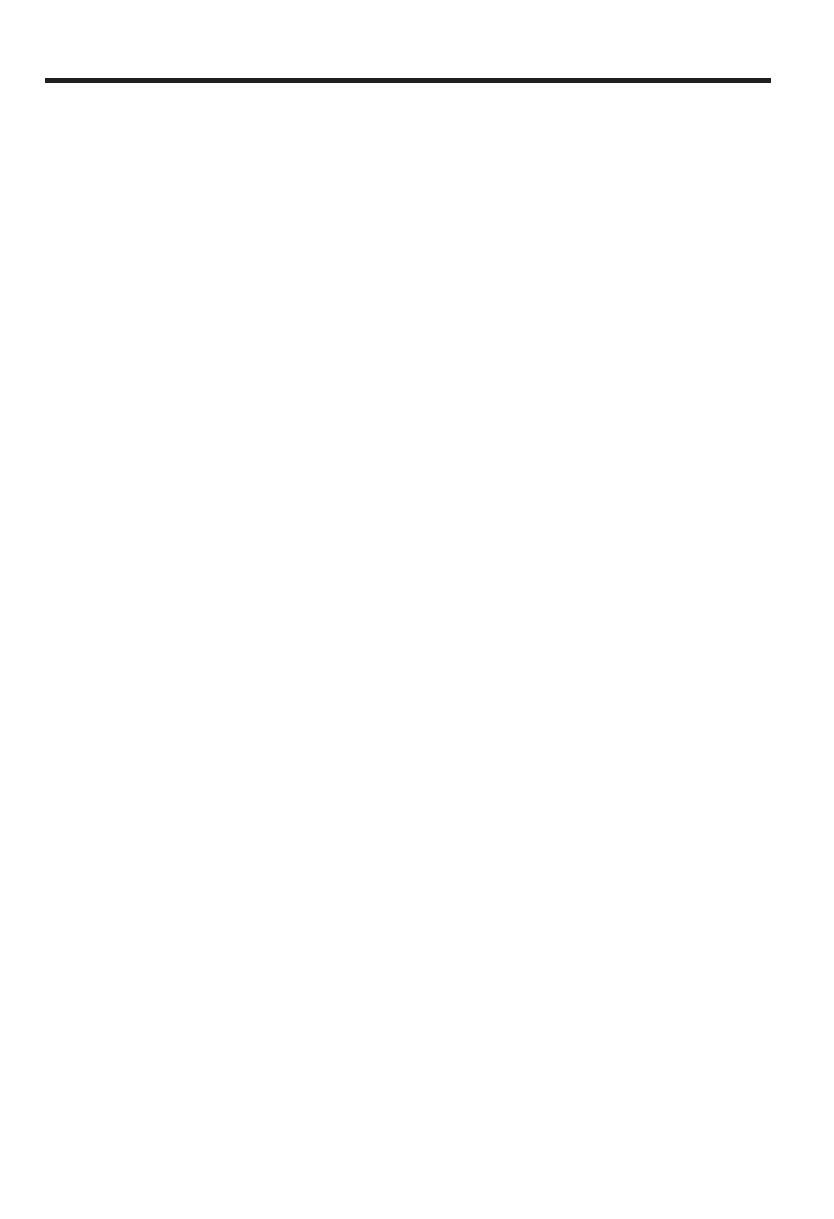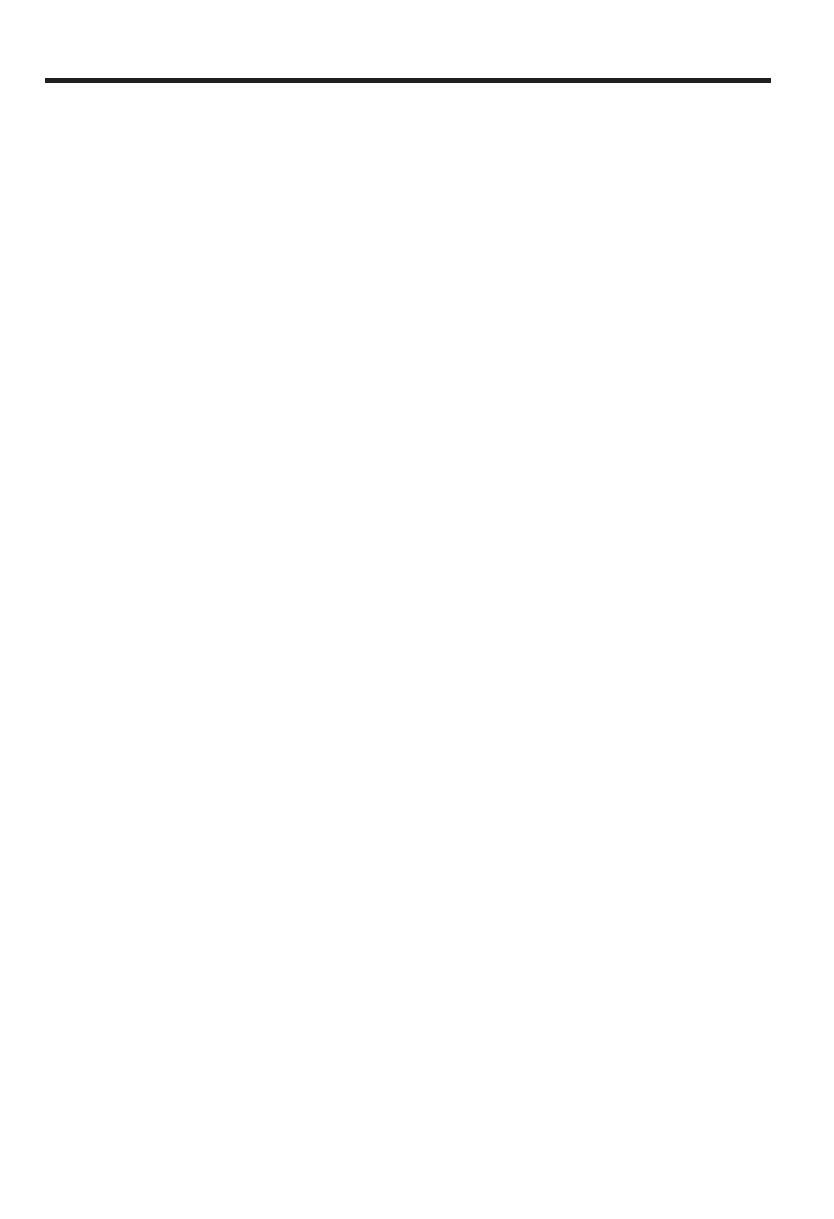
2
CONTENTS
INTRODUCTION ...........................................................................................................................................1
IMPORTANT ..................................................................................................................................................1
CONTENTS ...................................................................................................................................................2
PARTS AND THEIR FUNCTIONS ................................................................................................................3
1 External View ........................................................................................................................................ 3
2 Printer ................................................................................................................................................... 3
3 Mode Switch and Mode key .................................................................................................................. 4
4 Keyboard .............................................................................................................................................. 4
5 Display .................................................................................................................................................. 5
6 Drawer Lock Key .................................................................................................................................. 5
PREPARING THE CASH REGISTER ...........................................................................................................6
1 Initializing the Cash Register ................................................................................................................ 6
2 Installing Batteries ................................................................................................................................ 7
3 Installing a Paper Roll ........................................................................................................................... 8
HELP FUNCTION .......................................................................................................................................... 9
BASIC FUNCTION PROGRAMMING .........................................................................................................10
1 Abbreviations and Terminology ........................................................................................................... 10
2 Prior to Programming .......................................................................................................................... 10
3 Language Selection ............................................................................................................................ 12
4 Date and Time Programming .............................................................................................................. 12
5 Tax Programming ................................................................................................................................13
6 Department Programming .................................................................................................................. 14
7 PLU (Price Look-Up) and Subdepartment Programming ................................................................... 17
8 Text Programming ............................................................................................................................... 19
BASIC SALES ENTRY (Example) ............................................................................................................. 21
1 Basic Sales Entry ................................................................................................................................21
2 PLU Sales Entry ................................................................................................................................. 22
CORRECTION .............................................................................................................................................23
1 Cancellation of the Numeric Entry ...................................................................................................... 23
2 Correction of the Last Entry (direct void) ............................................................................................ 23
3 Correction of the Next-to-last or Earlier Entry (indirect void) ..............................................................24
4 Subtotal Void ....................................................................................................................................... 24
5 Correction after Finalizing a Transaction
(Void mode) ...................................................................................25
FULL SALES REPORT (X or Z REPORT) ................................................................................................. 26
MAIN FUNCTIONAL OVERVIEW ............................................................................................................... 28
OPERATOR MAINTENANCE .....................................................................................................................29
1 In Case of Power Failure .................................................................................................................... 29
2 In Case of Printer Error ....................................................................................................................... 29
3 Cautions in Handling the Printer and Recording Paper ...................................................................... 29
4 Replacing the Batteries ....................................................................................................................... 30
5 Replacing the Paper Roll .................................................................................................................... 31
6 Removing a Paper Jam ...................................................................................................................... 32
7 Cleaning the Printer (Printer Head / Sensor / Roller) .......................................................................... 32
8 Removing the Drawer ......................................................................................................................... 33
9 Opening the Drawer by Hand ............................................................................................................. 33
BEFORE CALLING FOR SERVICE ............................................................................................................34
SPECIFICATIONS .......................................................................................................................................35