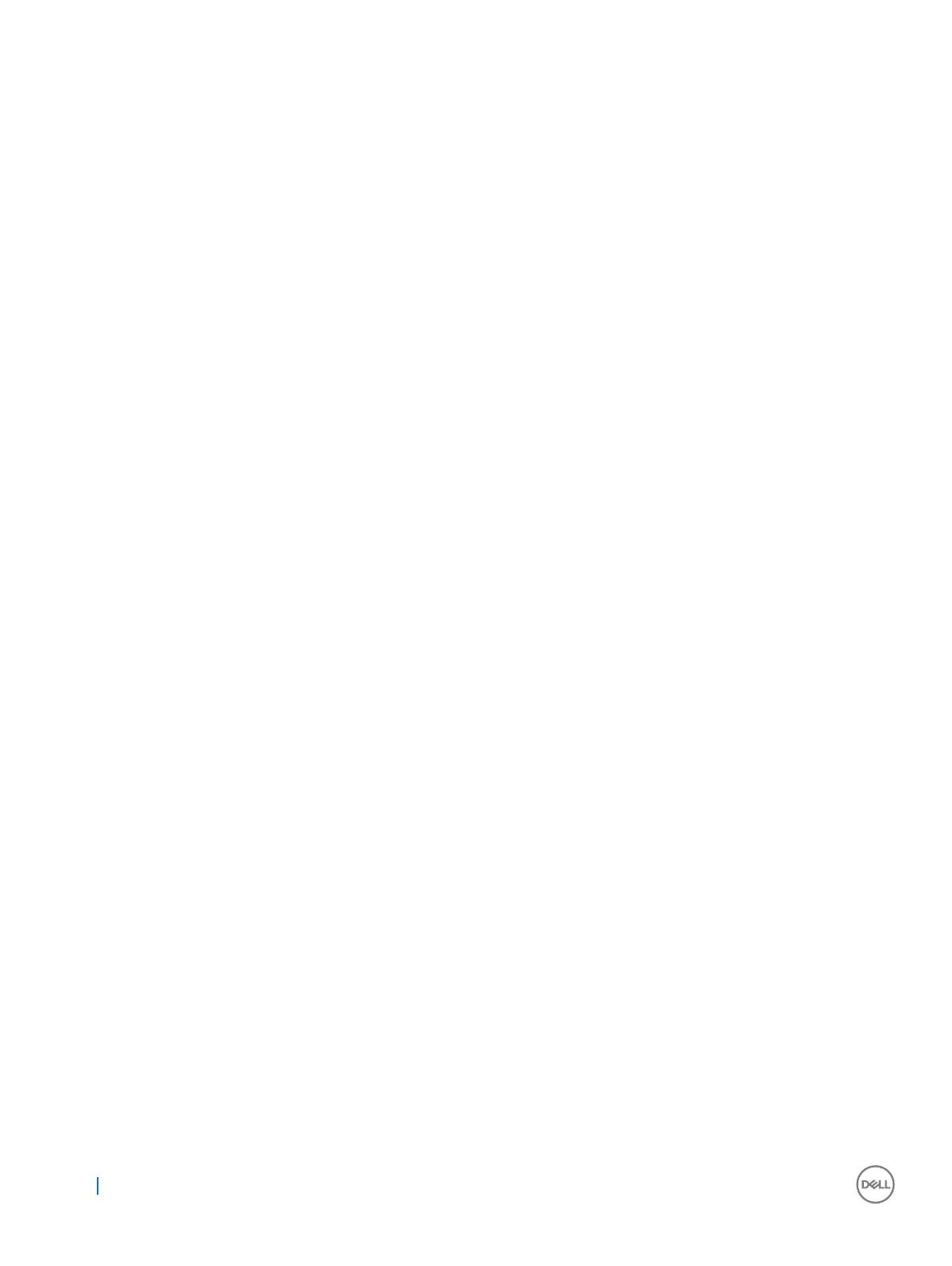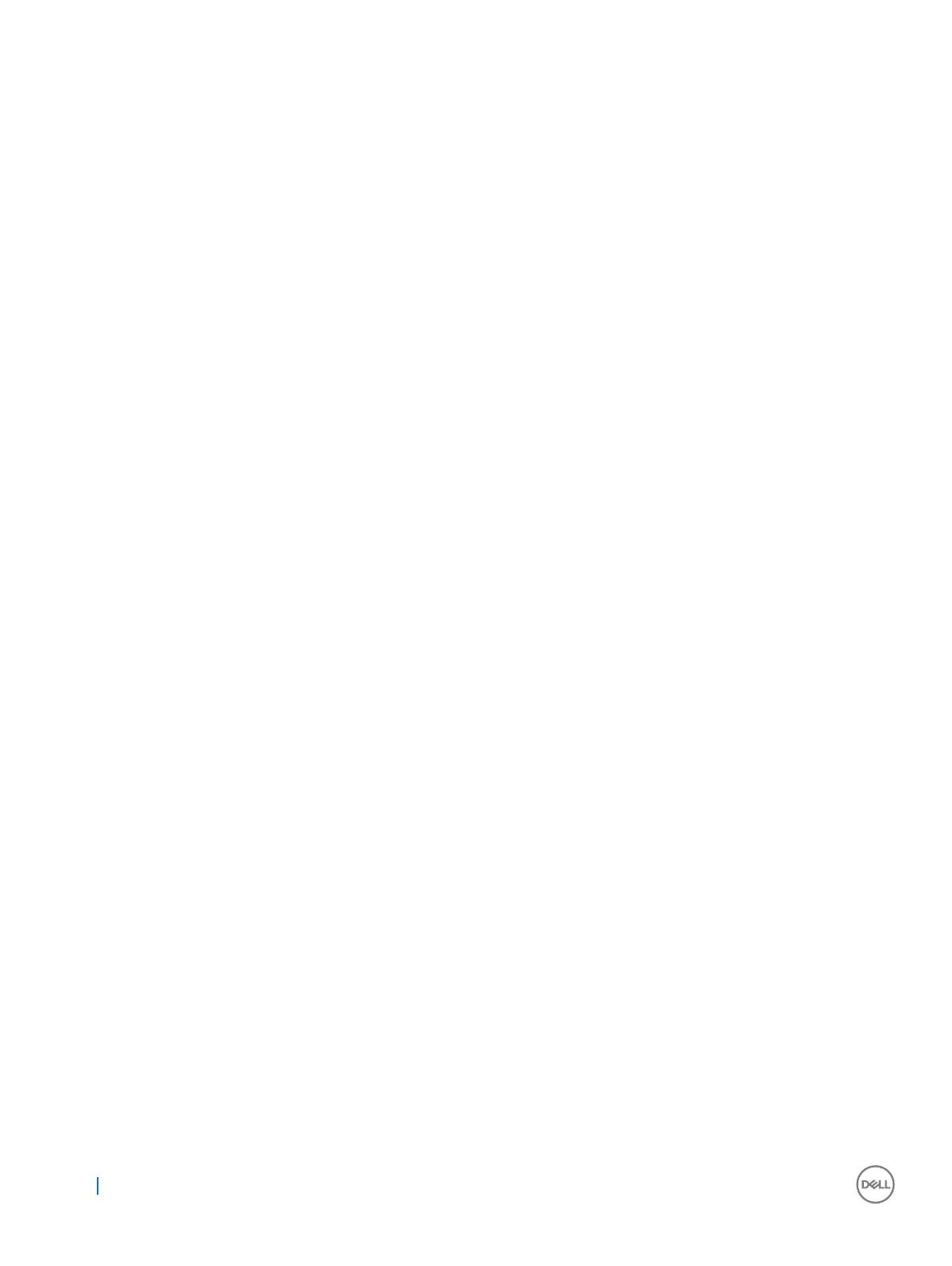
Keyboard specications.................................................................................................................................................. 25
Touchpad specications..................................................................................................................................................25
Battery specications......................................................................................................................................................26
AC adapter specications............................................................................................................................................... 26
Physical specications.....................................................................................................................................................27
Environmental specications.......................................................................................................................................... 27
4 Technology and components........................................................................................................................28
Power adapter..................................................................................................................................................................28
Processors........................................................................................................................................................................ 28
Verifying the processor usage in Task Manager.....................................................................................................29
Verifying the processor usage in Resource Monitor..............................................................................................29
Identifying processors in Windows 10..................................................................................................................... 29
Identifying processors in Windows 8.1..................................................................................................................... 29
Identifying processors in Windows 7....................................................................................................................... 29
Chipsets............................................................................................................................................................................ 29
Identifying the chipset in Device Manager on Windows 10..................................................................................30
Identifying chipset in Device Manager on Windows 8.1........................................................................................ 30
Identifying chipset in Device Manager on Windows 7...........................................................................................30
Intel HD Graphics ......................................................................................................................................................30
Display options................................................................................................................................................................. 30
Identifying the display adapter (Windows 7 and Windows 10).............................................................................30
Changing the screen resolution (Windows 7, 8.1 and 10)......................................................................................30
Adjusting brightness in Windows 10......................................................................................................................... 31
Adjusting brightness in Windows 8.1.........................................................................................................................31
Adjusting brightness in Windows 7...........................................................................................................................31
Connecting to external display devices (Windows 7, 8.1 and 10).......................................................................... 31
DDR4............................................................................................................................................................................ 31
Memory features..............................................................................................................................................................33
Verifying system memory .........................................................................................................................................33
Verifying system memory in system setup (BIOS)................................................................................................ 33
Testing memory using ePSA..................................................................................................................................... 33
Hard drive options............................................................................................................................................................33
Identifying the hard drive in Windows 10................................................................................................................ 34
Identifying the hard drive in Windows 8.1................................................................................................................34
Identifying the hard drive in Windows 7..................................................................................................................34
Identifying the hard drive in the BIOS..................................................................................................................... 34
USB features.................................................................................................................................................................... 35
USB 3.0/USB 3.1 Gen 1 (SuperSpeed USB)...........................................................................................................35
Speed.......................................................................................................................................................................... 35
Applications.................................................................................................................................................................36
Compatibility...............................................................................................................................................................36
HDMI 1.4............................................................................................................................................................................ 37
HDMI 1.4 Features......................................................................................................................................................37
Advantages of HDMI................................................................................................................................................. 37
Realtek ALC3246..............................................................................................................................................................37
Camera features...............................................................................................................................................................38
4
Contents