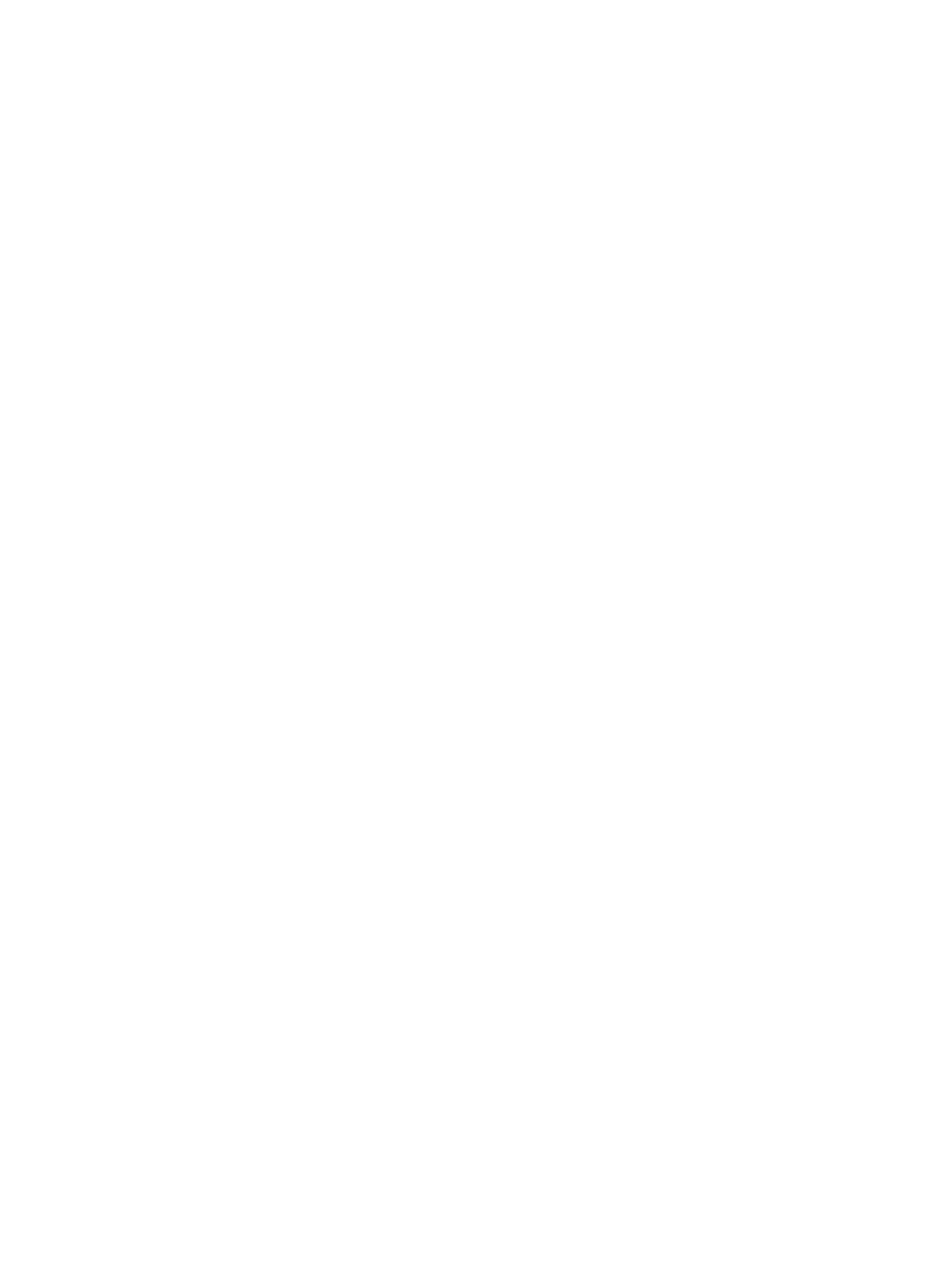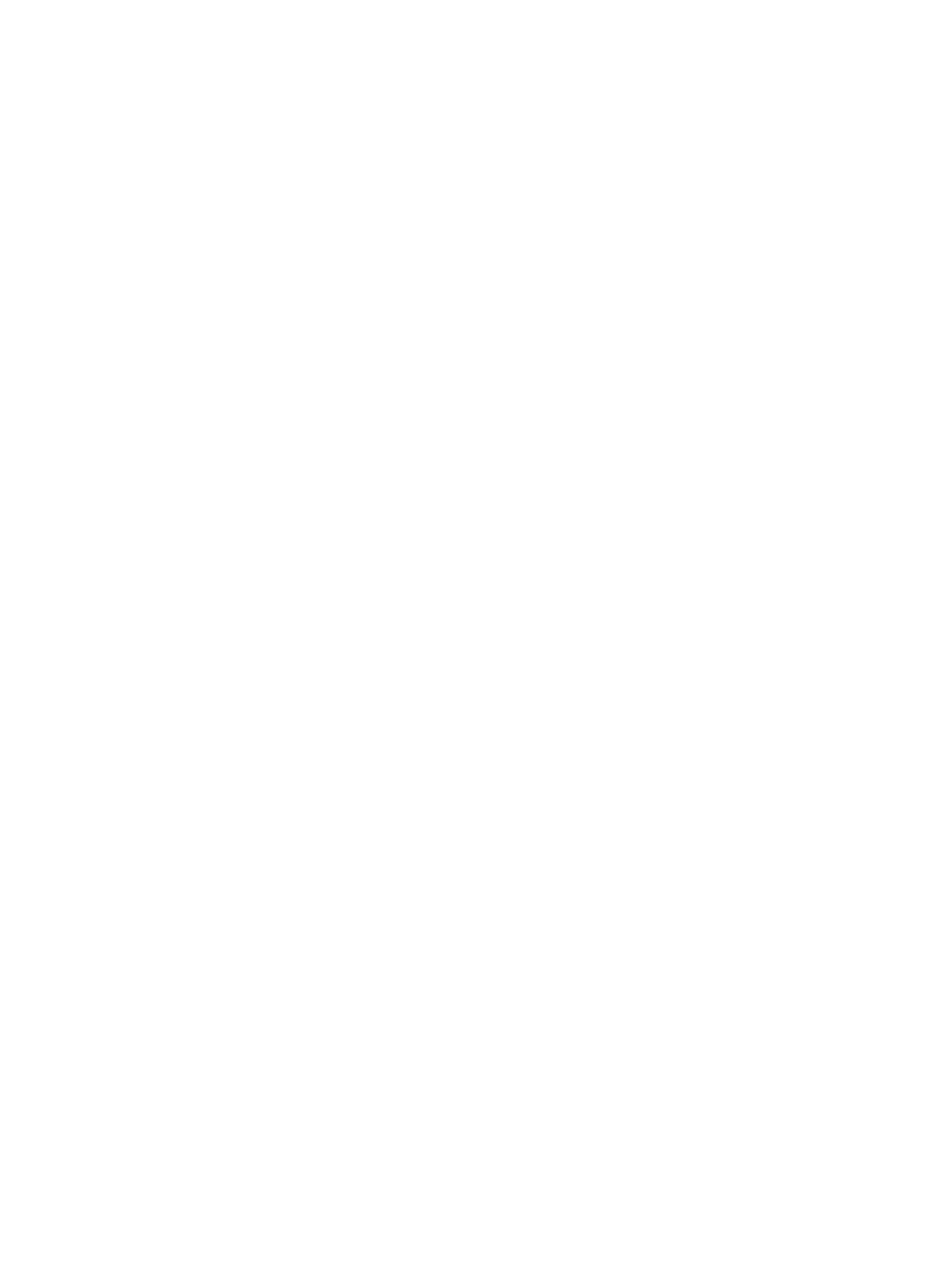
Removing the WLAN card.........................................................................................................................................21
Installing the WLAN card.......................................................................................................................................... 22
WWAN card......................................................................................................................................................................23
Removing the WWAN card.......................................................................................................................................23
Installing the WLAN card.......................................................................................................................................... 24
Coin-cell battery...............................................................................................................................................................24
Removing the coin cell battery.................................................................................................................................24
Installing the coin cell battery................................................................................................................................... 25
Memory modules............................................................................................................................................................. 25
Removing the memory module................................................................................................................................ 25
Installing the memory module...................................................................................................................................26
Keyboard lattice and Keyboard.......................................................................................................................................26
Removing keyboard lattice........................................................................................................................................26
Removing the keyboard.............................................................................................................................................27
Installing the keyboard...............................................................................................................................................29
Installing the keyboard lattice................................................................................................................................... 29
Heat sink .......................................................................................................................................................................... 29
Removing the heat sink for UMA............................................................................................................................ 29
Installing the heat sink for UMA...............................................................................................................................30
Removing the heat sink assembly for discrete graphics card.............................................................................. 30
Installing the heat sink assembly for discrete graphics card.................................................................................32
System fan........................................................................................................................................................................32
Removing the system fan for UMA......................................................................................................................... 32
Installing the system fan for UMA........................................................................................................................... 33
Power connector port..................................................................................................................................................... 33
Removing the power connector port...................................................................................................................... 33
Installing the power connector port.........................................................................................................................34
Chassis frame...................................................................................................................................................................34
Removing the chassis frame.................................................................................................................................... 34
Installing the chassis frame.......................................................................................................................................36
SmartCard module...........................................................................................................................................................36
Removing the SmartCard reader............................................................................................................................. 36
Installing the SmartCard reader............................................................................................................................... 38
System board....................................................................................................................................................................38
Removing the system board.....................................................................................................................................38
Installing the system board........................................................................................................................................41
Touchpad........................................................................................................................................................................... 41
Removing the touchpad button board.....................................................................................................................41
Installing the touchpad button board.......................................................................................................................43
LED board......................................................................................................................................................................... 43
Removing the LED board..........................................................................................................................................43
Installing the LED board............................................................................................................................................ 44
Speaker............................................................................................................................................................................. 45
Removing the speaker...............................................................................................................................................45
Installing the speaker.................................................................................................................................................46
Hinge cap.......................................................................................................................................................................... 46
Removing the hinge cap........................................................................................................................................... 46
4
Contents