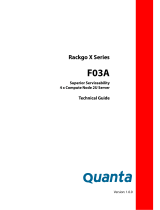6 Contents
Installing the Expansion-Card Connector. . . . . . 74
Mezzanine Card
. . . . . . . . . . . . . . . . . . . . . 74
Removing the SAS Mezzanine Card
. . . . . . . . 74
Installing the SAS Mezzanine Card
. . . . . . . . . 75
Removing the Infiniband Mezzanine Card
. . . . . 76
Installing the Infiniband Mezzanine Card
. . . . . . 77
System Memory
. . . . . . . . . . . . . . . . . . . . . 77
Supported DIMM Configuration
. . . . . . . . . . 77
Removing Memory Modules
. . . . . . . . . . . . 79
Installing Memory Modules
. . . . . . . . . . . . . 80
Interposer Extenders
. . . . . . . . . . . . . . . . . . . 82
Removing the Interposer Extender
. . . . . . . . . 82
Installing the Interposer Extender
. . . . . . . . . 83
System Battery
. . . . . . . . . . . . . . . . . . . . . . 84
Replacing the System Battery
. . . . . . . . . . . 84
RAID Battery (Optional) . . . . . . . . . . . . . . . . . 85
Removing the RAID Battery
. . . . . . . . . . . . . 85
Installing the RAID Battery
. . . . . . . . . . . . . 86
Removing the RAID Battery Carrier
. . . . . . . . . 87
Installing the RAID Battery Carrier
. . . . . . . . . 88
System Board. . . . . . . . . . . . . . . . . . . . . . . 89
Removing a System Board
. . . . . . . . . . . . . 89
Installing a System Board
. . . . . . . . . . . . . . 90
Opening and Closing the System
. . . . . . . . . . . . 91
Opening the System
. . . . . . . . . . . . . . . . . 91
Closing the System
. . . . . . . . . . . . . . . . . 92
Cooling Fans
. . . . . . . . . . . . . . . . . . . . . . . 92
Removing a Cooling Fan
. . . . . . . . . . . . . . 92
book.book Page 6 Thursday, March 4, 2010 4:38 PM