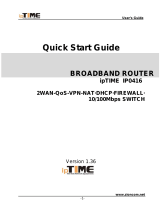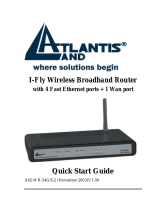Page is loading ...

GN-B46B
Wireless Broadband Router
User Guide
Rev.1.0 First Edition

GN-B46B Wireless Broadband Router User Guide
Federal Communication Commission Interference Statement
This equipment has been tested and found to comply with the limits for a Class B digital
device, pursuant to Part 15 of the FCC Rules. These limits are designed to provide
reasonable protection against harmful interference in a residential installation. This
equipment generates, uses and can radiate radio frequency energy and, if not installed
and used in accordance with the instructions, may cause harmful interference to radio
communications. However, there is no guarantee that interference will not occur in a
particular installation. If this equipment does cause harmful interference to radio or television
reception, which can be determined by turning the equipment off and on, the user is
encouraged to try to correct the interference by one of the following measures:
- Reorient or relocate the receiving antenna.
- Increase the separation between the equipment and receiver.
- Connect the equipment into an outlet on a circuit different from that to which the
receiver is connected.
- Consult the dealer or an experienced radio/TV technician for help.
FCC Caution: To assure continued compliance, any changes or modifications not expressly
approved by the party responsible for compliance could void the user’s authority to operate
this equipment.
This device complies with Part 15 of the FCC Rules. Operation is subject to the following
two conditions: (1) This device may not cause harmful interference, and (2) this device
must accept any interference received, including interference that may cause undesired
operation.
IMPORTANT NOTE:
FCC Radiation Exposure Statement:
This equipment complies with FCC radiation exposure limits set forth for an uncontrolled
environment. This equipment should be installed and operated with minimum distance
20cm between the radiator & your body.
This transmitter must not be co-located or operating in conjunction with any other antenna
or transmitter.

GN-B46B Wireless Broadband Router User Guide
3
Contents
Chapter1 Introduction...................................................................................................................................4
Overview........................................................................................................................................................4
Features...........................................................................................................................................................4
Package Contents..........................................................................................................................................5
The Rear Panel................................................................................................................................................5
The Front Panel LEDs....................................................................................................................................6
Chapter 2 Connect to the Router.................................................................................................................7
Preparation.....................................................................................................................................................7
Hardware Requirements...............................................................................................................................7
System Requirements...................................................................................................................................7
Internet Configuration Requirements.........................................................................................................7
Wired Connect to a PC..................................................................................................................................8
Wireless Connect to a PC..............................................................................................................................8
Chapter3 Configuration of the PCs.............................................................................................................9
Overview.........................................................................................................................................................9
The Settings under Windows 2000..............................................................................................................9
The Settings under Windows 95/98/Me.......................................................................................................15
The Settings under Windows XP.................................................................................................................21
Chapter4 Basic Setup for Router................................................................................................................27
Log in to the Router.......................................................................................................................................27
Setup Wizard................................................................................................................................................28
Status...........................................................................................................................................................39
Logout...........................................................................................................................................................39
Chapter5 Advanced Setup...........................................................................................................................40
Network Configuration................................................................................................................................40
Wireless Configuration..................................................................................................................................47
Static Routing Table....................................................................................................................................50
Virtual Server................................................................................................................................................51
Firewall Rule..................................................................................................................................................54
DNS Reply......................................................................................................................................................59
Chapter6 Management Tool.........................................................................................................................60
PPP Monitor.................................................................................................................................................60
Reboot.............................................................................................................................................................60
Initilization.......................................................................................................................................................61
Change Password.......................................................................................................................................61
Change WAN MAC.......................................................................................................................................62
Upgrade Firmware.......................................................................................................................................62
BackUp Restore............................................................................................................................................63
Log Information...........................................................................................................................................63
Save Maintenance..........................................................................................................................................65
Ping.................................................................................................................................................................65
Chapter7 Troubleshooting.........................................................................................................................66
Appendix A: Glossary..................................................................................................................................68
Appendix B: Specification..........................................................................................................................71
Physical Interface...........................................................................................................................................71
802.11b System Specification......................................................................................................................71

GN-B46B Wireless Broadband Router User Guide
Chapter1 Introduction
Overview
Features
GN-B46B Router is a full function broadband router. This router equip with powerful firewall
and DoS protection, which can give the user maximum protection to prevent from damage
by malicious internet user. The UPnP and MSN messenger support can provide the envi-
ronment for user to surfing internet with out any trouble. The GN-B46B wireless router is
composed of the Realtek CCU, 802.11b wireless, Switch and 10/100 Ethernet. This prod-
uct adopts the direct sequence spread spectrum (DSSS) technology and the DBPSK,
DQPSK, and CCK modulation mode to provide a very stable wireless communication
quality and an excellent signal receiving capability. This product features the compact
size, low power consumption, and power management functions, and provides a high-
speed wireless data communication.
n Conforms to IEEE 802.11b specification.
n Transmits data rate up to the maximum speed of 11Mbps.
n Dynamically scales the data rate to 11, 5.5, 2, and 1Mbps.
n Support 64-bit /128-bit WEP encryption.
n Support PPPoE and PPPoE Unnumbered DSL connection
n Support up to 4 WAN configuration records
n Support DHCP client for cable/DSL connection
n Support DHCP server with static and dynamic style
n Support UPnP IGD 1.0
n Support MSN messenger and most Internet applications
n Support Firewall Filtering
n Support Virtual Server
n Support DMZ
n Support Stateful Packet Inspection (SPI)
n Support DoS Protection
n Support Stealth Mode
n VPN Packets Pass Through (Support PPTP/IPSec/L2TP Protocol)
n Log Management (Support Firewall/UPnP/WAN Connection Log)
n Easy Web Management
n Support WAN side Remote Management
n DNS Relay
n Web based Firmware upgrade
n MDI/MDIX Auto crossover detect

GN-B46B Wireless Broadband Router User Guide
5
The Rear Panel
The router’s ports are located on the router’s rear panel.
RJ-45, Auto-sensing and Auto-MDI/MDIX for 10/100M Ethernet WAN connection
RJ-45, Auto-sensing and Auto-MDI/MDIX for 10/100M Ethernet LAN connection
Initial reset (Init to factory default)
The power port is where you connect the power adapter.
n One Ethernet WAN Port
n Four Ethernet LAN Port
n Init Bottom
n Wireless antenna
One 2.4 GHz antenna
n Power
Package Contents
Before the installation procedures, please ensure the components are not damaged dur-
ing the shipping. The shipment of the GN-B46B includes:
- One GN-B46B Wireless Broadband Router
- One AC Power Adapter
- One User Guide
Please contact your local distributor or authorized reseller immediately for any missing or
damaged components. If you require returning the damaged product, you must pack it in
the original packing material or the warranty will be voided.

GN-B46B Wireless Broadband Router User Guide
The Front Panel LEDs
The router’s LEDs display information about the router’s status.
n Power
n WLAN
On
Blinking
ADSL/Cable Modem is connected to WAN port.
Transmit or receive data via the WAN port.
(Green Light)
n WAN
(Green Light)
Blinking
Package transmit
n LAN1- LAN4
10/100 Mbps Network Connection
10/100 Mbps Data Transmission Rate
On
Blinking
(Green Light)
The indicator will light on for 5 secs, then off for 5 secs, then blink for 10 secs,
after that it will stay on. If the indicator does not show up by the previous procedures,
please check your device.

GN-B46B Wireless Broadband Router User Guide
7
Chapter 2 Connect to the Router
It needs to prepare these three things before you begin:
1. An active Internet service such as that provided by an cable or ADSL broadband
account.
2. Make sure the Internet Service Provider (ISP) configuration information for your ADSL
account.
System Requirements
To use the Wireless Broadband Router on your network, each computer needs an
installed Ethernet Network Interface Card (NIC) and an Ethernet cable (RJ-45) or a
PCMCIA wireless adapter for laptop computer.
Hardware Requirements
n A Computer with Windows, Macintosh, or Linux-based operating system.
n A Javascript-enabled web browser program which supports HTTP upIoads such as
Microsoft Internet Explorer or Netscape Navigator version 4.0 or above.
Internet Configuration Requirements
In order to connect your router to Internet, you will need one or more of these
configuration parameters provided by your ISP:
v Host and Domain Names
v ISP Login Name and Password
v ISP Domain Name Server (DNS) Address
v Fixed IP Address which is also known as Static IP Address
v Subnet mask
v Default Gateway
Preparation

GN-B46B Wireless Broadband Router User Guide
Note: Please check if the light of the WAN port of the GN-B46B is lit. If not, try to use the
cross over Ethernet cable.
Wireless Connect to a PC
Step1. Turn off your network’s hardware, including the Router, PCs and cable or ADSL
modem.
Step2. Connect an Ethernet cable form your cable or ADSL modem to the WAN port of
the GN-B46B.
Step3. Connect the power adapter to the power connection slot of the GN-B46B, and
then plug the power adapter into a power outlet.
Step4. Power on the cable or ADSL modem, PCs. The connection procedure is
completed then go to the “Chapter3 Configuration of the PCs”.
Note: If you use wireless connection, please refer to the wireless LAN card manual
which provided by your wireless card manufacture. The SSID of the Wireless LAN
card should be the same as the SSID of the GN-B46B. The default value is
“GIGABYTE” (or “any”, if your wireless LAN card can support.), please do notice
the form of the SSID value whether is captial or not.
Step1. Turn off your network’s hardware, including the Router, PCs and cable or ADSL
modem.
Step2. Connect an Ethernet cable form your cable or ADSL modem to the WAN port of
the GN-B46B.
Step3. Connect one end of an Ethernet cable to one of the LAN ports (LAN 1-4) on the
router, and the other end to an Ethernet port on a PC.
Wired Connect to a PC
Step4. Connect the power adapter to the power connection slot of the GN-B46B, and
then plug the power adapter into a power outlet.
Step5. Power on the cable or ADSL modem, PCs. The connection procedure is
completed then go to the “Chapter3 Configuration of the PCs”.

GN-B46B Wireless Broadband Router User Guide
9
Chapter3 Configuration of the PCs
Overview
To connect to the router, your computer needs to be configured to obtain an IP address
automatically via DHCP server. Please follow the instructure to perform the setup under
the TCP/IP network environment. By default Windows 98, Me, 2000 and XP has TCP/IP
installed. If you have not installed the TCP/IP communication Protocol, please install it
now, and then select your operating system for the setup.
The Settings under Windows 2000
Step1. Click “Start” in the desktop of the Windows to select “Settings”, and then
select “Control Panel”.

GN-B46B Wireless Broadband Router User Guide
Step3. Double-click the “LAN CONNECTION” and click the “Properties” button.
Step2. Double-click the “Network and Dial-up Connections” icon.

GN-B46B Wireless Broadband Router User Guide
11
Step4. The “Local Area Connection Properties” dialog box will appear. Verfiy that
the Internet Protocol (TCP/IP) item is checked. And then double-click the
“Internet Protocol (TCP/IP)” item.
Step5. Select “Obtain an IP address automatically” and “Obtain DNS server
address automatically”, click the “OK” button to return to Local Area
Connection Properties. Click the “OK” button again to complete the PC
configuration.
Now, the computer will obtain an IP address automatically from GN-B46B then you can go
to the Step10 directly. If you would like to obtain an IP address manually, please refer to
Step6~Step9.

GN-B46B Wireless Broadband Router User Guide
Step6. Click “Start” at the desktop of the Windows, and then “Programs”,
“Accessories” and “Command Prompt” in sequence.
Step7. Key in the command “ipconfig / release” in DOS mode and then enter.
Step8. Key in the command “ipconfig / renew” and then enter.

GN-B46B Wireless Broadband Router User Guide
13
Step10. In your “IE Browser” select “Internet Options” under “Tools”.
Step9. Key in “exit” and then enter.
Note: If the IP address of the GN-B46B is 192.168.1.254, the IP address of your
computer must be 192.168.1.X (where “X” is a number between 1 and 253. Each
computer on your network must have a different IP address within that range where
“X” represents a number between 1 and 253.) The default gateway must be 192.
168.1.254.

GN-B46B Wireless Broadband Router User Guide
Step12. Please DO NOT tick all of the selection boxes. Click the “OK” button after
finishing with the setup, and go to the “Chapter4 Basic Setup for Router”.
Note: If your ISP Company has a designated Proxy setting, Key in the setting after you
complete the GN-B46B configuration.
Step11. In this dialog box, please click the “LAN Settings” on the “Connections” tab.

GN-B46B Wireless Broadband Router User Guide
15
The Settings under Windows 95/98/Me
Step1. Click “Start” at the desktop of the Windows and select “Settings”, and then
select the “Control Panel”.
Step2. Double-click the “Network” icon.

GN-B46B Wireless Broadband Router User Guide
Step3. On the Configuration tab, please choose your appropriate setting “TCP/IP->
your network LAN card” and click “Properties” button.
Step4. Select the “IP Address” tab. Please select “Obtain an IP address
automatically” and then select the “Gateway” tab.

GN-B46B Wireless Broadband Router User Guide
17
Step6. On the “DNS Configuration” tab, please select “Disable DNS” and then click
the “OK” button.
Step5. On the “Gateway” tab, please clear all installed gateways and do not fill any of
the blanks and then select the “DNS Configuration” tab.

GN-B46B Wireless Broadband Router User Guide
Step7. Click the “OK” button again. Windows will ask you to restart your PC. Please
click the “Yes” button. If Windows does not ask you to restart , please restart
your computer anyway.
After booting the computer, the computer will obtain an IP address automatically from the
GN-B46B then you can go to the Step11 directly. If you would like to obtain an IP address
manually, please refer to Step8~Step10.
Note: The Windows may ask you for the original Windows installation disk or additional
files. Please insert your Windows CD-ROM into your CD-ROM drive and check
the correct location, e.g., D:\win98, D:\win9x, etc. (If “D” is your CD-ROM drive).
Step8. Click “Start” at the desktop of the Windows and select “Run..”.
Step9. Key in “winipcfg” and click the “OK” button.

GN-B46B Wireless Broadband Router User Guide
19
Step10. In the pulled down menu, please select your network LAN card and click the
“Release All” button, and then click the “Renew All” button. Click the “OK”
button.
Step11. In your “IE Browser” select “Internet Options” under “Tools”.
Note: If the IP address of the GN-B46B is 192.168.1.254, the IP address of your
computer must be 192.168.1.X (where “X” is a number between 1 and 253. Each
computer on your network must have a different IP address within that range where
“X” represents a number between 1 and 253.) The default gateway must be 192.
168.1.254.

GN-B46B Wireless Broadband Router User Guide
Step13. Please DO NOT tick all of the selection boxes. Click the “OK” button after
finishing with the setup, and go to the “Chapter4 Basic Setup for Router”.
Note: If your ISP Company has a designated Proxy setting, Key in the setting after you
complete the GN-B46B configuration.
Step12. In this dialog box, please click the “LAN Settings” on the “Connections” tab.
/