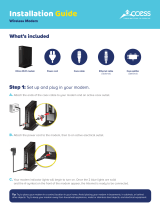Table of Contents
Introduction 5
Quick Start 6
Alternate Ways to Connect Your Coax Cable 14
Connecting Devices to Your Cable Modem/Router 15
CONNECTING A DEVICE VIA ETHERNET ............................................................................................... 15
CONNECTING A SMARTPHONE, TABLET OR OTHER WIRELESS DEVICE VIA WIRELESS ...............................16
Setting up an HDTV, Streaming Media Device, or Other Device 17
Accessing the Configuration Manager by Using a Browser 18
Configuring Your MG7550 to Support Devices and Applications with Special
Requirements 24
FOR GAMES PLAYED ON GAME CONSOLES AND PCS, AND SECURITY CAMERAS ..................................... 24
TO CREATE A PORT FORWARDING RULE ............................................................................................. 27
Changing Wireless Settings 31
TO CHANGE THE NETWORK NAME AND PASSWORD ............................................................................ 33
WIRELESS GUEST NETWORKS ............................................................................................................ 34
Changing Firewall Settings 36
Tuning Wireless Performance 38
WI-FI MULTIMEDIA (WMM) ............................................................................................................. 43
Parental Control 44
SETTING UP A BLACKLIST...................................................................................................................46
SETTING UP A WHITELIST .................................................................................................................. 48
SETTING UP TIMES WHEN INTERNET ACCESS IS ALLOWED AND NOT ALLOWED ...................................... 50
Changing Your MG7550’s Username and Password, and Resetting to Factory
Defaults 52
CHANGING YOUR MG7550’S USERNAME AND PASSWORD ................................................................. 52
RESETTING TO FACTORY DEFAULTS ....................................................................................................53
Configuring Alternate Wi-Fi Security Settings 54
ALTERNATIVES TO WPA2--WPA, WEP, AND RADIUS......................................................................... 54
Troubleshooting Tips 57
WHAT IF I CAN’T MAKE AN INTERNET CONNECTION RIGHT AFTER INSTALLATION? ....................................57
WHAT IF MY MG7550 HAS BEEN WORKING THEN STOPS WORKING? .................................................... 57
WHAT IF I’M GETTING INTERNET SERVICE BUT MY SPEED IS DISAPPOINTING? ..........................................58
WHAT IF I'M TOLD THAT MY MG7550 ISN'T APPROVED BY MY CABLE SERVICE PROVIDER?....................... 58
WHAT IF I AM CONNECTED WIRELESSLY BUT MY CONNECTION SEEMS SLOW OR KEEPS DROPPING?...........58
WHAT IF I DON’T KNOW MY MG7550’S WIRELESS NETWORK NAMES/SSIDS OR SECURITY KEY/PASSWORD?