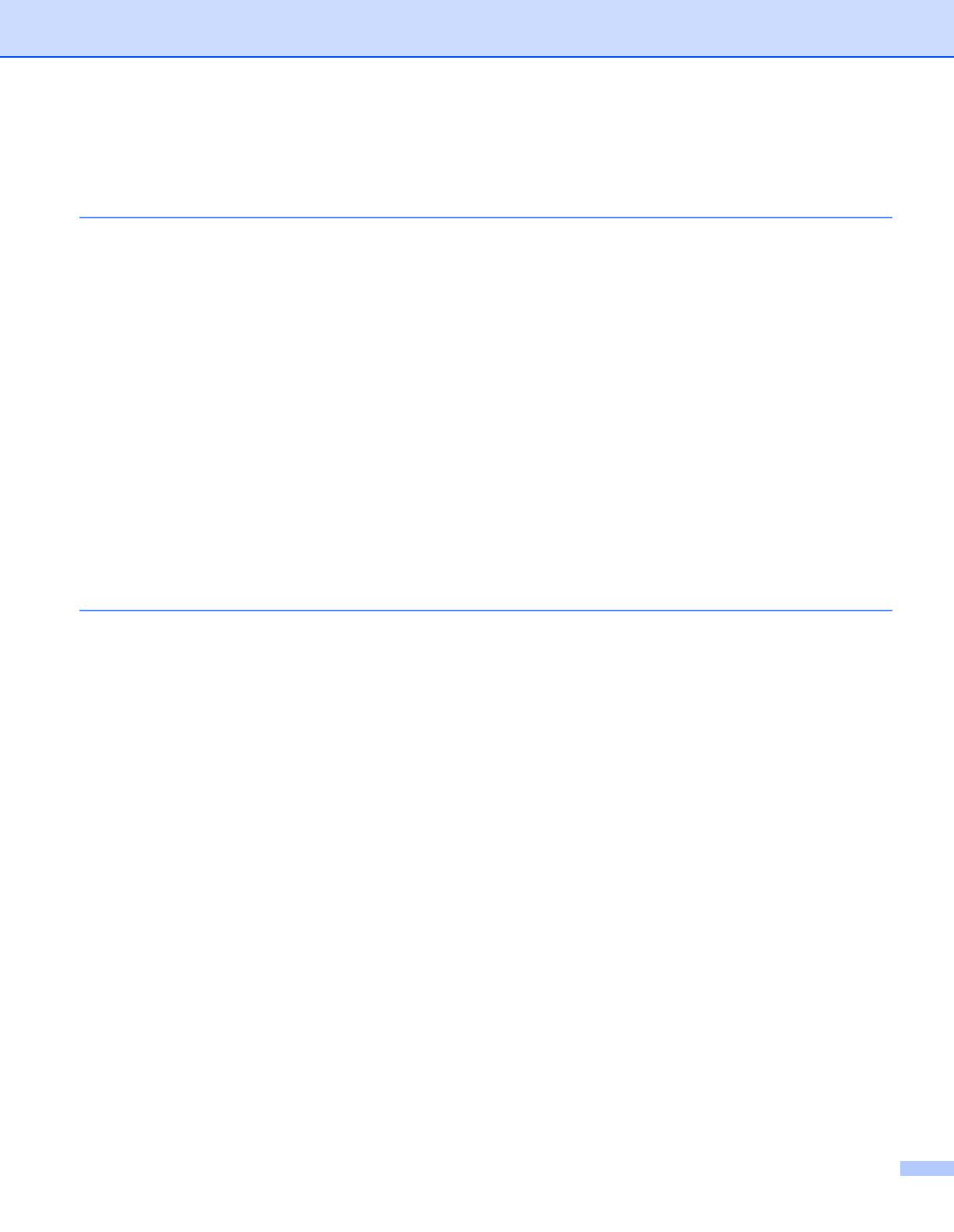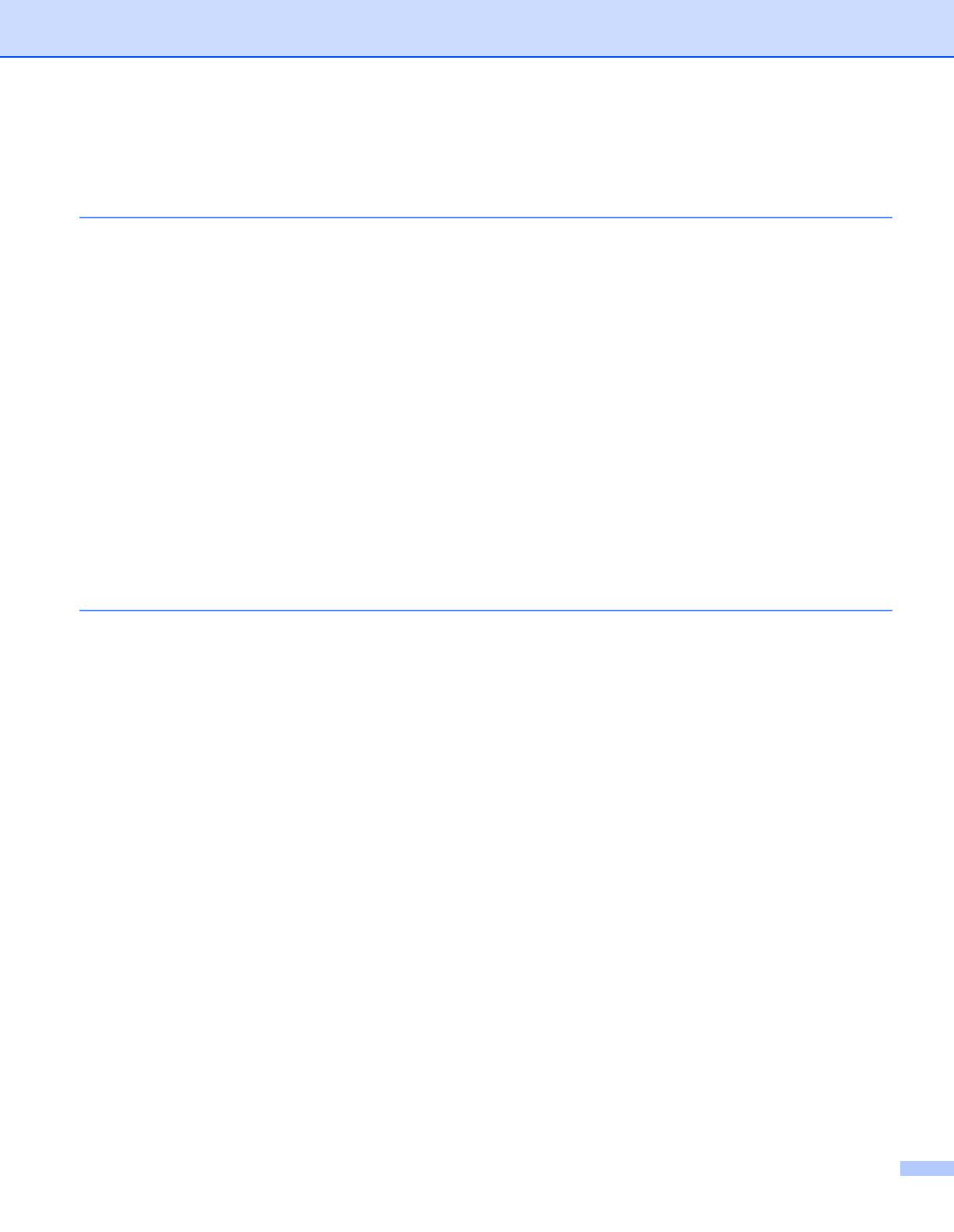
iv
Table of Contents
1 Printing Methods 1
About this Machine ....................................................................................................................................1
Front view and Back view....................................................................................................................1
Acceptable paper and other print media....................................................................................................2
Recommended paper and print media ................................................................................................2
Paper type and size.............................................................................................................................2
Handling and using special paper .......................................................................................................4
Unprintable area when printing from a computer ................................................................................7
Loading paper............................................................................................................................................8
Loading paper and print media............................................................................................................8
Loading paper in the standard paper tray and the optional lower tray ................................................8
Loading paper in the multi-purpose tray (MP tray) ............................................................................12
2-sided printing ........................................................................................................................................20
Guidelines for printing on both sides of the paper .............................................................................20
Automatic 2-sided printing .................................................................................................................21
Manual 2-sided printing .....................................................................................................................23
Printing from a USB flash drive or digital camera supporting mass storage............................................24
Creating a PRN file for direct printing ................................................................................................25
Printing directly from the USB flash drive or digital camera supporting mass storage ......................26
2 Driver and Software 29
Printer driver ............................................................................................................................................29
Printing a document...........................................................................................................................30
Printer driver settings.........................................................................................................................31
Windows
®
................................................................................................................................................32
Accessing the printer driver settings..................................................................................................32
Features in the Windows
®
printer driver............................................................................................33
Basic tab............................................................................................................................................33
Advanced tab.....................................................................................................................................41
Print Profiles tab ................................................................................................................................50
Device Settings tab............................................................................................................................52
Support ..............................................................................................................................................53
BR-Script 3 printer driver features (PostScript
®
3™ language emulation) .......................................55
Uninstalling the printer driver.............................................................................................................63
Status Monitor ...................................................................................................................................64
Macintosh ................................................................................................................................................66
Features in the printer driver (Macintosh)..........................................................................................66
Choosing page setup options ............................................................................................................66
Features in the BR-Script3 printer driver (PostScript
®
3™ language emulation) .............................76
Removing the printer driver ...............................................................................................................81
Status Monitor ...................................................................................................................................82
Software ..................................................................................................................................................84
Software for networks .......................................................................................................................84