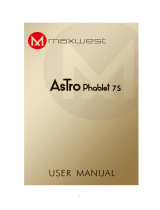Page is loading ...

1
B-BASIC7-B-N
TABLET 7” HD-DUAL CORE-TELÉFONO-3G-ANDROID
4.4-GPS-BLUETOOTH
Manual de Instrucciones

49
CONTENT
1 Introduction
1.1 Announcements
1.2 Safety Instruction
2 MID Introduction
2.1 MID Operation and Preparation
2.3 MID Status and Reminder
3 Quick Start Guide
3.1 Keys Function
3.2 Startup and Shutdown
3.3 Open and Close the Screen
3.4 Usage of Touch Screen
3.5 Main Interface
3.6 Visit Application Procedures
3.7 USB Connection
3.8 Words Input
3.9 Application Technique
4 Basic Setting
4.1 SIM Card Management Management
4.2 Wireless and Internet
4.3 Bluetooth
4.4 Data Usage Situation
4.5 More
4.6 Contexual Model
4.7 Display
4.8 Storage
4.9 Battery
4.10 Application
4.11 Account and Sync
4.12 Location Service
4.13 Security Setting
4.14 Language and Input Method
4.15 Backup and Reset
4.16 Date and Time
4.17 Fixed-time Startup and Shutdown
4.18 Assitance Function
4.19 Engineer Selection..
4.20 About Tablet
5 Multi-Media
5.1 Music
5.2 Video
5.3 Photo Gallery

50
5.4 Camera
5.5 FM Radio
6 Communication Function
6.1 Phone
6.2 Text Message
6.3 Contact List
7 Internet
7.1 Browser
7.2 Email
8 GPS Function
9 Other Application Procedures
9.1 Clock
9.2 Calculator
9.3 File Manager
9.4 Recorder
10 Installation of Procedures
10.1 Installation
10.2 Uninstall
11 Troubles Shooting

51
1. INTRODUCTION
1.1 Announcements
Preventive maintainance
- Please always keep the MID dry. To avoid the device short trouble,
corrosion fault and electric short, please prevent the device, battery
and charger from water and moisture, and don’t operate the device or
charger by wet hand.
- To avoid failure of device, battery and charger, please prevent the
device, battery, charger from violent shock or shake.
- To avoid failure of device, battery and charger, please prevent the
device, battery, charger of all over heating or too cold circumstance
- Never shock, throw, prod the MID, or drop, extrude, bend the MID.
- Never disassemble the device and accessories arbitrarily, otherwise
the device and accessories are not in our company warranty scope.
1.2 Safety Instruction
Before the operation of the MID, please read this chapter and teach
your kids about these information. For further details, please refer to
the safety instructions and announcement.
- Never use the MID when driving car, in order to ensure safe driving.
- In the medical area, please abide by related rules and regulations.
Please shut down the MID when it is near to the medical area.
- To avoid the wireless signal to interrupt the plane- controlled signal,
please shut down the MID or using airplane mode when you are
boarding a flight,
- To avoid electronic equipment failure, please shut down the MID in
the vicinage of high-accuracy electronic equipments.
- Please don’t disassemble the MID and accessories. Only authorized
agent has access to service the MID.
- Please keep the MID far away from magnetic equipments, the
radiation of MID may erase the data stored in the magnetic
equipments.
- Never use the MID in the vicinage of high temperature, inflammable
gas (gas station).
- Protect the MID and accessories from kids reach scope, and avoid
the kids to use the MID without parents’ supervision.

52
- Please comply with related rules and regulations, and respect others’
privacy and legal rights while using the MID.
- Please strictly adhere to related instructions in the manual when
using USB cable to ensure the safety of the MID or PC.
- Never use the MID in bathroom or other humid environment, and
please protect the MID from liquid wash or wet.
2. OPERATION
2.1 MID Operation and Preparation
Battery Charging
If this navigator is first used, please use AV adaptor to fully charge
it.
1. Apply the power adptor to charge for MID.
MID Status and Reminder
Reminder icons
When some remind message appears in your reminder window,
please click column and slip the screen to open the reminder list.
Choose the menu you need, and confirm the information. Then you
can close the reminder window through clicking the column to slide up.
Please refer to below status icons:
New email
Airplane Mode on
USB connected
USB debugging connected
Return button
Downloading
Setting button & Display
recently-used application
Home button
Current electric volume.
WIFI connected, internet is
available

53
Reminder board
Reminder icons will work while receiving emails, WIFI is open, you can
open the reminder board to view the detailed information.
Open the reminder board
When the reminder column shows new reminder icon, please hold the
column and slip down your finger, then the reminder board is opened.
3. QUICK START GUIDE
3.1 Keys Function
Keys Funcction Description:
3.2 Startup and Shutdown
Startup
Long press POWER key for three seconds, you can enter into
startup picture. The system enters into screen lock status, please
unlock it.
Shutdown
1. Long press POWER, it will popoup shutdown window.
2. Shutdowm window contains mute mode, airplane mode,reboot
mode and shutdown four options.
3. Click Shutdown is the last step.
Power button
Short press to sleep/wake up, long press to
startup and shutdown.
Volume +(up)
increase the volume
Volume -(down)
decrease the volume
HOME button (home)
Click it in any interface will return to main
interface.
Back button(back)
click it in any interface will return to previous
menu
Menu button
This button will display in menu interface.
Setting button
Can set the system and other menus &display
recently browsed history

54
3.3 Open and Close of the Screen
Screen will be closed on its own when no operation happens.
1. Screen will be closed on its own if no operation happens for
some time to save battery power
2. When screen is open, press POWER key, the screen will be
closed immediately.
Open the screen when it is closed.
If the screen is closed, short press POWER to open the screen. The
screen will be locked open it, it will show the picture as below picture,
left slide to unlock and enter into camera, right slide the unlock icon to
unlock the screen.
Picture 3.1
3.4 Usage of Touch Screen
MID operating methods
There are below methods to view the main screen, menu and
application procedure in your MID.
Click
When you want to use the screen keyboard typing or choose
application in the main interface, you only need to touch it by your
finger.
Press on
If you want to open some item( textbox or the link in the webpage), or
shortcut and main procedure move, you can press on this item.

55
Quickly slide or slide
Quickly slide or slide indicates make quick vertical or horizoncial
movement by finger.
Pull
Before you pull, you need to hold the it with strenghth until you pull it
into the position you want.
Rotate
For most pictures, you only need to retate the MID sidewise to change
the screen direction from horizoncial to vertical. For instance, when
you are typing wods, and watching movies.
3.5 Home Page
Main interface as below picture 3.2, long press the blank and it will
popup windows to set wallpaper, folder, widgets, and shortcut.
Picture 3.2
The extended home page
The home page can be extended beyond the wideness of screen to
provide more
space, which you can put new-added shortcuts and widgets. Click
the blank
space in home page then slide right or left to extend to the right or
left of the
screen. In the home page, there are two extended pictures, as
Set the
system
and other
menus . &
display
recently
browsed
history
Home
Return
Time
Battery
Notice
colum
n

56
Picture 3.3.
Picture 3.3
The shortcut icons management in desktop application.
Create folder icon in desktop
1. Drag the icons need to be put together on one icon(can
also overlay several icons)as Picture 3.4.
2. Then click the overlayed icons, the applications can be
folded, as Picture 3.5.
Click the unnamed folder in the black box, it will popup the hidden
keyboard, the folder name can be renamed (this is similiar with Apple
IOS system), the icons position can be changed through long press.
Picture 3.4

57
Picture 3.5
Remove the icons in desktop
1. Long press the icons need to be remove, then on the right
above of the screen, it will appear icons.
2. Drag the icon to the above of the remove icon, till the icon
become red, then move your finger to delete the icon.
Change the wallpaper of desktop
1. In home page, long press any blank space in main
screen, it will popup a window to change the wallpaper.
2. Click the gallery or wallpaper gallery to select the
wallpaper.
3.6 Visit Application Procedures
Click in right top of Picture 3.2, enter into main interface as
Picture 3.6, choose the application procedure you want to visit.
Picture 3.6

58
3.7 USB Connection
MID storage configuration
Before transmitting documents, you have to conduct storage
configuration for your MID:
1. Connect the MID and computer by USB cable, the reminder
column will show the remind information.
2. Open the reminder board; please view the MID status and
reminder to learn how to open the board.
3. In the reminder board, click the “USB Connected”, it will as
below Picture 3.4, then click “open USB storage configuration”.
4. Now the USB is connected successfully.
Picture 3.7
Copy the document into memory card
1. Connect the MID to computer with USB cable.
2. As MID storage configuration, it is connected with computer
successfully.
3. Open the “My computer” in your computer, check the items in
“removable disc”.
4. Copy the documents you need into “removable disc”.
5. After copying finishes, click “shutdown the USB storage
configuration” to uninstall.
Notice: When the MID is connected with USB cable, and you open the
USB storage configuration, you can’t view the memory card through
the MID. Only after you detach the USB cable, you can view the
memory card in the MID.
3.8 Typing words
Use the screen keyboard
When you start the procedure or choose the words or numbers
edition, it will show the screen keyboard. The keyboard contains
below typing options:

59
1. Android keyboard
2. Google Pinyin
Choose the typing method you want
1. Click Setting pocedure application.
2. Click Language and Keyboard.
3. In the text setting area will reveal all the installed
words-typing methods in your MID.
4. Tick the typing method you want.
Use and switch of input method
Picture 3.8
3.9 Operation Technique
Enter widgets interface
In the application interface,click widgets on the above of screen, or
slide the screen, it will swtich into widgets interface. Long press any
widget to create its shortcut, then you can enter into the application
through the shortcut icon.
Create application shortcut icons in the desktop
In the application interface or widgets interface, long press any icon to
switch into desktop automatically, drag and hold the icon, you can
move to any position in the desktop.
Remind: If the target position has no space, the widget won’t be add
in the main screen.
4. BASIC SETTING
4.1 SIM Management
4.1-1 Voice call

60
Click settings in main menu, choose SIM Management, as Picture 4.1
Picture 4.1
Click voice call, choose defaulted SIM card, as Picture 4.2
Picture 4.2
4.1-2 Video Call
Click settings in main menu, choose SIM Management, and click video
call, choose defaulted SIM card when makes video call, as Picture 4.3
Picture 4.3
4.1-3 Message
Click settings in main menu, choose SIM Management, click message,

61
choose the defaulted SIM card when sends message, as Picture 4.4
Picture 4.4
4.1-4 Data Connection
Click setting application in main menu, choose SIM management,
click data connection, choose the defaulted SIM card, as Picture 4.5
Picture 4.5
4.2 Wireless and Internet
1. Connect Wi-Fi
1) In the main menu or interface, choose setting application
procedure.
2) Click WLAN, open wifi, MID will automatically search the
available Wifi wireless internet. As Picture 4.6
3) Choose the Wi-Fi internet you want to connect, if it has
password, it will popup the password window, enter
password, click connect.

62
Picture 4.6
2. Add Network
1) Click icon in right top, as Picture 4.7
Picture 4.7
2) Input network SSID, the wireless network name, click save.
3) Click user name already saved, click connect to use network,
as Picture 4.8
Picture 4.8
3. Network Notice

63
If you open Network Notice, when WIFI signal appears, the
right bottom will remind you available WLAN network, as
Picture 4.6
4. Keep WI-FI on during sleep..
1. Click icon in right top of Picture 4.8, select advanced.
2. Click Keep WI-FI on during sleep, as Picture 4.9
Picture 4.9
Bluetooth
Bluetooth function operation
1. Click setting application in main menu interface
2. Click bluetooth and open it.
3. If somebody open bluetooth in your surroudings, click search
device in right above, then MID will automatically search the
bluetooth device nearby. As picture 4.10
Picture 4.10
4. Click the available Bluetooth device, it will popup request
window, enter into related password, and match the device to
connect.

64
5. After match successfully, choose the operation you want to,
click to enter into Picture 4.11.
Picture 4.11
Bluetooth setting
1. Rename tablet
Click icon in right top of Picture 4.10, as Picture 4.12,
select rename tablet, you can rename it as you want
Picture 4.12
2. Check visibility timeout
Select visibility timeout setting in Picture 4.12, choose the time you
want to set, as Picture 4.13(Note: check overtime setting is the time
setting when Bluetooth is checked)

65
Picture 4.13
Display the file you received
Choose display the file you received in Picture 4.12, you can view download and
upload files.
Bluetooth advanced setting
Choose Bluetooth advanced setting in Picture 4.12, enter into Picture 4.14
Picture 4.14
1. File transmission: Open file transmission service, Connect
Bluetooth FTP and customer device to visit and operate the file.
2. Bluetooth distance induction device
Open Bluetooth distance induction device, when two Bluetooth
devices distance is quite far or connection is cut off, the Bluetooth will
remind you with sound.
4.4 Data Usage
Check SIM card data usage, as Picture 4.15

66
Picture 4.15
Check WIFI data usage
Click icon in right top of Picture 4.15, click Data Usage, as Picture 4.16
Picture 4.16
4.5 More
4.5-1 Airplane Mode
Airplane Mode can turn off WIFI and GSM card function quickly, when
airplane mode is turned on, WIFI and GSM can’t get any signal, then
airplane mode is turned off, WIFI and GSM module will recover to
previous state.
4.5-2 VPN
Open VPN, click add VPN network, as Picture 4.17. Input name and
server address, then save.

67
Picture 4.17
Click VPN, as Picture 4.18, input VPN user name and password, click
connect.
Picture 4.18
4.5-3 Network sharing and portable hotspots
Portable WI-FI hotspots
1. Click setting application in main menu.
2. Click more when wifi is well connected, open network share
and portable hotspot
/