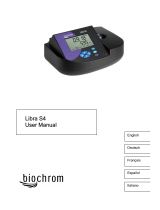2
Fixed
Measures light passing through the sample at one or more
wavelengths. Click the Fixed button in Insight Pro - Classic view.
Scan
Measures light that passes through the sample over a range of
wavelengths. Click the Scan button in Insight Pro - Classic view.
Quant
Use this to set up and perform quantitative analyses of sample data.
Click the Quant button in Insight Pro - Classic view.
Live Display
Used for quick measurements and simplified data collections in Fixed
or Scan mode. Click Live Display in Insight Pro - Classic view.
Kinetics
Use this to make time- or temperature-based kinetics measurements.
Click the Kinetics button in Classic view.
Start the Insight Pro software, display the Home screen, and select
the Classic group before beginning the first task.
Data Acquisition
To measure samples
1. Click an application button, such as Scan.
This will open the setting page for that Application.
2. Set the desired parameters for the experiment.
3. Click and follow the instructions that appear.
4. Click and follow the instructions, providing information or
installing a sample, or standard. The acquired data will appear:
To create a report containing the data, use the next procedure.
Reports
An application that contains measurement results must be selected
before you can create a report.
To create and print a report
1. Click .
2. Use the Reportable Data tab to specify the measurement results
to include in the report.
3. Use the Layout tab to design the report.
4. Use the Samples tab to select the sample data to include.
5. Click .
Data Storage
To open saved data and the associated application
1. Click from the Bottom Ribbon of the
Insight Pro window.
2. Double-click the desired experiment from the list.
Instrument Performance
To verify instrument performance
1. Click from the Bottom Ribbon of the
Insight Pro window.
2. Select the tests to run. Some tests require reference materials.
If using an accessory, see its documentation for instructions.
3. Click .
4. Follow the instructions that appear.
Test results are saved and appear in a window from which they
can be printed or copied. They can also be accessed later on the
PV Reports tab in History.
All trademarks are the property of Thermo Fisher Scientific Inc. and its subsidiaries.
Applications
Note Bio methods are displayed in Bio Methods view.
Common Tasks