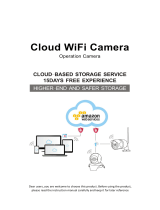8 、 Frequently asked questions
1、Can’t add the device?
⚫ A、Please make sure the camera has been reset, Press the Reset button until hear the
prompt tone.
⚫ B、Only support 5GHZ Wi-Fi, if your Wi-Fi router is 5GHZ, please switch to 5/5GHZ
dual mode.
⚫ C、Please turn on the GPS service before adding the device on the Android mobil phone ,
After installation is complete, you will be asked to turn on GPS service when you use the
app at the first time, if you choose not to turn on the GPS service, please uninstall and
reinstall the app again.
⚫ D、Please confirm the camera wasn’t binding by the other account.
⚫ There are four voice prompts in the progress.
⚫ 1)“Please configure camera by AP hotspot or scanning code”.
⚫ 2)Select your Wi-Fi and login with your password, after the device makes a noise like
“beep”you will hear this “Please wait for Wi-Fi connecting”.
⚫ 3)“Please wait for internet connecting”after getting the Internet ip address.
⚫ 4)“Internet connected welcome to use cloud camera”.
⚫ A、If you can’t go to the second step, please check your Wi-Fi channel is not hidden, and
the Wi-Fi router can’t be so far from the camera, If this way doesn’t work, please scan
the QR code to add the camera.
⚫ B、If you can’t go to the third step, please reduce the number of the Wi-Fi users, and
delete the special characters of your Wi-Fi password.
⚫ C、If you can’t go to the forth step, please try again, if it still doesn’t work, please contact
the seller.
2、Why does it Intermittent video recording ?
⚫ The size of the video file is limited,Once the video size close to the critical value, the
video file will be created and the next video will continue to be recorded, there is a
interval but so short.
3、Why does the camera is disconnected?
⚫ Please check Wi-Fi or whether the power switch is normal,If it’s normal,Please Restart
camera,Or delete the camera in the APP and Please reconnect the camera.
4、How to add family email account ?
⚫ Comer on the App homepage,Click Settings to choose a shared device,Add family Email.
5、How many people access an account at the same time?
⚫ There is no limit to the number of people who can access the account,But the same
camera can support 3 peoples to view the same time.
6、Cannot recognize TF card?
⚫ Please check whether the TF card meets the quality requirements.If the Wi-Fi signal is
poor, it may be that the card cannot be read.
7. After the cloud service expires, the recording timeline is blank.
⚫ After the cloud service expires, the video cannot be replayed. If there is no TF card in
the camera, the video cannot be recorded.