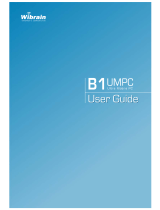Chapter 1.
Getting Started
Product Features 2
Before You Start 4
Contents 7
Safety Precautions 8
Proper Posture During Computer Use 18
Important Safety Information 20
Replacement Parts and Accessories 22
Regulatory Compliance Statements 24
WEEE SYMBOL INFORMATION 33
Overview 34
Turning the Computer On and Off 42

2
Product Features
Small but Strong UMPC (Ultra Mobile PC)
● Intel ULV CPU (Optional)
● 512MB~Up To 1GB DDR2 Memory
7” WSVGA TFT LCD
● Basic Resolution of 1024x600 Pixels, Maximum Resolution of
2048x1536 Pixels (when an external display is connected)
● A Touch Screen and Touch Sensor buttons (optional) have
been adopted allowing convenient input with your fingers.
● A Keypad has been adopted to easily enter characters
● A convenient mouse function (Mouse/Joystick, Mouse Button
applied)
Powerful Multimedia Functions
● Various Multimedia Programs Such as Play AVStation etc.
● Dual camera for photographing and video recording (Optional)

3
Multiple Network Support
● Wired LAN, Wireless LAN, Bluetooth (Optional)
● Resolves Space Restrictions through the Wireless
Communication Function
Compact, Light-Weight Design for Portability /
Polished Design
● A mere 690g (1.52lb) (Without optional items)
● High-Gloss Front Panel
Optional Accessories for Additional Convenience
● USB Data Cable Enabling Data Exchange with another PC.
● USB External ODD(Optical Disk Drive), Ultra-Slim USB
External Keyboard
● Power Bank to Extend Usage Time

4
Before You Start
Before reading the User Guide, first check the following information.
User Guide Information
This product is supplied with an Getting
Started Guide, and a User Guide.
You can even more easily and
conveniently use the computer by using
any of the guides depending on your
needs.
Getting Started Guide
This guide is provided so that you can
conveniently refer to this guide when
using the computer for the first time after
purchasing it.
User Guide
The document you are currently reading
is the User Guide. You can read it by
double-tapping the icon on the Desktop.
This document includes the computer
functions, how to use the functions, and
how to use the program.
Utilizating the User Guide
Be sure to read the Safety Precautions
before using the computer.
For basic usage of the computer refer to
the additionally supplied Getting Started
Guide.
Refer to the User Guide for the
procedures to use the computer.
Using the Index of the User Guide, you
can easily find any information you are
looking for.
Using the Glossary of the User Guide,
you can easily find meanings for technical
terms.
If a problem occurs, refer to the Q & A
included in the User Guide.
■ Some devices and software
referred in the User Guide may
not be provided and/or changed
by upgrade.
Note that the computer
environment referred in the User
Guide may not be the same as
your own environment.
■ The image used for the cover and
text of the User Guide may not be
the same as actual ones.

5
■ This guide decribes procedures
for both the mouse and the stylus
pen together.
A ‘
Click’ in this manual refers to
a ‘Single-tap’ for the Stylus Pen.
■ The figures in this guide are
provided assuming that your
operating system is Windows
Vista. The figures are subject to
change.
■ The User guide supplied
with computer may be varied
depending on model.
Safety Precaution Notations
Icon Notation Description
Warning
Failing to follow
instructions marked with
this symbol, may cause
personal injury and or
fatality.
Caution
Failing to follow
instructions marked with
this symbol, may cause
slight injury to yourself or
damage your property.
Text Notations
Icon Notation Description
Before
You
Start
Content included in
this section includes
information required
before using a function.
Caution
Content included in
this section includes
information required
about the function.
Note
Content included in this
section includes helpful
information to use the
function.
Page XX
This notation represents
the page number you can
refer to for information
about related functions or
as a reference.
Start >
All Programs
> Samsung >
User Guide >
User Guide
This represents a menu
path to run a program.
Click the Start button and
then select All Programs
> Samsung > User
Guide > User Guide in
this order from the menu.

6
Copyright
© 2007 Samsung Electronics Co., Ltd.
Samsung Electronics Co., Ltd. owns the
copyright of this manual.
No part of this manual may be
reproduced or transmitted in any form or
by any means, electronic or mechanical,
without the consent of Samsung
Electronics Co., Ltd.
The information in this document is
subject to change without notice due
to improving the performance of the
product.
Samsung Electronics shall not be liable
for any data loss. Please take care to
avoid losing any important data and
backup your data to prevent any such
data loss.
Precautions for
Operating System Support
The operating system (OS) installed
on this product is the latest version of
Windows Vista. You cannot install an
operating system other than Windows
Vista as well as any unauthorized copy of
Windows Vista.
Example) When trying to install Windows
Vista Home Premium when Windows
Vista Home Basic is already installed.
Other operating systems (Windows 98,
Windows ME, Windows 2000, Windows
2003 server, UNIXand LINUX, other
Windows Vista versions, etc.) other than
the operating system already installed on
this computer are not supported.
If a problem occurs because of the
installation of another operating system,
the company will not provide technical
support, a replacement or refund, and if
our service engineer visits you due to this
problem, a service charge will be applied.
In addition, installing a program that does
not support Windows Vista, may cause
the program to not work properly.
In this case, ask the corresponding
software manufacturer about the
problem. If you request our services
to resolve a problem caused by
incompatible software, a service charge
will be applied.

7
Contents
Chapter 1. Getting Started
Product Features 2
Before You Start 4
Contents 7
Safety Precautions 8
Proper Posture During Computer Use 18
Important Safety Information 20
Replacement Parts and Accessories 22
Regulatory Compliance Statements 24
WEEE SYMBOL INFORMATION 33
Overview 34
Turning the Computer On and Off 42
Chapter 2. Using the Computer
Stylus Pen 45
Entering Text 48
Using the Buttons 54
Multi Card Slot 61
Connecting a Monitor 64
Adjusting the Volume 68
Chapter 3. Using Microsoft Windows Vista
About Microsoft Windows Vista 71
Windows Vista Screen Layout 74
Control Panel 83
Chapter 4. Using the Network
Wired Network 96
Wireless Network 99
Using the Easy Network Manager 102
Bluetooth 106
Chapter 5. Using Applications
Introducing Programs 113
Origami Experience 116
CyberLink PowerDVD 118
Samsung Update Plus 120
Play AVStation 122
AVStation Now 136
Play Camera 138
OmniPass (Fingerprint Identification
software) 141
Chapter 6. Settings
BIOS Setup 148
Setting a Boot Password 153
Changing the Boot Priority 156
Battery 157
Chapter 7. Windows Media Center
About Package Contents
and the Program Guide 164
Connecting and Setting Up Media Center 165
Using Media Center 169
Chapter 8. Appendix
Using Samsung Magic Doctor 182
Using McAfee SecurityCenter 183
Reinstalling Software 184
Reinstalling Windows Vista 186
Samsung Recovery Solution II 190
Q & A 200
Intel Media Sharing Software Information 217
Product Specifications 218
Glossary 222
Index 225
Contact SAMSUNG WORLD WIDE 226

8
Safety Precautions
Warning
Failing to follow instructions marked with this symbol may cause personal injury and even
fatality.
For your security and to prevent damage, please read the following safety instructions carefully.
Since this is commonly applied to Samsung Computers, some figures may differ from actual ones.
Installation Related Power Related
Do not install the product
in places exposed to
humidity such as a
bathrooms.
There is a danger of
electric shock. Use the
product within the operating
conditions specified in the
Manufacturers User Guide.
Keep the plastic bags out
of the reach of children.
There is a danger of
suffocation.
Keep a distance of 15cm
or more between the
computer and the wall
and do not place any
objects between them.
This may increase the
internal temperature of the
computer and may cause an
injury.
Do not install the
computer on a slant or a
place prone to vibrations,
or avoid using the
computer in that location
for a long time.
This increases the risk that a
malfunction or damage to the
product will occur.
Do not touch the mains
plug or power cord with
wet hands.
There is a danger of
electric shock.
Do not exceed the
standard capacity
(voltage/current) of a
multi-plug or power
outlet extension when
using it for the product.
There is a danger of
electric shock or fire
hazard.
The power plug and
wall outlet figures may
differ depending on the
country specifications
and the product model.

9
If the power cord or
power outlet makes a
noise, disconnect the
power cord from the
wall outlet and contact a
service center.
There is a danger of
electric shock or fire
hazard.
Do not use a damaged
or loose mains plug or
power cord or power
outlet.
There is a danger of
electric shock or fire
hazard.
Plug the power cord
firmly into the power
outlet and AC adapter.
Failing to do so may cause
fire hazard.
Do not unplug the power
cord out by pulling the
cable only.
If the cord is damaged, it
may cause electric shock.
Do not bend the power
cord excessively or do
not place a heavy object
over the power cord. It is
especially important to
keep the power cord out
of reach of infants and
pets.
If the cord is damaged, it
may cause electric shock
or fire.
Use a wall outlet or multi-
plug with a grounding
part.
Failing to do so may cause
electric shock hazard.

10
Keep the battery out of
the reach of infants and
pets, as they could put
the battery into their
mouths.
There is a danger of
electric shock or choking.
Battery Usage Related
If water or another
substance enters
the power input jack,
AC adapter or the
computer, disconnect
the power cord and
contact the service
center.
Damage to the device
within the computer may
cause electric shock or
fire hazard.
Usage Related
Disconnect all cables
connected to the
computer before
cleaning it. If you are
using a notebook
computer, remove the
battery.
There is a danger of
electric shock or damage
to the product.
Do not connect a phone
line connected to a
digital phone to the
modem.
There is a danger of a
electric shock, fire or
damage to the product.

11
Upgrade Related
Never disassemble the
power supply or AC
adapter.
There is a danger of
electric shock.
When removing the
RTC (Real Time Clock)
battery, keep it out of
the reach of children as
they could touch and/or
swallow it.
There is a danger of
choking. If a child has
swallowed it, contact a
doctor immediately.
Do not place any
container filled with
water or chemicals over
or near the computer.
If water or chemicals enter
the computer, this may
cause fire or electric shock.
If the computer is broken
or dropped, disconnect
the power cord and
contact a service center
for a safety check.
Using a broken computer
may cause electric shock
or fire hazard.
Avoid direct sunlight
when the computer is in
an air-tight location such
as inside a vehicle.
There is a danger of a fire
hazard. The computer may
overheat and also present
opportunity to thieves.

12
Use only authorized
parts (multi-plug,
battery and memory)
and never disassemble
parts.
There is a danger of
damaging the product,
electric shock or fire
hazard.
Shut down the
computer and
disconnect all cables
before disassembling
the computer. If there is
a modem, disconnect
the phone line. If you
are using a notebook
computer, make sure to
remove the battery.
Failing to do so, may
cause electric shock.
Custody and
Movement Related
Follow the instructions
for the relevant location
(e.g. airplane, hospital,
etc.) when using a
wireless communication
device (wireless LAN,
Bluetooth, etc.).

13
Caution
Failing to follow instructions marked with this symbol may cause slight injury or damage to the
product.
Installation Related Battery Usage Related
Do not block the ports
(holes), vents, etc. of the
product and do not insert
objects.
Damage to a component
within the computer may
cause electric shock or fire.
When using the
computer with it lying on
its side, place it so that
the vents face upwards.
Failing to do so, may cause
the internal temperature
of the computer to rise
and the computer to
malfunction or halt.
Do not place a heavy
object over the product.
This may cause a problem
with the computer. In
addition, the object may
fall and cause injury, or
damage the computer.
Dispose of worn-out
batteries properly.
■ There is a danger of fire
or explosion.
■ The battery disposal
method may differ
depending on your
country and region.
Dispose of the used
battery in an appropriate
way.
Do not throw or
disassemble the battery
and do not put it into
water.
This may cause an injury,
fire or explosion.
Use only a battery
authorized by Samsung
Electronics.
Failing to do so may cause
an explosion.
Avoid contact with metal
objects such as car keys
or clips when keeping or
carrying a battery.
Contact with a metal may
cause excessive current
and a high temperature
and may damage the
battery or cause a fire.
Charge the battery
according to the
instructions in the
manual.
Failing to do so, may
cause and explosion or
fire from damage to the
product.
Do not heat the battery
or expose it to heat (e.g.
inside a vehicle during
the summer).
There is a danger of
explosion or fire.

14
Usage Related
Do not place a candle,
lighted cigar, etc. over or
on the product.
There is a danger of fire.
Make sure to have the
product tested by a safety
service engineer after
repairing the product.
Authorised Samsung
Repair Centers will carry
out safety checks after a
repair. Using a repaired
product without testing it for
safety might cause electric
shock or fire.
In case of lightning,
immediately turn the
system off, disconnect
the power cord from the
wall outlet and line do not
use a modem or phone.
There is a danger of electric
shock or fire.
Connect only permitted
devices to the connectors
or ports of the computer.
Failing to do so, may cause
electric shock and fire.
Close the LCD panel
only after checking if the
notebook computer is
turned off.
The temperature may
rise and it may cause
overheating and
deformation of the product.
Do not press the Eject
Button while the Floppy
Disk/CD-ROM drive is in
operation.
You might lose data and
the disk might be suddenly
ejected and could cause an
injury.
Take care not to drop the
product while using it.
This may cause personal
injury or loss of data.
Do not contact the
antenna with electricity
facility such as the power
outlet.
There is a danger of electric
shock.
When handling
computer parts, follow
the instructions on the
manual supplied with the
parts.
Failing to do so, may cause
damage to the product.
If the computer emits
smoke, or there is a
burning smell, disconnect
the power plug from the
wall outlet and contact
a service center. If your
computer is a note-book
computer, make sure to
remove the battery.
There is a danger of fire.

15
Upgrade Related
Do not use a damaged or
modified CD/Floppy Disk.
There is a danger of
damaging the product or
personal injury.
Do not insert your fingers
into the PC Card Slot.
There is a danger of injury
or electric shock.
Use recommended
computer cleansing
solution when cleaning
the product and only use
the computer when it is
completed dried.
Failing to do so may cause
electric shock or fire.
Emergency disk eject
method using paperclip
should not be used while
the disk is in mothion.
Make sure to use the
emergency disk eject
method only when the
Optical Disk Drive is
stopped.
There is a danger of injury.
Do not place your face
close to the Optical Disk
Drive tray when it is
operating.
There is a danger of injury
due to an abrupt ejection.
Check CDs for cracks
and damage prior to use.
It may damage the disc
and cause disorder of
device and injury of user.
Take care when
touching the product or
parts.
The device may be
damaged or you may be
injured.
Take care not to throw
or drop a computer part
or device.
This may cause injury or
damage to the product.
Make sure to close the
computer cover before
connecting the power
after a reassembly.
There is a danger of
electric shock if your
body touches an internal
part.

16
Use parts authorized
by Samsung
Electronics only.
Failing to do so, may
cause fire or damage
the product.
Never disassemble or
repair the product by
yourself.
There is a danger of
electric shock or file.
To connect a
device that is not
manufactured
or authorized by
Samsung Electronics,
enquire at your
service center before
connecting the device.
There is a danger of
damaging the product.
Custody and Movement Related
When moving the
product, turn the power
off and separate all
connected cables first.
The product might be
damaged or users may trip
over the cables.
For long periods of not
using the notebook
computer, discharge the
battery and preserve as
it is detached.
The battery will be
preserved at its best
condition.
Keep the Stylus Pen out
of reach of children.
hildren may injure
themselves by swallowing
it or damaging their eyes.
Use a computer
cleansing solution when
cleaning the product.
Using a cleansing solution
or chemical that is not
developed for a computer
may damage the product.
Do not use or watch the
computer while driving a
vehicle.
This may cause a traffic
accident. Concentrate on
driving.

17
Cautions on Preventing Data Loss (Hard Disk Management)
Take care not to damage
the data on a hard disk
drive.
■ A hard disk drive is so
sensitive to external
impact that an external
impact may cause loss of
data on the surface of the
disk.
■ Take extra care, because
moving the computer
or an impact on the
computer when it is
turned on may damage
the data of the hard disk
drive.
■ The company is not
liable for the loss of
any data caused by
customer such as the
carelessness usage
or bad environmental
condition.
Causes that may damage
the data of a hard disk
drive and the hard disk
drive itself.
■ The data may be lost
when an external impact
is applied to the disk
while disassembling
or assembling the
computer.
■ The data may be lost
when the computer is
turned off or reset by
a power failure while
the hard disk drive is
operating.
■ The data may be lost and
irrecoverable due to a
computer virus infection.
■ The data may be lost if
the power is turned off
while running a program.
■ Moving or causing an
impact to the computer
while the hard disk drive
is operating, may cause
files to be corrupted or
bad sectors on the hard
disk.
To prevent data loss due to damage to the hard disk
drive, please backup your data frequently.
LCD Bad Pixels
The limits of LCD
manufacturing
technology permit a
maximum of 4 abnormal
or bad pixels, which
does not affect the
system performance.
This system may have
the same level of
abnormal or bad pixels
as any other company’s
products.
Cleaning the LCD
When cleaning the
LCD panel, use only
computer specific
cleaners with a soft
cloth, and lightly wipe in
one direction.
Pressing down hard may
damage the LCD.
LCD Related

18
Proper Posture During Computer Use
Maintaining a proper posture during computer use is very important to prevent physical harm.
The following instructions are about maintaining a proper posture during computer use
developed through human engineering. Please read and follow them carefully when using the
computer.
Otherwise, the probability of (RSI: Repetitive Strain Injury) from repeated operations may
increase and serious physical harm may be caused.
The instructions in this manual have been prepared so that they can be applied
within the coverage of general users. If the user is not included in the coverage, the
recommendation is to be applied according to the user’s needs.
Since this is commonly applied to Samsung Computers, some figures may differ
from actual ones.
Proper Posture
■ Do not use the computer on your lap or
close to your skin for a long time.
There is a danger of burns due to the high
temperature of the computer.
■ To use the computer while talking over
the telephone, use the ear-microphone
phone.
When using the computer while holding a
phone over your shoulder and talking on
the phone, your posture becomes bad.
■ Keep frequently used work items within an
easy working range (where you can reach
them with your hands easily).
Eye Position
Keep a distance of at least 50cm between
the LCD and your eyes.
■ Adjust the height of the LCD screen so
that its top height is equal to or lower than
your eyes.
■ Avoid setting the LCD excessively bright.
■ Keep the LCD screen clean.
■ When wearing glasses, clean them before
using the computer.

19
Hand Position
■ It is recommended to connect and use an
external keyboard and mouse when using
the computer for a long time.
■ Do not hold the Stylus Pen with excessive
force.
■ Do not press the touch screen with
excessive force.
Volume Control
(Headphones and Speakers)
Check your volume first to listen to
music.
Check your
volume!!
■ Check if the volume is too loud before
using headphones.
■ Do not turn the volume to the maximum
level right from the start. Instead, start
the volume at a low level and increase it
slowly while listening to the sound.
■ It is not recommended using headphones
for long periods of time.
Use Time (Break Time)
■ Take a break for 10 minutes or more after
a 50-minute period when working for more
than one hour.
Illumination
■ Do not use the computer in dark locations.
The illumination level for computer use
must be as bright so for reading a book.
■ Indirect illumination is recommended. Use
a curtain to prevent reflection on the LCD
screen.
Operation Condition
■ Do not use the computer in hot and humid
locations.
■ Use the computer within the allowed
temperature and humidity range specified
in the User Guide.

20
Your system is designed and tested
to meet the latest standards for safety
of information technology equipment.
However, to ensure safe use of this
product, it is important that the safety
instructions marked on the product and in
the documentation are followed.
Always follow these instructions to
help guard against personal injury
and damage to your system.
Setting Up your System
■ Read and follow all instructions marked
on the product and in the documentation
before you operate your system. Retain
all safety and operating instructions for
future use.
■ Do not use this product near water or a
heat source such as a radiator.
■ Set up the system on a stable work
surface.
■ The product should be operated only with
the type of power source indicated on the
rating label.
■ Ensure that the electrical outlet you are
using to power your equipment is easily
accessible in case of a fire or short circuit.
■ If your computer has a voltage selector
switch, make sure that the switch is in the
proper position for your area.
■ Openings in the computer case are
provided for ventilation. Do not block or
cover these openings. Make sure you
provide adequate space, at least 6 inches
(15 cm), around the system for ventilation
when you set up your work area.
Never insert objects of any kind into the
computer ventilation openings.
■ Ensure that the fan vents on the bottom
of the casing are clear at all times. Do
not place the computer on a soft surface,
doing so will block the bottom vents.
■ If you use an extension cord with this
system, make sure that the total power
rating on the products plugged into the
extension cord does not exceed the
extension cord power rating.
Important Safety Information
Safety instructions
Page is loading ...
Page is loading ...
Page is loading ...
Page is loading ...
Page is loading ...
Page is loading ...
Page is loading ...
Page is loading ...
Page is loading ...
Page is loading ...
Page is loading ...
Page is loading ...
Page is loading ...
Page is loading ...
Page is loading ...
Page is loading ...
Page is loading ...
Page is loading ...
Page is loading ...
Page is loading ...
Page is loading ...
Page is loading ...
Page is loading ...
Page is loading ...
Page is loading ...
Page is loading ...
Page is loading ...
Page is loading ...
Page is loading ...
Page is loading ...
Page is loading ...
Page is loading ...
Page is loading ...
Page is loading ...
Page is loading ...
Page is loading ...
Page is loading ...
Page is loading ...
Page is loading ...
Page is loading ...
Page is loading ...
Page is loading ...
Page is loading ...
Page is loading ...
Page is loading ...
Page is loading ...
Page is loading ...
Page is loading ...
Page is loading ...
Page is loading ...
Page is loading ...
Page is loading ...
Page is loading ...
Page is loading ...
Page is loading ...
Page is loading ...
Page is loading ...
Page is loading ...
Page is loading ...
Page is loading ...
Page is loading ...
Page is loading ...
Page is loading ...
Page is loading ...
Page is loading ...
Page is loading ...
Page is loading ...
Page is loading ...
Page is loading ...
Page is loading ...
Page is loading ...
Page is loading ...
Page is loading ...
Page is loading ...
Page is loading ...
Page is loading ...
Page is loading ...
Page is loading ...
Page is loading ...
Page is loading ...
Page is loading ...
Page is loading ...
Page is loading ...
Page is loading ...
Page is loading ...
Page is loading ...
Page is loading ...
Page is loading ...
Page is loading ...
Page is loading ...
Page is loading ...
Page is loading ...
Page is loading ...
Page is loading ...
Page is loading ...
Page is loading ...
Page is loading ...
Page is loading ...
Page is loading ...
Page is loading ...
Page is loading ...
Page is loading ...
Page is loading ...
Page is loading ...
Page is loading ...
Page is loading ...
Page is loading ...
Page is loading ...
Page is loading ...
Page is loading ...
Page is loading ...
Page is loading ...
Page is loading ...
Page is loading ...
Page is loading ...
Page is loading ...
Page is loading ...
Page is loading ...
Page is loading ...
Page is loading ...
Page is loading ...
Page is loading ...
Page is loading ...
Page is loading ...
Page is loading ...
Page is loading ...
Page is loading ...
Page is loading ...
Page is loading ...
Page is loading ...
Page is loading ...
Page is loading ...
Page is loading ...
Page is loading ...
Page is loading ...
Page is loading ...
Page is loading ...
Page is loading ...
Page is loading ...
Page is loading ...
Page is loading ...
Page is loading ...
Page is loading ...
Page is loading ...
Page is loading ...
Page is loading ...
Page is loading ...
Page is loading ...
Page is loading ...
Page is loading ...
Page is loading ...
Page is loading ...
Page is loading ...
Page is loading ...
Page is loading ...
Page is loading ...
Page is loading ...
Page is loading ...
Page is loading ...
Page is loading ...
Page is loading ...
Page is loading ...
Page is loading ...
Page is loading ...
Page is loading ...
Page is loading ...
Page is loading ...
Page is loading ...
Page is loading ...
Page is loading ...
Page is loading ...
Page is loading ...
Page is loading ...
Page is loading ...
Page is loading ...
Page is loading ...
Page is loading ...
Page is loading ...
Page is loading ...
Page is loading ...
Page is loading ...
Page is loading ...
Page is loading ...
Page is loading ...
Page is loading ...
Page is loading ...
Page is loading ...
Page is loading ...
Page is loading ...
Page is loading ...
Page is loading ...
Page is loading ...
Page is loading ...
Page is loading ...
Page is loading ...
Page is loading ...
Page is loading ...
Page is loading ...
Page is loading ...
Page is loading ...
Page is loading ...
Page is loading ...
Page is loading ...
Page is loading ...
Page is loading ...
Page is loading ...
Page is loading ...
/