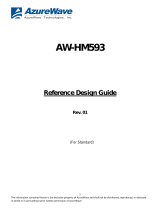Page is loading ...

Model Name: AW-GA200/AW-GA201
802.11g/54Mbps
802.11g Access Point + Wireless Audio
Receiver Combo Solution
User Manual
AzureWave Technologies Inc, 2006
Contents
Chapter 1 Introduction.................................................................... 1
Chapter 2 Getting Start with AW-GA100......................................... 1
Chapter 3 How to make wireless audio feature working? ............. 3
Chapter 4 Installation and Setup Wizard......................................... 5
Chapter 5 Wireless Audio Utility....................................................... 10
Appendix A Troubleshooting............................................................... 11
AW-GA100

1
Chapter 1: Introduction
AW-GA100 is 802.11g Access Point + Wireless Audio Receiver Combo Solution. It
support following feature
Ø 802.11g Access point feature, including AP feature and AP Client feature.
Ø Wireless sound card (WSC) feature:
Wireless sound card (WSC) is the most advanced technology on
wireless audio transmission. Users only need to install Azurewave
driver/utility on your computer, computer can stream audio via 802.11
wireless network or 802.3 wire network to the receiver.
Ø Audio : Support 2.1 & 5.1 wireless sound card feature
AW-GA100 connect your computer digital music to full glory through your stereo or
surround sound system through 802.11 wireless connection. .
The device will bundle with AzureWave wireless audio driver and utility. It creates a
virtual sound system in your PC, which sends the audio output of any application to the
AW-GA100 and the stereo system. Use your favorite media player to play your music,
and listen in the comfort of the living room.
Chapter 2: Getting Start with AW-GA100
2.1 System Requirements
• 400 MHz or Faster PC
• 128 MB of RAM Memory
• CD-ROM Drive
• Wireless Network Adapter
• Internet Explorer 5.5 or Netscape Navigator 6.1 or Higher for Web-Based Configuration
• Windows 2000 or XP with Service Pack 1 (or later)
Ø Note: Wireless Audio feature only works under Windows XP operating systems,
Note: AzureWave wireless audio utility support Windows XP only,
NOT support Windows 98 or Windows ME
2.2 Getting to know the AW-GA100
2.2.1The Back Panel

2
Audio Out L/R
The Audio Out (Left and Right) ports connect to the Audio In (Left and Right) ports of
your audio receiver.
Ethernet
This Ethernet port connects to Ethernet network devices, such as a switch or router, if
using a
wired connection.
Reset Button
There are two ways to Reset the Device's factory defaults. Either press the Reset
Button, for approximately ten seconds, or restore the defaults from the Password tab in
the device's Web Based Utility.
*Important: Resetting the device will erase all of your settings and replace them with the
factory defaults. Do not reset the device if you want to retain these settings.
Line Out
The Line Out port is where you can connect headphones or portable audio speakers
with a headphone jack.
Optical Out
The Optical Out (SPDIF) port is where you connect the cable from the Optical In port of
your audio receiver.
Power
The Power port is where you will connect the power adapter.
2.2.2 The LEDs
The LEDs is located in front panel, it can indicate some device information
Power (Green color)
. The Power LED lights up when the device is powered on.
Ready
. The Ready LED lights up when the device is ready. It will be flashing while upgrading
firmware, after firmware upgrade process is done, the Ready LED will be back to light

3
up status.
Ethernet
. The Ethernet LED displays two modes. If the LED is continuously lit, the device is
successfully connected to a device through the Ethernet port. If the LED is flashing, it is
an
indication of any network activity.
Wireless LAN
If the LED is flashing, it means Wireless LAN is acting.
Wireless Audio
The Wireless Audio LED displays three modes.
- LED is off, it means nobody run wireless audio feature (but could be
use AP feature).
- LED is continuously lit, means specific computer is successfully
connected to the device and enable wireless audio feature.
- LED is flashing, it means wireless audio transmission is acting.
2.3 Ceck your materials on the package
The AW-GA100 package should includes following items,
1. AW-GA100
2. Installion CD, the CD includes driver, utility and user’s manual
3. RJ45 cable
4. Quick Installation Guide
Power Adapter (5V DC output )
Chapter 3: How to Make Wireless Audio Feature Working?
It’s very easy to enable AW-GA100 wireless audio feature, just need to following 3
steps,
Step 1: Install your wireless audio driver and utility on your computer
Step 2: Power on your AW-GA100, connect AW-GA100 to power speaker or decoder.
Step 3: Connect PC to AW-GA100, Run the utility to enable wireless audio feature, then
your can start to enjoy the convenience of wireless audio.
Below is the detailed instruction for above 3 steps
Step 1: Install your wireless audio driver and utility on your computer
The AzureWave wireless audio driver will create a virtual sound system in your PC,
which sends the audio output of any application to the AW-GA100 and the stereo
system.
The AzureWave wireless audio utility will help to manage single or milti-devices exist on
the same network, you can also chose PC orginal audio output or wireless audio output
on the utility.

4
For detailed installation and instruction of AzureWave wireless audio driver/utility, please
refer to Chapter 4 and Chapter 5.
Step 2: Power on your AW-GA100, connect AW-GA100 to powered speaker or
decoder.
Plug-in the power adapter bundled with AW-GA100, the power LED will be light up. AW-
GA100 DON’T built-in speaker, so you have to connect to “Powered
Speaker” ,Decoder(For SPDIF output) or Home stereo.
Step 3: Connect PC to AW-GA100, Run the utility to enable wireless audio
feature, then your can start to enjoy the convenience of
Please connect your PC to AW-GA100 via 802.11 WLAN or 802.3 wired networks.
For 802.11 WLAN setup, please refer to your PC WLAN adapter manual. The AW-
GA100 default SSID is AW-GA100,
When you got successful network connection, the Access Point feature of AW-GA100
will be working. But you still have to run wireless audio utility to enable wireless audio
feature. For the instruction of wireless audio utility, please refer to chapter 5.
When wireless audio feature is enabling, the blue “wireless” LED will be lighing up. If
you start to stream wireless audio to AW-GA100, the blue LED will be flashing, it means
wireless audio transmission is acting.
Figure: AW-GA100 works as Access Point
You may have an available network existing at your home, or your home stereo is far
away from your wireless DSL/Cable modem. Under this situation, you can configure
AW-GA100 as “Client” mode, it mean the device will join your available network, diable
Access Point feature, just connect to available network and receive the audio from PC.
Figure: AW-GA100 works as Client

5
Chapter 4: Installation and Setup Wizard
4.1 Install your wireless audio driver and utility
Insert Installation CD onto your PC, then click start button and select run, enter
“d:\setup.exe” (if “D” is the letter of your PC’s CDROM drive).
When auto-installation utility is staring, please follow utility’s instruction to complete
Driver/Utility Installation process.
After Installation is done, the utility will automatically start the Setup Wizard.

6
4.2 Setup Wizard
4.2.1 Starting Setup Wizard to configure Device
Insert Installation CD onto your PC,
then click start button and select r
un, enter “d:\setup\setup.exe”(if “D”
is the letter of your PC’s CDROM
drive).
When auto-installation utility is
staring, please follow utility’s
instruction to complete Driver/Utility
Installation process.
After Installation is done, the utility
will automatically start the Setup
Wizard.
Starting Setup Wizard to
configure Device
***Before your starting setup
wizard, please connect device
through Ethernet cable
The setup wizard will help you to
finish AW-GA201 configuration step
by step. If you are first-time to
configure wireless audio AP, please
follow setup wizard’s instruction to
complete setup process. If you are
an experienced user, you can
choose “cancel” to skip the setup
wizard.
The wizard will show up different
instruction based your selecting
GA201 working as AP, Client or
router mode
1. GA201 under AP mode
Step 1 Operation
Change Device Name: You can
change “device name” here,
different device name will be helpful
for you to manage multi-audio

7
AP/Receiver existing on same network.
The device name will display on wireless audio utility.
Step 2 Wireless setting
After you choosing “Create a new network” and enter next step, you can setup SSID
and encryption way for wireless security. The device support WEP/None/
WPAPSK(TKIP)/ WPA2PSK(AES)/ WPA2PSK(TKIP)+(AES)
Step 3 Encryption Key
Then follow instruction to input
security key based on different
encryption way.
Step 4 Network Settings
On next step, you will enter the
network setting page. On this page
you can enable or disable DHCP
feature.
Once configuration process is done,
the Setup Wizard could be ask you
to restart your computer. Please
restart your PC and go to next step.
2 . GA201 under AP Client mode
Step 1 Operation
Same as AP mode, please refer to
AP mode.
Step 2 Select Network
After complete step 1 setup,
please click “next” button, the AW-
GA201 will start to search available
network.
Please select your preferred
networking and click “next”
Step 3 Encryption Key
Please choose your favorite
network and follow setup wizard’s
instruction to input security keys.
2 . GA201 under router mode
*Note: Since AW-GA201 RJ45 port is working as WAN port under router, please use
wireless to configure router.
Step 1 Operation
Same as AP mode, please refer to AP mode.

8
Step 2 Wireless setting
After you choosing “Create a new network” and enter next step, you can setup SSID
and encryption way for wireless security. The device support WEP/None/
WPAPSK(TKIP)/ WPA2PSK(AES)/ WPA2PSK(TKIP)+(AES)
Step 3 Encryption Key
Then follow instruction to input security key based on different encryption way.
Step 4 Internet Setting
AW-GA201 support following
connection type
-DHCP
-Static IP
-PPPoE
-PPTP
AW-GA201 will detect you network
status and show your network protocol
as default item. You can also pull down
the select bar to change connection
type.
Connecting PC to AW-GA201
After your complete Setup Wizard
process, the device will be configured
as a Access Point or Client mode link to specific network according to your previous
setup.
*AW-GA201 is configured as AP/RT mode
Please connect you PC to AW-GA201 directly. After connection is successful, the
wireless audio utility will be opened automatically.
*AW-GA201 is configured as Client mode
Device will connect to dedicated network as your configuration on setup wizard, please
connect your PC to same network, the wireless audio utility will be opened
automatically.
Chapter 4: Wireless Audio Utility
Chapter 5 : Wireless Audio Utility
AzureWave wireless audio utility is
consist of 3 major features:
-PC speaker and wireless audio
switch (Left side)
-Device Management (Right side)
-Setting (Bottom side )
Status, Advanced, Wizard and
About

9
Device Management
The devices windows will show up “device name” of wireless audio receiver connect to
the same network. Users can use “connect” and “disconnect” to connect 1 or more
device.
Note: AW-GA201 support multi-link feature, it means PC can steam music to 1 or more
devices. But due to system limitation, if AW-GA201 work as AP or RT mode, we
strongly suggest NOT to run “multi-link” feature on the device, otherwise it could be
cause audio stream quality issue.
AzureWave wireless audio utility includes 4 major page: Status, Advanced, Wizard and
About
Status Page
Status Page is consisting of two major features: Switch to PC Audio or Wireless Audio
and Multi-Device Management.
- Switch to PC Audio or Wireless Audio
Users choose “use PC’s Speaker” or “Use Wireless Audio” will switch PC audio to local
speaker or wireless audio.
- Multi-Device Management
All the audio AP/Receiver connects to same network will be displayed on utility, the
maximum quantity will up to 36 devices.
Utility will display device name and Owner’s Name (if somebody already connects to
audio AP/Receiver).
Advanced Page
-Buffer Mode
Buffer mode allows users to setup memory buffer size. Including Movies/Game
(200ms), Music(1 sec) and user-defined. Default is Music(1sec).
Bigger buffer will cause your PC and AW-GA100 audio transmission delay longer, but
also help you audio transmission more stable and reduce the possibility of audio broken
due to wireless signal interference
-Others setup.
Wizard
Choose Wizard icon, the utility will switch to Setup Wizard page.
Appendix A: Troubleshooting
This appendix consists of two parts: “Common Problems and Solutions” and “Frequently Asked
Questions.” This appendix provides solutions to problems that may occur during the installation

10
and operation of this product.
Common Problems and Solutions
1. The music is coming from PC’s speaker and not the speaker that connects to the AW-
GA100.
Open the AzureWave Wireless Audio Utility to connect to the AW-GA100 in order to listen to
music from speakers that connect to the Device.
2. My Wireless Device has been connected on the utility, but there is no music coming from
the speaker.
• Check LED on front panel, make sure the wireless audio LED(blue one) is lighting up and
flashing. If yes, please check following item
Ø Check your audio cable connection.
Ø If cable connection is correct, please close, then reopen the audio player that your are trying
to play.
Ø Reboot the PC and try again.
If wireless audio LED(blue one) is turn-off, please check your wireless network, make sure your
PC is connecting to AW-GA100.
If wireless audio LED (blue one) is lighting up but not flashing, please check your wireless audio
utility, make sure you already connect to AW-GA100.
3. There is a message that appears that says this device had been own by “xxxx” and I
cannot connect to it.
On the advanced setting page of wireless audio utility, current users can lock the utility and reject
the other users connect to this device. Under this case, the later users cannot connect to AW-
GA100.
Frequently Asked Questions
What player I can use with AW-GA100?
You can use most any player you like, such as iTunes or Windows Media Player.
Can I listen to music from more than one AW-GA100 at the same time?
No, the AW-GA100 utility had been designed to connect to one AW-GA100 at a time.
I hear some sound breaks occasionally, what can I do?
This should not happen in normal cases, but could happen due to some wireless RF interference,
especially if there are many nearby wireless devices, such as access points or routers, a
microwave oven,Bluetooth device, cordless phone, etc. Keep your AW-GA100 away from these
devices.
• If you are using an Intel Centrino based laptop or some old WLAN card/dongle, it may have a
short period of suspending time for background scanning around every minute. It may also cause
the sound streaming break. Please contact your wireless adapter factory to download the latest
driver of your WLAN card. This problem only exist on Intel old driver version, new version already
resolve this problem.
Change the power managment setting of your wireless adapter from Max power saving to Max
performance
What should I do if I forget all the settings of device?
You may reset to the default settings of the device by pressing and holding the reset button on the
back panel of the Device for 10 seconds. After that, you need to re-run the setup wizard to
configure it again.
What is my device’s default IP Address?
The device’s default IP address is 192.168.0.10.

11
Why can’t I see the Device on my Device Utility?
• My Device has a wired connection to my network.
• Restart the PC and try again.
• Check all the cable connections and power.
My device is wirelessly connecting to my network, so why can’t I see the Device on my
Device Utility?
• Restart the PC and try again.
• If it’sthe first time, please return to the setup wizard again and make sure you configure the
Device properly or move your Device closer to your wireless access point and try again.
odel NoProduct Data
This equipment has been tested and found to comply with the limits for a Class B digital device, pursuant to part 15 of the FCC
rules. These limits are designed to provide reasonable protection against harmful interference in a residential installation. This
equipment generates, uses and can radiate radio frequency energy and, if not installed and used in accordance with the
instructions, may cause harmful interference to radio communications. However, there is no guarantee that interference will not
occur in a particular installation. If this equipment does cause harmful interference to radio or television reception, which can be
determined by turning the equipment off and on, the user is encouraged to try to correct the interference by one or more of the
following measures:
-Reorient or relocate the receiving antenna.
-Increase the separation between the equipment and receiver.
-Connect the equipment into an outlet on a circuit different from that to which the receiver is connected.
-Consult the dealer or an experienced radio/TV technician for help.
You are cautioned that changes or modifications not expressly approved by the party responsible for compliance could void your
authority to operate the equipment.
FCC RF Radiation Exposure Statement:
1. This Transmitter must not be co-located or operating in conjunction with any other antenna or transmitter.
2. This equipment complies with FCC RF radiation exposure limits set forth for an uncontrolled environment. This equipment
should be installed and operated with a minimum distance of 20 centimeters between the radiator and your body.
/