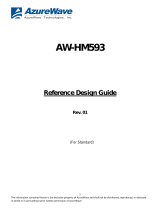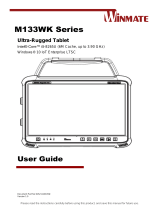Page is loading ...

1
The information contained herein is the exclusive property of AzureWave and shall not be distributed, reproduced, or
disclosed in whole or in part without prior written permission of AzureWave.
AW-CU427-USB
IoT Connectivity Evaluation Board
for AWS IoT Core
Getting Started Guide
Rev. 0.1

2
The information contained herein is the exclusive property of AzureWave and shall not be distributed, reproduced, or
disclosed in whole or in part without prior written permission of AzureWave.
Revision History
Version
Revision Date
Description
Initials
Approved
0.1
2021/01/14
Initial version
Steven Jian
Jackson Boon
Josh Lin
Chihhao Liao
Patrick Lin

3
The information contained herein is the exclusive property of AzureWave and shall not be distributed, reproduced, or
disclosed in whole or in part without prior written permission of AzureWave.
Table of Contents
1. Overview of AW-CU427-USB .................................................................................................... 4
2. Hardware Setup ......................................................................................................................... 5
2.1 Components .................................................................................................................................. 5
2.2 Identify the Hardware and Firmware .............................................................................................. 6
2.3 Antenna Installation Guide ............................................................................................................. 8
3. AWS Command Example ........................................................................................................ 10
3.1 Getting Started with AWS IoT Core ............................................................................................. 10
3.2 Publish and Monitor MQTT message on the cloud ...................................................................... 14
4. Block Diagram and Schematic ............................................................................................... 16
4.1 Block Diagram for AW-CU427-USB ............................................................................................. 16
4.2 Schematics for AW-CU427-USB ................................................................................................. 17
5. Additional Information ............................................................................................................ 19
Appendix ......................................................................................................................................... 20

4
The information contained herein is the exclusive property of AzureWave and shall not be distributed, reproduced, or
disclosed in whole or in part without prior written permission of AzureWave.
1. Overview of AW-CU427-USB
Top side
Bottom side
USB Type-C male Plug
PCB Antenna
Powerful MCU
SPI Flash
Top side
Bottom side
Printed Antenna
SPI Flash
8-Pin header

5
The information contained herein is the exclusive property of AzureWave and shall not be distributed, reproduced, or
disclosed in whole or in part without prior written permission of AzureWave.
2. Hardware Setup
2.1 Components
Plug the AW-CU427-USB dongle into the USB type C port or through an USB type A male to
USB type C female cable (not included in the box) if the computer does not have the USB
type C port or it can not recognize the dongle

6
The information contained herein is the exclusive property of AzureWave and shall not be distributed, reproduced, or
disclosed in whole or in part without prior written permission of AzureWave.
2.2 Identify the Hardware and Firmware
The simple way to identify the hardware and firmware of AW-CU427 is under Windows. You
also can identify it under Linux.
Check if Device Manager can recognize AW-CU427-USB. If not, download FTDI Driver at
https://www.ftdichip.com/Drivers/VCP.htm, then send the AT commands through the second
FTDI com port
Open a serial connection by using PuTTY or the similar terminal emulator

7
The information contained herein is the exclusive property of AzureWave and shall not be distributed, reproduced, or
disclosed in whole or in part without prior written permission of AzureWave.
To force the terminal show characters you type and send the command only after you hit the
“Enter” key, set Local echo & Local line editing to “Force on”
Type AT+MOD_About and hit “Enter” key to identify the dongle hardware and firmware

8
The information contained herein is the exclusive property of AzureWave and shall not be distributed, reproduced, or
disclosed in whole or in part without prior written permission of AzureWave.
2.3 Antenna Installation Guide
The AW-CU427-USB includes an integrated omnidirectional antenna. Hence, the dongle can be
seen as an antenna.
Objects close to the antenna (the dongle) become new sources for radiation from far field
perspective. This can be a problem if those objects are electrically large. Recommended
minimum clearance is 20mm for conductive materials and 10mm for non-conductive materials.
Failing to meet the clearance requirements will detune the antenna and the radiation pattern may
not be omnidirectional.
Use AT command AT+WIFI_On and AT+WIFI_Scan to check if the RSSI (Received Signal
Strength Indication) is good (>-65dBm) or not. If not, adjust the setup until the RSSI >-65dBm.
The examples below are antenna radiation patterns with different setups:
Steel Desk & Chair + Horizontal Position
Steel Desk & Chair + Horizontal Position + Close to Desk Edge

9
The information contained herein is the exclusive property of AzureWave and shall not be distributed, reproduced, or
disclosed in whole or in part without prior written permission of AzureWave.
Wood Desk & Chair + Vertical Position
Wood Desk & Chair + Vertical Position + Close to Desk Edge

10
The information contained herein is the exclusive property of AzureWave and shall not be distributed, reproduced, or
disclosed in whole or in part without prior written permission of AzureWave.
3. AWS Command Example
Please find the command details in AWS CONNECTOR AT Command Set.
Below are commands for the demo:
1. Turn on Wi-Fi module: AT+WIFI_On
2. Retrieve the Wi-Fi AP | Station Mode: AT+WIFI_GetMode
3. Perform a Wi-Fi network scan: AT+WIFI_Scan
4. Set and store the Wi-Fi AP information when AW-CU427-USB in Station Mode:
AT+WIFI_SetAP=SSID,password,security type
SSID: SSID of AP (case sensitive)
password: password for AP (case sensitive)
security type: OPEN | WEP | WPA | WPA2
5. Connect to the AP: AT+WIFI_Connect
6. Define and store Thing-specific configuration:
AT+THING_Set=client ID,endpoint,client certificate,client private key
client ID: Thing name(Client ID)
endpoint: AWS IoT endpoint URL
client certificate: Certificate for this Thing
client private key: Private key for this Thing
7. Connect the client to MQTT broker: AT+MQTT_Connect
8. Subscribe to and save MQTT topic: AT+MQTT_Subscribe=<topic>,<qos>
9. Publish to MQTT topic:
AT+MQTT_Publish=topic,message,qos
topic: Topic to publish to
message: Message to publish
qos: 0 | 1
3.1 Getting Started with AWS IoT Core
Step 0: The below link is a documents of how to setup AWS IOT, you can refer to it for full AWS
IOT knowledge.
https://docs.aws.amazon.com/iot/latest/developerguide/iot-gs.html
But, if you want to setup AzureWave AWS Connector, you would just refer to the following steps.

11
The information contained herein is the exclusive property of AzureWave and shall not be distributed, reproduced, or
disclosed in whole or in part without prior written permission of AzureWave.
Step 1: Create AWS Account, Create an IAM user.
Please refer to the below link to setup AWS Account and IAM user.
https://docs.aws.amazon.com/iot/latest/developerguide/setting-up.html
If you have created an IAM user, please refer to the following setting to connect these two
policies (AmazonFreeRTOSFullAccess, AWSIoTFullAccess) to your IAM.
https://docs.aws.amazon.com/freertos/latest/userguide/freertos-account-and-permissions.html
Step 2: Create a thing.
A thing represents a specific device or instance that can communicate with AWS IOT.
Please refer to the following link to create a thing.
https://docs.aws.amazon.com/iot/latest/developerguide/create-aws-thing.html
Step 3: Register a device
This step will create certificate and private key. You can use certificate, private key, thing name
and endpoint as AT+THING_Set command parameter. After this command executing, the four
parameter will be provision to our connector. After provisioning, you can connect to AWS IOT
with MQTT or SHADOW operation.
Please refer to the steps at the following link.
https://docs.aws.amazon.com/iot/latest/developerguide/register-device.html
After finishing the steps, please notice the following two actions:
Download certificate and private key
In Create and activate a device certificate chapter, please download and keep the certificate and
private key. Because they will be used when sending the AT+THING_Set command.

12
The information contained herein is the exclusive property of AzureWave and shall not be distributed, reproduced, or
disclosed in whole or in part without prior written permission of AzureWave.
Thing Name and Endpoint
These two data will also be used for AT+THING_Set command.
You can find out thing name in Manage > Things submenu, and endpoint in settings of AWS IOT
Console at console.aws.amazon/iot.

13
The information contained herein is the exclusive property of AzureWave and shall not be distributed, reproduced, or
disclosed in whole or in part without prior written permission of AzureWave.

14
The information contained herein is the exclusive property of AzureWave and shall not be distributed, reproduced, or
disclosed in whole or in part without prior written permission of AzureWave.
3.2 Publish and Monitor MQTT message on the cloud
Step 0: Make sure the AP under test is connected to the internet using other Wi-Fi enabled
devices. Assume the SSID, password and security type of the AP is MySSID, MyPassword,
wpa2.
Step 1: Connect the AW-CU427-USB to the system (refer to 2. Hardware Setup) and turn off the
wireless devices near the AW-CU427-USB (except for the device under test). Turn on the Wi-Fi
module of the AW-CU427-USB using AT+WIFI_On
Step 2: Check if AW-CU427-USB is in station mode using AT+WIFI_GetMode
Step 3: Set and store information of the AP using AT+WIFI_SetAP=
MySSID,MyPassword,wpa2
AT+WIFI_SetAP=SSID,password,security type
SSID: SSID of AP (case sensitive)
password: password for AP (case sensitive)
security type: OPEN | WEP | WPA | WPA2
Step 4: Connect to the AP: AT+WIFI_Connect
Step 5: Define and store Thing-specific configuration using AT+THING_Set command
AT+THING_Set=client ID,endpoint,client certificate,client private key
client ID: Thing name(Client ID)
endpoint: AWS IoT endpoint URL
client certificate: Certificate for this Thing (downloaded in 3.1 step 3)
client private key: Private key for this Thing (downloaded in 3.1 step 3)
You should create command as format below:
AT+THING_Set=98c6, a3qjEXAMPLEffp-ats.iot.us-east-1.amazonaws.com, -----BEGIN
CERTIFICATE-----\n…base64 data…\n-----END CERTIFICATE-----\n, -----BEGIN RSA
PRIVATE KEY-----\n…base64 data…\n-----END RSA PRIVATE KEY-----\n
Note: a3qjEXAMPLEffp is just an example endpoint, your endpoint URL should replace it. Please follow
the instructions to find the endpoint.
Navigate to the AWS IoT console
Choose Settings in the navigation pane
The endpoint can be found under Custom endpoint

15
The information contained herein is the exclusive property of AzureWave and shall not be distributed, reproduced, or
disclosed in whole or in part without prior written permission of AzureWave.
Step 6: Connect the client to MQTT broker: AT+MQTT_Connect.
Step 7: Subscribe to and save MQTT topic using AT+MQTT_Subscribe=iotdemo/1,0
Step 8: Publish to MQTT topic using AT+MQTT_Publish=iotdemo/1, hello, 0
AT+MQTT_Publish=topic,message,qos
topic: Topic to publish to
message: Message to publish
qos: 0 | 1
Step 9: Use the MQTT client in the AWS IoT console to monitor the messages that device sends
to the AWS Cloud.
Sign in to the AWS IoT console.
https://console.aws.amazon.com/iotv2/
In the navigation pane, choose Test to open the MQTT client.
In Subscription topic, enter iotdemo/#, and then choose Subscribe to topic.
You should see the message send from device as like below.

16
The information contained herein is the exclusive property of AzureWave and shall not be distributed, reproduced, or
disclosed in whole or in part without prior written permission of AzureWave.
4. Block Diagram and Schematic
4.1 Block Diagram for AW-CU427-USB
Pin Name (J60) is also shown on the bottom of PCBA

17
The information contained herein is the exclusive property of AzureWave and shall not be distributed, reproduced, or
disclosed in whole or in part without prior written permission of AzureWave.
4.2 Schematics for AW-CU427-USB

18
The information contained herein is the exclusive property of AzureWave and shall not be distributed, reproduced, or
disclosed in whole or in part without prior written permission of AzureWave.

19
The information contained herein is the exclusive property of AzureWave and shall not be distributed, reproduced, or
disclosed in whole or in part without prior written permission of AzureWave.
5. Additional Information
The AW-CU427-USB is designed for Engineering Evaluation Purpose Only as opposed to an
end product. Thus, it may not comply with directives such as WEEE, CE and FCC. The dongle is
not completely enclosed with a shielding case. User must take whatever measures to prevent
ESD and minimize interference generated by the dongle. For preventing any damage on this
dongle, please plug it into USB female port horizontally.

20
The information contained herein is the exclusive property of AzureWave and shall not be distributed, reproduced, or
disclosed in whole or in part without prior written permission of AzureWave.
Appendix
AW-CU427-USB work with Arduino Uno
Remove all the jumpers (2mm pitch) on the dongle before mating it with the Arduino Uno
through the ARDUINO UNO ADAPTOR. The digital logic level & power supply input of
the dongle are 3.3V. DO NOT directly connect the dongle to the Arduino Uno.
ARDUINO UNO ADAPTOR
AW-CU427-USB connected to Arduino Uno through the ARDUINO UNO ADAPTOR
Arduino Uno
Arduino Uno Adaptor
AW-CU300AV3-USB
/