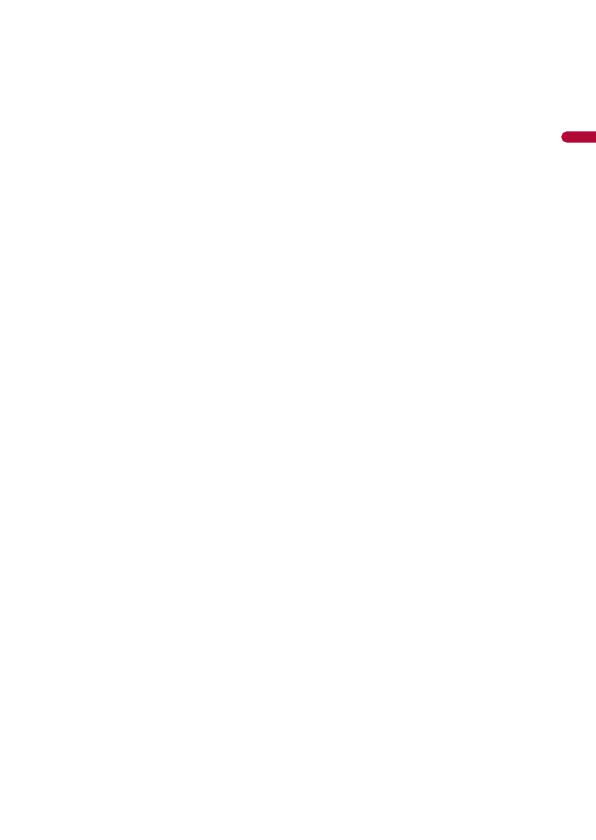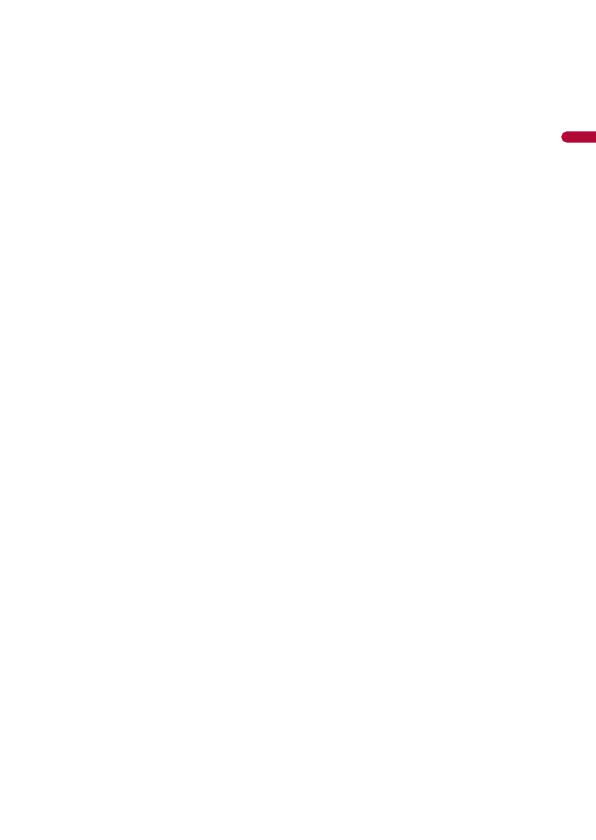
- 3 -
Basic operation ........................................................... 82
■Compressed files............. 86
Inserting and ejecting media................................. 86
Starting procedure .................................................... 88
Basic operation ........................................................... 89
■iPod .................................. 94
Connecting your iPod............................................... 94
Basic operation ........................................................... 94
■WebLink™ ........................ 98
Using WebLink ............................................................ 98
Starting procedure .................................................... 98
Using the audio mix function ............................. 100
■Apple CarPlay ................ 101
Using Apple CarPlay............................................... 101
Setting the driving position ................................ 101
Starting procedure ................................................. 102
Adjusting the volume ............................................ 103
■Android Auto™ .............. 104
Using Android Auto................................................ 104
Setting the driving position ................................ 104
Starting procedure ................................................. 105
Adjusting the volume ............................................ 106
Setting the auto-launch function...................... 106
■SiriusXM® Satellite
Radio.............................. 108
Subscribing to the SiriusXM Satellite Radio
service .................................................................. 108
Listening to SiriusXM ............................................. 109
Basic operation ........................................................ 109
TuneScan™................................................................. 111
SportsFlash™ ............................................................. 112
SmartFavorites ......................................................... 112
Using Featured Favorites Band........................... 113
Parental lock.............................................................. 113
Using the content alerts function ..................... 113
SiriusXM settings ..................................................... 114
■HDMI .............................. 116
Starting procedure ................................................. 116
Basic operation ........................................................ 116
■AUX ................................ 117
Starting procedure .................................................. 117
Basic operation ......................................................... 118
■AV input ......................... 119
Starting procedure .................................................. 119
Basic operation ......................................................... 120
■Wireless Mirroring......... 121
Starting procedure .................................................. 121
Basic operation ......................................................... 122
■iDatalink......................... 123
Using iDatalink.......................................................... 123
Activating iDatalink Maestro ............................... 123
Starting procedure .................................................. 124
Displaying obstacle detection information ... 126
iDatalink settings ..................................................... 126
■Settings .......................... 128
Displaying the setting screen.............................. 128
System settings ........................................................ 128
Theme settings ......................................................... 138
Audio settings........................................................... 140
Video settings ........................................................... 147
■Favorite menu................ 150
Creating a shortcut ................................................. 150
Selecting a shortcut................................................ 150
Removing a shortcut .............................................. 150
■Other functions ............. 151
Setting the time and date..................................... 151
Changing the wide screen mode....................... 151
Selecting the video for the rear display........... 152
Setting the anti-theft function............................ 153
Restoring this product to the default
settings ................................................................. 154
■Appendix ....................... 155
Troubleshooting....................................................... 155
Error messages.......................................................... 158
Positioning technology ......................................... 163
Handling large errors ............................................. 164
Route setting information .................................... 168
Handling and care of discs ................................... 169
Playable discs ............................................................ 170
Detailed information for playable media........ 171