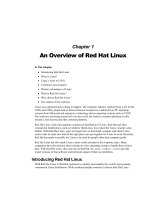Page is loading ...

DellOpenManage™Version5.1InstallationandSecurityUser'sGuide
Notes and Notices
Information in this document is subject to change without notice.
©2006DellInc.Allrightsreserved.
Reproduction in any manner whatsoever without the written permission of Dell Inc. is strictly forbidden.
Trademarks used in this text: Dell, the DELL logo, Dell OpenManage, PowerEdge, PowerConnect, and PowerVault are trademarks of Dell Inc.; Microsoft,Windows, Windows NT, and Active
Directory are registered trademarks and Windows Server is a trademark of Microsoft Corporation;RedHat is a registered trademark of Red Hat, Inc.; Novell, SUSE, and ConsoleOne
are registered trademarks of Novell, Inc. in the United States and other countries; UNIX is a registered trademark of The Open Group in the United States and other countries;
Intel is a registered trademark of Intel Corporation; VMware is a registered trademark and ESX Server is a trademark of VMware, Inc.
Other trademarks and trade names may be used in this document to refer to either the entities claiming the marks and names or their products. Dell Inc. disclaims any
proprietary interest in trademarks and trade names other than its own.
May 2006
Introduction
DellOpenManage™Security
Setup and Administration
UsingServerAssistanttoInstallanOperatingSystem
Installing Management Station Software
Installing Managed System Software on Microsoft®
Windows®Operating Systems
Installing Managed System Software on Red Hat®Enterprise Linux
and SUSE®Linux Operating Systems
Using Microsoft ®Active Directory®
Prerequisite Checker
Frequently Asked Questions
Glossary
NOTE: A NOTE indicates important information that helps you make better use of your computer.
NOTICE: A NOTICE indicates either potential damage to hardware or loss of data and tells you how to avoid the problem.

Back to Contents Page
Frequently Asked Questions
DellOpenManage™Version5.1InstallationandSecurityUser'sGuide
General
Microsoft®Windows®
Red Hat®Enterprise Linux or SUSE®Linux Enterprise Server
General
Is the Dell™PowerEdge™InstallationandServerManagementCD a bootable CD?
Yes,theCDisbootable.ItbootsintotheDellOpenManage™ServerAssistantoperatingsystemsetupmodebydefault.Afterinstallingmanagedsystem
software, if an operating system was previously installed, you will be given the option to boot from the operating system. It is recommended that you eject
the CD to avoid booting into Server Assistant setup mode.
Where can I find the quick installation instructions?
The Quick Installation Guide comes as a small brochure with the CD kit. Also, you can find the guide on the Dell Support website at support.dell.com and at the
following location on the DellPowerEdgeInstallationandServerManagementCD:
\srvadmin\docs\language\OpenManage_QIG\QUICK_INSTALL_GUIDE.htm
where language is the appropriate language directory for you.
How do I install Dell OpenManage Server Administrator with only the CLI features?
By choosing not to install the Server Administrator Web server, you will get CLI features only.
What ports do Dell OpenManage applications use?
The default port used by Server Administrator is 1311. The default ports used by Dell OpenManage IT Assistant are 2606 (for the connection service) and 2607
(for the network monitoring service). These ports are configurable. See Table2-1 in this guide for additional details.
Microsoft®Windows®
How do I fix a faulty installation of Server Administrator?
You can fix a faulty installation by forcing a reinstall and then performing an uninstall of Server Administrator. To force a reinstall:
l Find out the version of Server Administrator that was previously installed.
l Download the installation package for that version from the Dell Support website at support.dell.com.
l Locate SysMgmt.msi from the srvadmin\windows\SystemsManagement directory and enter the following command at the command prompt to force
a reinstall.
msiexec /i SysMgmt.msi REINSTALL=ALL REINSTALLMODE=vomus
l Select Custom Setup and choose all the features that were originally installed. If you are not sure which features were installed, select all of them and
perform the installation.
Once the application is installed, you can uninstall it from Add/Remove Programs.
How do I perform a silent (unattended) upgrade from Dell OpenManage 4.x (where x is>=3)toDellOpenManage5.1?
Use the following commands for a Management Station:
msiexec /i MgmtSt.msi/qn (for fresh installs or major upgrades. For example, upgrading from Dell OpenManage version 4.3 to version 5.1.)
Use the following commands for a managed system:
msiexec /i SysMgmt.msi/qn (for fresh installs or major upgrades. For example, upgrading from Dell OpenManage version 4.3 to version 5.1.)
msiexec /i SysMgmt.msi REINSTALL=ALL REINSTALLMODE=vomus /qn (for minor upgrades. For example, upgrading from Dell OpenManage version 5.0
to version 5.1.)
How do I prevent the system from rebooting after a silent (unattended) install/uninstall?
Use the optional command line switch:
Reboot=ReallySuppress
Here is an example for the Management Station:
NOTE: If you installed Server Administrator in a non-default directory, make sure to change it in CustomSetup as well.

msiexec /i SysMgmt.msi /qb Reboot=ReallySuppress
WhatisanMSPservicepackfile?ShouldIupgrademyDellOpenManage4.3versionwiththeMSPfile?
A Microsoft Service Pack (MSP) file stores only the differences between an old version and a new version. It is much smaller in size than the upgrade file. You
can either use the MSP file or the new MSI file to upgrade your Dell OpenManage 4.3. Using the MSP file is a good idea as it is more efficient.
Where can I find the MSI log files?
By default, the MSI log files are stored in the path defined by the %TEMP% environment variable.
I downloaded the Server Administrator files for Windows from the Dell Support website and copied it to my own CD. When I tried to launch the
SysMgmt.msi file, it failed. What is wrong?
MSI requires all installers to specify the MEDIAPACKAGEPATH property if the MSI file does not reside on the root of the CD.
This property is set to \srvadmin\windows\SystemsManagementforthemanagedsystemsoftwareMSIpackage.IfyoudecidetomakeyourownCDyou
must ensure that the CD layout stays the same. The SysMgmt.msi file must be located in the \srvadmin\windows\SystemsManagement directory
ontheCD.Formoredetailedinformation,gotohttp://msdn.microsoft.com and search for: MEDIAPACKAGEPATH Property.
I cannot upgrade from Dell OpenManage 4.2 to the latest version of Dell OpenManage without uninstalling and losing my managed system software
settings. Is there a way to upgrade to the latest version while preserving my managed system software settings?
Yes, but you must upgrade from Dell OpenManage version 4.2 to 4.3 first, before upgrading to a later version of Dell OpenManage. If you are working with
WindowsServer™2003,donotapplyServicePack1untilyouhavecompletedtheDellOpenManageupgrade.
How do I perform an unattended operating system installation with the Installation and Server Management CD?
You can install a Windows operating system on many systems using identical settings, which allows consistent configurations across all systems. To use this
feature, it is necessary that the target Dell PowerEdge systems be configured identically, with the same hardware and operating system components. Any
difference in configuration makes the replication feature unusable.
To perform unattended installations, do the following:
1. On the first system that is set up, ensure that the system's BIOS is set to boot from the CD. Insert the Dell PowerEdge Installation and Server
Management CD and reboot your system. Follow the installation interview, which includes setting the date and time, configuring the RAID controllers,
selecting the operating system and specifying its settings, configuring the hard drive, entering the network settings, and configuring Windows. If any
information is omitted, an unattended installation can still be accomplished, but the system will prompt you for the missing information.
2. In the Installation Summary window, select Save Unattended Installation Script at C:\unattended.txt, C:\txtsetup.oem and select Save Profile for
Replication at C:\replication. ClicktheContinue button.
3. Insert the appropriate operating system CD and follow the instructions to complete the installation. Reboot the system to complete the installation.
4. When the installation is completed on the first server, copy the files from the C:\replication directory to a diskette.
5. For each subsequent unattended installation, insert the disk containing the replication files into the diskette drive and boot the system. The installation
interview will be done automatically. Then, insert the operating system CD to install the operating system, and reboot the system to complete
theinstallation.
What is the best way to use the Prerequisite Checker information?
The Prerequisite Checker is available for Windows. See the readme file \srvadmin\windows\PreReqChecker\readme.txt on the Dell PowerEdge Installation
and Server Management CD for detailed information about how to use the Prerequisite Checker.
In the Prerequisite Checker screen, I get the message "An error occurred while attempting to execute a Visual Basic Script. Please confirm that Visual
Basic files are installed correctly." What can I do to resolve this problem?
This error occurs when the prerequisite checker calls the Dell OpenManage script, vbstest.vbs (a visual basic script), to verify the installation environment, and
the script fails.
The possible causes are:
l Incorrect Internet Explorer Security Settings.
Ensure that Tools® Internet Options® Security® Custom Level® Scripting® Active Scripting is set to Enable
Ensure that Tools® Internet Options® Security® Custom Level® Scripting® Scripting of Java Applets is set to Enable.
l Windows Scripting Host (WSH) has disabled the running of VBS scripts. WSH is installed during operating system installation, by default. WSH can be
configured to prevent the running of scripts with a .VBS extension.
e. Right click My Computer on your desktop and click Open® Tools® Folder Options® File Types.
f. Look for the VBS file extension and ensure that File Types is set to VBScript Script File.
g. If not, click Change and choose Microsoft Windows Based Script Host as the application that gets invoked to run the script.
l WSH is the wrong version, corrupted, or not installed. WSH is installed during operating system installation, by default. Go to the following location for
the current WSH to download: http://msdn.microsoft.com/downloads/list/webdev.asp
Can I launch my installation without running the Prerequisite Checker? How do I do that?
NOTE: YoucanupgradefromDellOpenManagesoftwareversion4.3to5.1throughafullMSIInstallationonly.YoucannotupgradeusingaMSPservice
pack file.

Yes, you can. You can run the MSI directly from the \Windows\SystemsManagement folder. In general, it is not a good idea to bypass the prerequisite
information as there could be important information that you would not know otherwise.
How do I know what version of systems management software is installed on the system?
Go to Start® Settings® Control Panel® Add/Remove programs and select Dell OpenManage Server Administrator. Select the link for support information.
What are the names of all the Dell OpenManage features under Windows?
ThefollowingtableliststhenamesofallDellOpenManagefeaturesandtheircorrespondingnamesinWindows.
Table 10-1. Dell OpenManage Features Under Windows
Red Hat®Enterprise Linux or SUSE®Linux Enterprise Server
How do I perform an unattended operating system installation with the Installation and Server Management CD?
You can install a Red Hat Enterprise Linux or SUSE Linux Enterprise Server operating system on many systems using identical settings, which is called a
kickstart, and allow consistent configurations across all systems. To use this feature, the PowerEdge systems must be configured identically with the same
hardwareandoperatingsysteminstalled.Anydifferenceinconfigurationmakesthereplicationfeatureunusable.
To perform unattended installations, do the following:
1. On the first server being set up, ensure that the server's BIOS is set to boot from the CD. Insert the Installation and Server Management CD and reboot
your server. Follow the installation interview, which includes setting the date and time, configuring the RAID controllers, selecting the operating system
and specifying its settings, configuring the hard drive, entering the network settings, and configuring Red Hat Enterprise Linux or SUSE Linux Enterprise
Server. If any information is omitted, an unattended installation can still be accomplished, but the system will prompt you for the missing information.
2. In the Installation Summary window, select Save Unattended Installation Script at /root/install-ks.cfg and select Save Profile for Replication
at /root/replication. Click the Continue button.
3. Insert the Red Hat Enterprise Linux or SUSE Linux Enterprise Server installation CD and follow the instructions to complete the installation. Reboot the
system to complete the installation.
4. When the installation is completed on the first system, copy the files from the /root/replication directory to a diskette.
5. For each subsequent unattended installation, insert the disk containing the replication files into the diskette drive and boot the system. The installation
interview will be done automatically. Then, insert the Red Hat Enterprise Linux or SUSE Linux Enterprise Server installation CD to install the operating
system, and reboot the system to complete the installation.
I manually installed my Red Hat Enterprise Linux 4 - x86_64 or SUSE Linux Enterprise Server 9 x86_64 operating system and am seeing RPM
dependencies when trying to install Server Administrator. Where could I find these dependent RPM files?
For Red Hat Enterprise Linux, the dependent RPM files are on the Red Hat Enterprise Linux installation CD. For convenience, they are captured in one of the
following directories corresponding to a supported Red Hat Enterprise Linux operating system:
/srvadmin/linux/RPMS/supportRPMS/RH3_i386
/srvadmin/linux/RPMS/supportRPMS/RH3_x86_64
/srvadmin/linux/RPMS/supportRPMS/RH4_i386
/srvadmin/linux/RPMS/supportRPMS/RH4_x86_64
Feature
Name in Windows
Managed System Services
Server Administrator Instrumentation Service
DSM SA Data Manager
DSM SA Event Manager
Server Administrator
DSM SA Connection Service
DSM SA Shared Services
Server Administrator Storage Management Service
Mr2kserv
Remote Access Controller Console (DRAC III)
Remote Access Controller (RAC) Service
RAC Win VNC
Remote Access Controller Console (DRAC 4)
Remote Access Controller 4 (DRAC 4)
Management Station Services
IT Assistant
DSM IT Assistant Network Monitor
DSM IT Assistant Connection Service
DSM IT Assistant Common Services
Baseboard Management Controller (BMC)
DSM BMU SOL Proxy

For SUSE Linux Enterprise Server, the dependent RPM files are captured in the following directory:
/srvadmin/linux/RPMS/supportRPMS/SUSE9_x86_64
For instance, in the RH4_x86_64 subdirectory, execute the following command to install or update all the dependent RPM files:
rpm –Uvh /srvadmin/linux/RPMS/supportRPMS/RH4_x86_64
You will then be able to continue with the Server Administrator installation.
Why am I getting a warning concerning the RPM package key during installation?
The RPM files are signed with a digital signature. To avoid this warning, you should mount the CD or package, and import the key using a command such as
the following:
rpm --import /mnt/cdrom/srvadmin/linux/RPM-GPG-KEY
Why is the Prerequisite Checker not available under Red Hat Enterprise Linux and SUSE Linux Enterprise Server?
The Prerequisite Checker is built into the omilcore RPM package. The checker uses a combination of RPM dependency checks and Dell hardware checks.
What are the names of all the Dell OpenManage features under Red Hat Enterprise Linux or SUSE Linux Enterprise Server?
The following table lists the names of all Dell OpenManage features and their corresponding init script names under Red Hat Enterprise Linux and SUSE Linux
Enterprise Server operating systems:
Table 10-2. Dell OpenManage Features Under Red Hat Enterprise Linux
andSUSELinuxEnterpriseServer
What do the directories under srvadmin/linux/custom contain?
The following table lists the names of the directories in the srvadmin/linux/custom directory.
Table 10-3.NamesoftheDirectoriesUnderthesrvadmin/linux/customDirectory
Feature
Name in Red Hat Enterprise Linux and SUSE Linux Enterprise Server
Managed System Services Feature
Feature init Script Name
DSM SA Device Drivers
DSM SA Data Engine Service
instsvcdrv
dataeng
DSM SA Shared Service
DSM SA Connection Service
dsm_om_shrsvc
dsm_om_connsvc
DSM SM LSI Manager
mptctl
Remote Access Controller (DRAC III)
RAC3 Event Service
racsrvc
RAC3 ppp Daemon
racser
RAC3 VNC X Server
racvnc
Remote Access Controller (DRAC 4)
racsvc
Remote Access Controller (DRAC 5)
None
Management Station Services
Feature init Script Name
Baseboard Management Controller (BMC)
dsm_bmu_sol_proxy
Non-Dell OpenManage Features
Feature init Script Name
OpenIPMI
ipmi (if not present, dsm_sa_ipmi)
Name of RPM
Description
Other Server
Administrator RPMs
required
srvadmin-base — This is the core code for Server Administrator. It provides motherboard alerts and contains the CLI that allows for monitoring and control
of Server Administrator, for example, omconfig, omdiag, and omreport. All peripheral packages, except the standalone DRAC support, require all or most of
the RPM's in this directory to be installed.
NOTE: You may need to install IPMI drivers for proper functionality.
instsvc-drivers
Server Administrator Device Drivers — The systems management package, srvadmin-hapi, now provides the
device drivers and libraries. This RPM is needed for legacy Server Administrator applications.
NA
srvadmin-cm
Server Administrator Inventory Collector — Systems management change management inventory collector.
srvadmin-omilcore,
srvadmin-deng, and
srvadmin-omacore.
srvadmin-
deng
Server Administrator Data Engine — Systems management provides a data management framework for systems
management software.
srvadmin-omilcore
srvadmin-hapi
Server Administrator Hardware Application Programming Interface — This systems management package
srvadmin-omilcore and

provides the device drivers and libraries needed by systems management software to access information about
the hardware on supported systems.
srvadmin-ipmi
srvadmin-isvc
Server Administrator Instrumentation Service — Server Administrator provides a suite of systems management
information for keeping supported systems on your network healthy. Server Administrator Instrumentation
Service provides fault management information, prefailure information, and asset and inventory information to
management applications. The Instrumentation Service monitors the health of the system and provides rapid
access to detailed fault and performance information about the hardware on supported systems. The
Instrumentation Service requires installation of systems management device drivers.
srvadmin-omilcore,
srvadmin-deng, and
srvadmin-hapi
srvadmin-jre
Server Administrator Sun Java Runtime Environment — Systems management managed node Java runtime.
srvadmin-omilcore,
srvadmin-deng, and
srvadmin-omacore
srvadmin-odf
Server Administrator Online Diagnostic Common Components — Systems management online diagnostics
framework.
NOTE: The srvadmin-odf RPM, though installed, will not be functional as Diagnostics is no longer available
through Server Administrator. To run diagnostics on your system, install Dell PowerEdge Diagnostics from your
Dell PowerEdge Service and Diagnostic Utilities CD or download and install Dell PowerEdge Diagnostics from the Dell
Support website at support.dell.com. Dell PowerEdge Diagnostics is a stand-alone application that can be run
without installing Server Administrator.
srvadmin-omilcore,
srvadmin-deng, and
srvadmin-omacore
srvadmin-
omacore
Server Administrator — Systems management managed mode core and CLI.
srvadmin-omilcore and
srvadmin-deng
srvadmin-
omhip
Server Administrator Instrumentation Service Integration Layer — Provides Instrumentation CLI.
srvadmin-omilcore,
srvadmin-deng, srvadmin-
hapi, srvadmin-isvc, and
srvadmin-omacore
srvadmin-
omilcore
Server Administrator Install Core — This is the core install package that provides the tools necessary for the rest
of the Systems management install packages. All Server Administrator RPM's require this RPM.
add-RAC3 — Software for remote management of third generation Remote Access Controllers.
For example: DRAC III.
srvadmin-
rac3-
components
Remote Access Card Data Populator Remote Access Controller components.
srvadmin-omilcore,
srvadmin-deng, srvadmin-
hapi, and srvadmin-racser
srvadmin-
racdrsc3
DRAC III Integration Layer — RemoteAccessCLIandWebPlugintoServerAdministrator.
srvadmin-omilcore,
srvadmin-deng, srvadmin-
omacore, and srvadmin-
rac3 components
srvadmin-
racser
Remote Access Card Managed Node — Remote Access Controller (RAC) services for the central administration of
server clusters and remote administration of distributed resources.
srvadmin-omilcore
srvadmin-
racser-devel
Remote Access Card Tools — The tools and libraries necessary to interface with the RAC board. This includes a
managed node server daemon, a CLI tool named racadm, and the shared library these components require.
srvadmin-omilcore and
srvadmin-racser
srvadmin-
racvnc
RAC VNC Remote Service and Remote Services Server Agent.
srvadmin-omilcore and
srvadmin-racser
add-RAC4 — Software for remote management of fourth generation Remote Access Controllers.
For example: DRAC 4.
srvadmin-
rac4-
components
Remote Access Card Data Populator — Remote Access Controller components.
srvadmin-omilcore,
srvadmin-deng, srvadmin-
hapi, and srvadmin-racsvc
srvadmin-
racadm4
RAC Command Interface — The command line user interface to the Remote Access Controller (RAC).
srvadmin-omilcore
srvadmin-
racdrsc4
DRAC 4 Integration Layer — RemoteAccessCLIandWebPlugintoServerAdministrator
srvadmin-omilcore,
srvadmin-deng, srvadmin-
rac4 components, and
srvadmin-omacore
srvadmin-
racsvc
Remote Access Card Managed Node — Remote Access Controller (RAC) services supporting the central
administration of server clusters and the remote administration of distributed resources.
srvadmin-omilcore
add-RAC5 — Software for remote management of fifth generation Remote Access Controllers.
For example: DRAC 5.
srvadmin-
rac5-
components
Remote Access Card Data Populator, DRAC 5 and Remote Access Controller components, DRAC 5.
srvadmin-omilcore,
srvadmin-deng, and
srvadmin-hapi
srvadmin-
racadm5
RAC Command Interface — The command line user interface to the Remote Access Controller (RAC).
srvadmin-omilcore and
srvadmin-hapi
srvadmin-
racdrsc5
DRAC 5 Integration Layer — Remote Access CLI and Web Plug-in to Server Administrator
srvadmin-omilcore,
srvadmin-deng, srvadmin-
omacore, and srvadmin-
rac5 components
add-storageservices — Storage Management RAID configuration utility and storage alert software
srvadmin-
storage
Storage Management — Provides Systems Management Storage Services.
srvadmin-omilcore,
srvadmin-deng, srvadmin-
omacore, and srvadmin-
odf
add-webserver — Provides Web access to management of the server
srvadmin-iws
Secure Port Server — Systems Management Managed Node Web Server package.
srvadmin-omilcore,
srvadmin-deng, srvadmin-
omacore, and srvadmin-
jre

What daemons run on Red Hat Enterprise Linux and SUSE Linux Enterprise Server operating systems after Server Administrator is started?
The daemons that run on Red Hat Enterprise Linux and SUSE Linux Enterprise Server operating systems depend on what has been installed and what is
enabled to run. The following table displays the daemons that typically run for a full install:
Table 10-4.DaemonsthatrunonRedHatEnterpriseLinuxandSUSELinuxEnterpriseServeronceServerAdministratorisstarted
What kernel modules are loaded when Server Administrator is started?
This is dependent on the type of systems instrumentation. The following table displays the kernel modules loaded when Server Administrator is started.
Table 10-5.KernelModulesLoadedwhenServerAdministratorServicesareStarted
add-openipmi-RHEL3 — Provides OpenIPMI support for Red Hat Enterprise Linux (version 3)
dkms
Dynamic Kernel Module Support Framework — This package contains the framework for the Dynamic Kernel
Module Support (DKMS) method for installing module RPMS as originally developed by Dell Computer Corporation.
openipmi
Openipmi XX.Y.RHEL3 dkms package — Kernel modules for openipmi XX.Y.RHEL3 in a DKMS wrapper.
dkms
srvadmin-ipmi
This RPM forces the proper install sequence for the DKMS, openipmi XX.Y.RHEL3, and srvadmin-hapi RPMS.
openipmi XX.Y.RHEL3
add-openipmi-RHEL4 — Provides OpenIPMI support for Red Hat Enterprise Linux (version 4)
dkms
Dynamic Kernel Module Support Framework — This package contains the framework for the Dynamic Kernel
Module Support (DKMS) method for installing module RPMS as originally developed by Dell Computer Corporation.
openipmi
Openipmi XX.Y.RHEL4 dkms package — Kernel modules for openipmi XX.Y.RHEL4 in a DKMS wrapper.
dkms
srvadmin-ipmi
This RPM forces the proper install sequence for the DKMS, openipmi XX.Y.RHEL4, and srvadmin-hapi RPMS.
openipmi XX.Y.RHEL4
add-openipmi-SLES9 — Provides OpenIPMI support for SUSE Linux Enterprise Server (version 9)
dkms
Dynamic Kernel Module Support Framework — This package contains the framework for the Dynamic Kernel
Module Support (DKMS) method for installing module RPMS as originally developed by Dell Computer Corporation.
openipmi
Openipmi XX.Y.SLES9 dkms package — Kernel modules for openipmi XX.Y.SLES9 in a DKMS wrapper.
dkms
srvadmin-ipmi
This RPM forces the proper install sequence for the DKMS, openipmi XX.Y.SLES9, and srvadmin-hapi RPMS.
openipmi XX.Y.SLES9
add-openipmi-SLES10 — Provides OpenIPMI support for SUSE Linux Enterprise Server (version 10)
srvadmin-ipmi
This RPM is used to address the RPM dependency of srvadmin-hapi package.
openipmi XX.Y.SLES10
Daemon Name
Name in Red Hat Enterprise Linux and SUSE Linux Enterprise Server
For RPMs in the srvadmin-base directory
dsm_sa_datamgr32d
DSM SA Data Manager — Server Administrator data manager daemon started by DSM SA Data Engine service.
dsm_sa_eventmgr32d
DSM SA Event Manager — Server Administrator event and logging daemon started by DSM SA Data Engine service.
dsm_sa_snmp32d
DSM SA SNMP daemon — Server Administrator SNMP daemon started by DSM SA Data Engine service.
dsm_om_shrsvc32d
DSM SA Shared Services — Server Administrator core daemon.
For RPMs in the add-webserver directory
dsm_om_connsvc32d
DSM SA Connection Services — Server Administrator Web server daemon.
For systems that support DRAC 4: add-RAC4
racsvc
DRAC 4 Administrator daemon
For systems that support DRAC III: add-RAC3
racser
DRAC III Administrator daemon
racvnc
DRAC III virtual network daemon
racsrvc
DRAC III VNC X server
Driver Name
Description
For a system with IPMI
dell_rbu
Dell BIOS Update Driver
ipmi_devintf
IPMI device driver
ipmi_msghandler
IPMI device driver
ipmi_si
IPMI device driver — For systems running Red Hat Enterprise Linux (version 4) or SUSE Linux Enterprise Server (version 9 and 10)
ipmi_si_drv
IPMI device driver — For systems running Red Hat Enterprise Linux (version 3)
For a TVM system
dcdbas
Dell Systems Management Base Driver
dell_rbu
Dell BIOS Update Driver
For an ESM system
dcdbas
Dell Systems Management Base Driver
dell_rbu
Dell BIOS Update Driver

Back to Contents Page
Glossary
DellOpenManage™Version5.1InstallationandSecurityUser'sGuide
The following list defines technical terms, abbreviations, and acronyms used in your system documents.
attribute
As it relates to an attribute is a piece of information related to a component. Attributes can be combined to form groups. If an attribute is defined as read-
write, it may be defined by a management application.
beep code
A diagnostic message in the form of a pattern of beeps from your system's speaker. For example, one beep, followed by a second beep, and then a burst of
three beeps is beep code 1-1-3.
BIOS
Acronym for basic input/output system. Your system's BIOS contains programs stored on a flash memory chip. The BIOS controls the following:
l Communications between the microprocessor and peripheral devices, such as the keyboard and the video adapter
l Miscellaneous functions, such as system messages
BMC
Abbreviation for baseboard management controller, which is a controller that provides the intelligence in the IPMI structure.
boot routine
When you start your system, it clears all memory, initializes devices, and loads the operating system. Unless the operating system fails to respond, you can
reboot (also called warm boot) your system by pressing <Ctrl><Alt><Del>; otherwise, you must perform a cold boot by pressing the reset button or by turning
the system off and then back on.
bootable diskette
You can start your system from a diskette. To make a bootable diskette, insert a diskette in the diskette drive, type sys a: at the command line prompt, and
press <Enter>. Use this bootable diskette if your system will not boot from the hard drive.
bus
An information pathway between the components of a system. Your system contains an expansion bus that allows the microprocessor to communicate with
controllers for all the various peripheral devices connected to the system. Your system also contains an address bus and a data bus for communications
between the microprocessor and RAM.
CA
Abbreviation for certification authority.
CIM
Acronym for Common Information Model, which is a model for describing management information from the DMTF. CIM is implementation independent, allowing
differentmanagementapplicationstocollecttherequireddatafromavarietyofsources.CIMincludesschemasforsystems,networks,applicationsand
devices, and new schemas will be added. It provides mapping techniques for interchange of CIM data with MIB data from SNMP agents.
CI/O
Abbreviation for comprehensive input/output.

CLI
Abbreviation for command line interface.
cm
Abbreviation for centimeter(s).
ConsoleOne
Novell®ConsoleOne®is a Java-based foundation for graphical utilities that manage and administer network resources from different locations and platforms.
ConsoleOne provides a single point of control for all Novell and external products.
controller
Achipthatcontrolsthetransferofdatabetweenthemicroprocessorandmemoryorbetweenthemicroprocessorandaperipheraldevicesuchasadiskdrive
or the keyboard.
control panel
The part of the system that contains indicators and controls, such as the power switch, hard drive access indicator, and power indicator.
device driver
A program that allows the operating system or some other program to interface correctly with a peripheral device, such as a printer. Some device drivers—
such as network drivers—must be loaded from the config.sys file (with a device= statement) or as memory-resident programs (usually, from the autoexec.bat
file). Others—such as video drivers—must load when you start the program for which they were designed.
DHCP
AbbreviationforDynamicHostConfigurationProtocol,aprotocolthatprovidesameanstodynamicallyallocateIPaddressestocomputersonaLAN.
DIN
Acronym for Deutsche Industrie Norm which is the standards-setting organization for Germany. A DIN connector is a connector that conforms to one of the
many standards defined by DIN. DIN connectors are used widely in personal computers. For example, the keyboard connector for personal computers is a
DINconnector.
directory
Directories help keep related files organized on a disk in a hierarchical, "inverted tree" structure. Each disk has a "root" directory; for example, a C:\> prompt
normally indicates that you are at the root directory of hard drive C. Additional directories that branch off of the root directory are called subdirectories.
Subdirectories may contain additional directories branching off of them.
display adapter
See video adapter.
DKS
Abbreviation for Dynamic Kernel Support.
DNS
Abbreviation for Domain Name Service.
DRAC 4
AcronymforDell™RemoteAccessController4.

DRAC III
Acronym for Dell Remote Access Controller III.
DRAC III/XT
Acronym for Dell Remote Access Controller III/XT.
DRAM
Acronym for dynamic random-accessmemory.Asystem'sRAMisusuallymadeupentirelyofDRAMchips.BecauseDRAMchipscannotstoreanelectricalcharge
indefinitely, your system continually refreshes each DRAM chip in the system.
ERA
Abbreviation for embedded remote access.
ERA/MC
Abbreviation for embedded remote access modular computer. See modular system.
ERA/O
Abbreviation for embedded remote access option.
expansion-card connector
A connector on the system's system board or riser board for plugging in an expansion card.
extended memory
RAM above 1 MB. Most software that can use it, such as the Microsoft®Windows®operating system, requires that extended memory be under the control of
an XMM.
external cache memory
A RAM cache using SRAM chips. Because SRAM chips operate at several times the speed of DRAM chips, the microprocessor can retrieve data and instructions
faster from external cache memory than from RAM.
F
Abbreviation for Fahrenheit.
FAT
Acronym for file allocation table. FAT and FAT32 are file systems that are defined as follows:
l FAT — The operating system maintains a table to keep track of the status of various segments of disk space used for file storage.
l FAT32 — A derivative of the FAT file system. FAT32 supports smaller cluster sizes than FAT, thus providing more efficient space allocation on
FAT32drives.
Fibre Channel
A data transfer interface technology that allows for high-speed I/O and networking functionality in a single connectivity technology. The Fibre Channel
Standard supports several topologies, including Fibre Channel Point-to-Point, Fibre Channel Fabric (generic switching topology), and Fibre Channel Arbitrated
Loop (FC_AL).

firmware
Software (programs or data) that has been written onto read-only memory (ROM). Firmware can boot and operate a device. Each controller contains firmware
which helps provide the controller's functionality.
format
Toprepareaharddriveordisketteforstoringfiles.Anunconditionalformatdeletesalldatastoredonthedisk.
FSMO
Abbreviation for Flexible Single Master Operation.
FTP
Abbreviation for file transfer protocol.
GB
Abbreviationforgigabyte(s).Agigabyteequals1024megabytesor1,073,741,824bytes.
gcc
Abbreviation for GNU C complier.
GNU
Acronym for GNU's Not UNIX®. GNU software is published under the GPL open-source license.
GPG
Abbreviation for GNU Privacy Guard.
GUI
Acronym for graphical user interface.
GUID
Acronym for Globally Unique Identifier.
h
Abbreviation for hexadecimal. A base-16 numbering system, often used in programming to identify addresses in the system's RAM and I/O memory addresses
for devices. The sequence of decimal numbers from 0 through 16, for example, is expressed in hexadecimal notation as: 0, 1, 2, 3, 4, 5, 6, 7, 8, 9, A, B, C, D, E,
F, 10. In text, hexadecimal numbers are often followed by h.
HBA
Abbreviation for host bus adapter. A PCI adapter card that resides in the system whose only function is to convert data commands from PCI-bus format to
storage interconnect format (examples: SCSI, Fibre Channel) and communicate directly with hard drives, tape drives, CD drives, or other storage devices.
HTTP
AbbreviationforHypertextTransferProtocol.HTTPistheclient-serverTCP/IPprotocolusedontheWorldWideWebfortheexchangeofHTMLdocuments.
HTTPS

Abbreviation for HyperText Transmission Protocol, Secure. HTTPS is a variant of HTTP used by Web browsers for handling secure transactions. HTTPS is a
unique protocol that is simply SSL underneath HTTP. You need to use "https://" for HTTP URLs with SSL, whereas you continue to use "http://" for HTTP URLs
without SSL.
ICES
Abbreviation for Interface-Causing Equipment Standard (in Canada).
ICMP
Abbreviation for Internet Control Message Protocol. ICMP is a TCP/IP protocol used to send error and control messages.
ICU
Abbreviation for ISA Configuration Utility.
ID
Abbreviation for identification.
IDE
Abbreviation for Integrated Drive Electronics. IDE is a computer system interface, used primarily for hard drives and CDs.
I/O
Abbreviation for input/output. The keyboard is an input device, and a printer is an output device. In general, I/O activity can be differentiated from
computational activity. For example, when a program sends a document to the printer, it is engaging in output activity; when the program sorts a list of terms,
it is engaging in computational activity.
IHV
Abbreviation for independent hardware vendor. IHVs often develop their own MIBs for components that they manufacture.
interlacing
A technique for increasing video resolution by only updating alternate horizontal lines on the screen. Because interlacing can result in noticeable screen flicker,
mostusersprefernoninterlacedvideoadapterresolutions.
IP address
AbbreviationforInternetProtocoladdress.SeeTCP/IP.
IPMI
Abbreviation for Intelligent Platform Management Interface, which is an industry standard for management of peripherals used in enterprise computers based
on Intel®architecture. The key characteristic of IPMI is that inventory, monitoring, logging, and recovery control functions are available independent of the
main processors, BIOS, and operating system.
IRQ
Abbreviation for interrupt request. A signal that data is about to be sent to or received by a peripheral device travels by an IRQ line to the microprocessor.
Each peripheral connection must be assigned an IRQ number. For example, the first serial port in your system (COM1) is assigned to IRQ4 by default. Two
devices can share the same IRQ assignment, but you cannot operate both devices simultaneously.
ISV
Abbreviation for independent software vendor.

ITE
Abbreviation for information technology equipment.
Java
A cross-platform programming language developed by Sun Microsystems.
JSSE
Abbreviation for Java Secure Socket Extension.
K
Abbreviation for kilo-, indicating 1000.
key combination
A command requiring you to press multiple keys at the same time. For example, you can reboot your system by pressing the <Ctrl><Alt><Del> key
combination.
LAN
Acronym for local area network. A LAN system is usually confined to the same building or a few nearby buildings, with all equipment linked by wiring dedicated
specifically to the LAN.
LDAP
Abbreviation for Lightweight Directory Access Protocol.
LDIF
Abbreviation for Lightweight Directory Interchange Format.
local bus
On a system with local-bus expansion capability, certain peripheral devices (such as the video adapter circuitry) can be designed to run much faster than they
would with a traditional expansion bus. Some local-bus designs allow peripherals to run at the same speed and with the same width data path as the
system's microprocessor.
LRA
Abbreviation for local response agent.
managed system
AmanagedsystemisanysystemthatismonitoredandmanagedusingDellOpenManage™ServerAdministrator.SystemsrunningServerAdministratorcan
be managed locally or remotely through a supported Web browser. See remote management system.
management station
A system used to remotely manage one or more managed systems from a central location.
math coprocessor
See coprocessor.

Mb
Abbreviation for megabit.
MB
Abbreviation for megabyte(s). The term megabyte means 1,048,576 bytes; however, when referring to hard drive storage, the term is often rounded to mean
1,000,000 bytes.
memory
A system can contain several different forms of memory, such as RAM, ROM, and video memory. Frequently, the word memory is used as a synonym for RAM;
for example, an unqualified statement such as "a system with 16 MB of memory" refers to a system with 16 MB of RAM.
memory address
A specific location, usually expressed as a hexadecimal number, in the system's RAM.
MIB
Acronym for management information base. The MIB is used to send detailed status or commands from or to an SNMP-managed device.
microprocessor
The primary computational chip inside the system that controls the interpretation and execution of arithmetic and logic functions. Software written for one
microprocessor must usually be revised to run on another microprocessor. CPU is a synonym for microprocessor.
mm
Abbreviation for millimeter(s).
MMC
Abbreviation for Microsoft Management Console.
modular system
A system that can include multiple server modules. Each server module functions as an individual system. To function as a system, a server module is inserted
into a chassis which includes power supplies, fans, a system management module, and at least one network switch module. The power supplies, fans, system
management module, and network switch module are shared resources of the server modules in the chassis. See server module.
MOF
Acronymformanagedobjectformat,whichisanASCIIfilethatcontainstheformaldefinitionofaCIMschema.
mouse
A pointing device that controls the movement of the cursor on a screen. Mouse-aware software allows you to activate commands by clicking a mouse button
while pointing at objects displayed on the screen.
MPEG
Acronym for Motion Picture Experts Group. MPEG is a digital video file format.
ms
Abbreviation for millisecond(s).

name
The name of an object or variable is the exact string that identifies it in an SNMP Management Information Base (MIB) file or in a CIM Management Object File
(MOF).
NDS
Abbreviation for Novell Directory Service.
NIC
Acronym for network interface card.
noninterlaced
A technique for decreasing screen flicker by sequentially refreshing each horizontal line on the screen.
ns
Abbreviationfornanosecond(s),onebillionthofasecond.
NTFS
Abbreviation for the Microsoft Windows NT®File System option in the Windows NT operating system. NTFS is an advanced file system designed for use
specifically within the Windows NT operating system. It supports file system recovery, extremely large storage media, and long file names. It also supports
object-oriented applications by treating all files as objects with user-defined and system-defined attributes. See also FAT and FAT32.
NTLM
AbbreviationforWindowsNTLANManager.NTLMisthesecurityprotocolfortheWindowsNToperatingsystem.
OID
Abbreviation for object identifier. An implementation-specific integer or pointer that uniquely identifies an object.
online access service
A service that typically provides access to the Internet, e-mail, bulletin boards, chat rooms, and file libraries.
PAM
AcronymforPluggableAuthenticationModules.PAMallowssystemadministratorstosetanauthenticationpolicywithouthavingtorecompileauthentication
programs.
parallel port
An I/O port used most often to connect a parallel printer to your system. You can usually identify a parallel port on your system by its 25-hole connector.
parameter
A value or option that you specify to a program. A parameter is sometimes called a switch or an argument.
partition
You can divide a hard drive into multiple physical sections called partitions with the fdisk command. Each partition can contain multiple logical drives. After
partitioning the hard drive, you must format each logical drive with the format command.

PC card
A credit-card sized, removable module for portable computers standardized by PCMCIA. PC Cards are also known as "PCMCIA cards." PC Cards are 16-bit
devices that are used to attach modems, network adapters, sound cards, radio transceivers, solid state disks and hard disks to a portable computer. The PC
Card is a "plug and play" device, which is configured automatically by the Card Services software.
PCI
Abbreviation for Peripheral Component Interconnect. The predominant 32-bit or 64-bit local-bus standard developed by Intel Corporation.
PERC
Acronym for Expandable RAID controller.
peripheral device
An internal or external device—such as a printer, a disk drive, or a keyboard—connected to a system.
physical memory array
Thephysicalmemoryarrayistheentirephysicalmemoryofasystem.Variablesforphysicalmemoryarrayincludemaximumsize,totalnumberofmemoryslots
on the motherboard, and total number of slots in use.
physical memory array mapped
The physical memory array mapped refers to the way physical memory is divided.
Forexample,onemappedareamayhave640KBandtheothermappedareamayhavebetween1MBand127MB.
pixel
A single point on a video display. Pixels are arranged in rows and columns to create an image. A video resolution, such as 640 x 480, is expressed as the
number of pixels across by the number of pixels up and down.
Plug and Play
An industry-standard specification that makes it easier to add hardware devices to personal computers. Plug and Play provides automatic installation and
configuration, compatibility with existing hardware, and dynamic support of mobile computing environments.
power supply
An electrical system that converts AC current from the wall outlet into the DC currents required by the system circuitry. The power supply in a personal
computer typically generates multiple voltages.
power unit
A set of power supplies in a system chassis.
ppm
Abbreviation for pages per minute.
PPP
Abbreviation for Point-to-Point Protocol.
program diskette set
The set of diskettes from which you can perform a complete installation of an operating system or application program. When you reconfigure a program, you

often need its program diskette set.
protected mode
An operating mode supported by 80286 or higher microprocessors, protected mode allows operating systems to implement:
l A memory address space of 16 MB (80286 microprocessor) to 4 GB (Intel386 or higher microprocessor)
l Multitasking
l Virtual memory, a method for increasing addressable memory by using the hard drive
provider
A provider is an extension of a CIM schema that communicates with managed objects and accesses data and event notifications from a variety of sources.
Providers forward this information to the CIM Object Manager for integration and interpretation.
RAC
Acronym for remote access controller.
RAID
Acronym for redundant array of independent drives.
RAM
Acronym for random-access memory. A system's primary temporary storage area for program instructions and data. Each location in RAM is identified by a
number called a memory address. Any information stored in RAM is lost when you turn off your system.
RBAC
Abbreviation for role-based access control.
read-only file
A read-only file is one that you are prohibited from editing or deleting. A file can have read-only status if:
l Its read-only attribute is enabled.
l It resides on a physically write-protected diskette or on a diskette in a write-protected drive.
l It is located on a network in a directory to which the system administrator has assigned read-only rights to you.
readme file
A text file included with a software package or hardware product that contains information supplementing or updating the documentation for the software or
hardware. Typically, readme files provide installation information, describe new product enhancements or corrections that have not yet been documented, and
list known problems or other things you need to be aware of as you use the software or hardware.
real mode
An operating mode supported by 80286 or higher microprocessors, real mode imitates the architecture of an 8086 microprocessor.
refresh rate
The rate at which the monitor redraws the video image on the monitor screen. More precisely, the refresh rate is the frequency, measured in Hz, at which the
screen's horizontal lines are recharged (sometimes also referred to as its vertical frequency). The higher the refresh rate, the less video flicker can be seen by
the human eye. The higher refresh rates are also noninterlaced.
remote management system
A remote management system is any system that accesses the Server Administrator home page on a managed system from a remote location using a

supported Web browser. See managed system.
ROM
Acronym for read-only memory. Your system contains some programs essential to its operation in ROM code. Unlike RAM, a ROM chip retains its contents even
after you turn off your system. Examples of code in ROM include the program that initiates your system's boot routine and the POST.
RPM
Abbreviation for Red Hat®Package Manager.
SAN
Acronym for storage area network.
SAS
Acronym for serial attached SCSI.
SCA
Abbreviation for single connector attachment.
schema
A collection of class definitions that describes managed objects in a particular environment. A CIM schema is a collection of class definitions used to represent
managed objects that are common to every management environment, which is why CIM is called the Common Information Model.
SCSI
Acronymforsmallcomputersysteminterface.AnI/Obusinterfacewithfasterdatatransmissionratesthanstandardports.Youcanconnectuptoseven
devices (15 for some newer SCSI types) to one SCSI interface.
SEL
Acronym for system event log.
sec
Abbreviation for second(s).
secure port server
An application that makes Web pages available for viewing by Web browsers using the HTTPS protocol. See Web server.
serial port
An I/O port used most often to connect a modem to your system. You can usually identify a serial port on your system by its 9-pin connector.
settings
Settings are conditions of a manageable object help to determine what happens when a certain value is detected in a component. For example, a user can
set the upper critical threshold of a temperature probe to 75 degrees Celsius. If the probe reaches that temperature, the setting results in an alert being sent
to the management system so that user intervention can be taken. Some settings, when reached, can trigger a system shutdown or other response that can
prevent damage to the system.
server module

A modular system component that functions as an individual system. To function as a system, a server module is inserted into a chassis which includes power
supplies, fans, a system management module, and at least one network switch module. The power supplies, fans, system management module, and network
switch module are shared resources of the server modules in the chassis. See modular system.
service tag number
A bar code label that identifies each system in the event that you need to call for customer or technical support.
shadowing
A computer's system and video BIOS code is usually stored on ROM chips. Shadowing refers to the performance-enhancement technique that copies BIOS
code to faster RAM chips in the upper memory area (above 640 KB) during the boot routine.
SIMM
Acronym for single in-line memory module. A small circuit board containing DRAM chips that connects to the system board.
SMTP
Abbreviation for Simple Mail Transfer Protocol.
SNMP
Abbreviation for Simple Network Management Protocol. SNMP, a popular network control and monitoring protocol, is part of the original TCP/IP protocol suite.
SNMP provides the format in which vital information about different network devices, such as network servers or routers, can be sent to a management
application.
SRAM
Abbreviation for static random-accessmemory.BecauseSRAMchipsdonotrequirecontinualrefreshing,theyaresubstantiallyfasterthanDRAMchips.
SSL
Abbreviation for secure socket layer.
state
Refers to the condition of an object that can have more than one condition. For example, an object may be in the "not ready" state.
status
Refers to the health or functioning of an object. For example, a temperature probe can have the status normal if the probe is measuring acceptable
temperatures. When the probe begins reading temperatures that exceed limits set by the user, it reports a critical status.
SVGA
Abbreviation for super video graphics array. VGA and SVGA are video standards for video adapters with greater resolution and color display capabilities than
previous standards.
To display a program at a specific resolution, you must install the appropriate video drivers and your monitor must support the resolution. Similarly, the
number of colors that a program can display depends on the capabilities of the monitor, the video driver, and the amount of video memory installed in the
system.
switch
On a system board, switches control various circuits or functions in your computer system. These switches are known as DIP switches; they are normally
packaged in groups of two or more switches in a plastic case. Two common DIP switches are used on system boards: slide switches and rocker switches. The
names of the switches are based on how the settings (on and off) of the switches are changed.
syntax
/