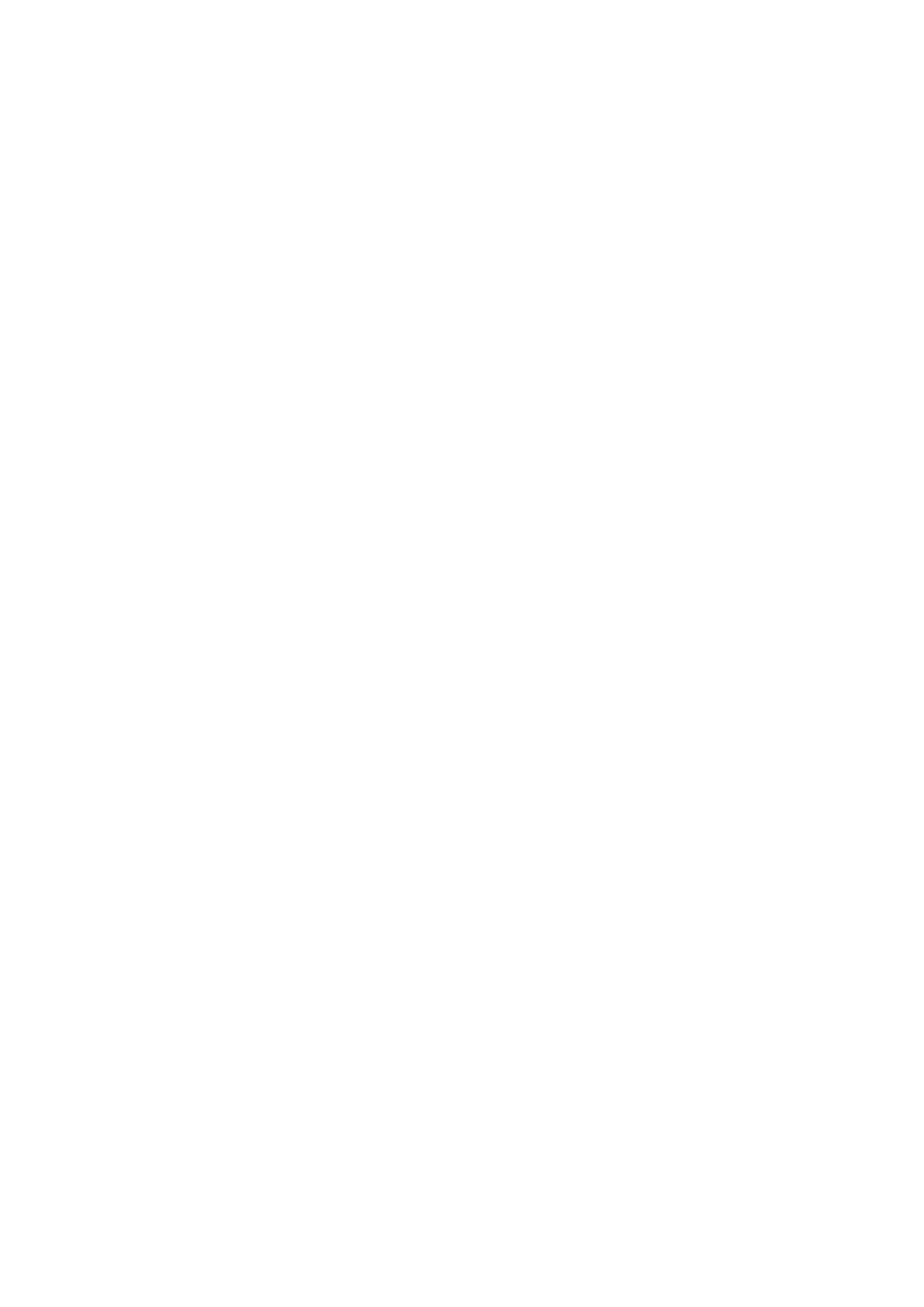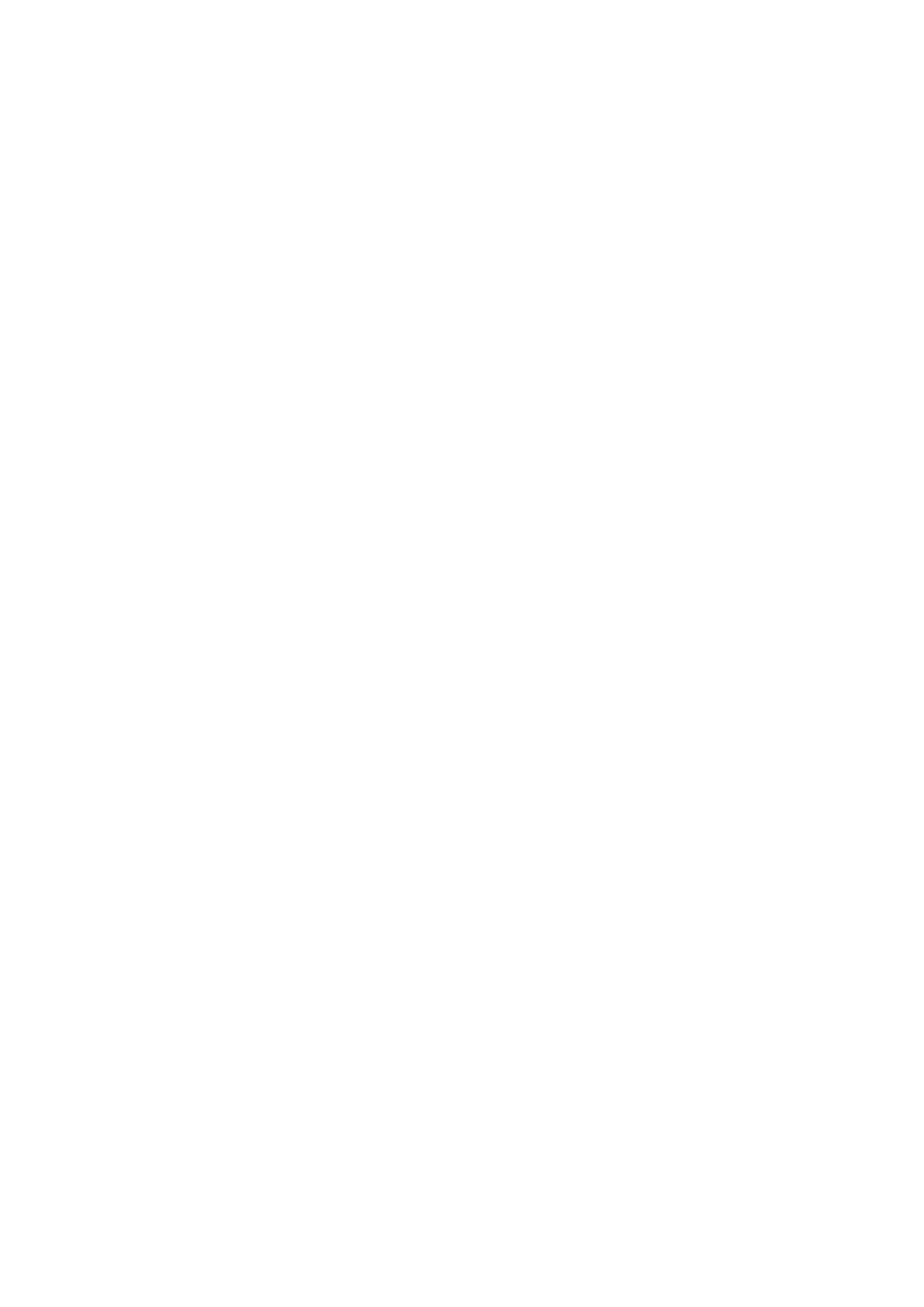
Input-Output board........................................................................................................................................................... 27
Removing the Input-Output board.......................................................................................................................... 27
Installing the Input-Output board............................................................................................................................ 29
Touchpad.............................................................................................................................................................................30
Removing the touchpad ........................................................................................................................................... 30
Installing the touchpad............................................................................................................................................... 32
Display assembly................................................................................................................................................................32
Removing the display assembly................................................................................................................................32
Installing the display assembly..................................................................................................................................35
Display panel.......................................................................................................................................................................35
Removing the display panel.......................................................................................................................................35
Installing the display panel.........................................................................................................................................36
Display hinges..................................................................................................................................................................... 37
Removing the display hinges.....................................................................................................................................37
Installing the display hinges.......................................................................................................................................37
Display cover...................................................................................................................................................................... 38
Removing the display cover......................................................................................................................................38
Installing the display cover........................................................................................................................................ 39
Camera.................................................................................................................................................................................39
Removing the camera.................................................................................................................................................39
Installing the camera...................................................................................................................................................40
Display (eDP) cable...........................................................................................................................................................40
Removing the display cable.......................................................................................................................................40
Installing the display cable..........................................................................................................................................41
Power connector port...................................................................................................................................................... 42
Removing the power connector port..................................................................................................................... 42
Installing the power connector port........................................................................................................................42
System board..................................................................................................................................................................... 43
Removing the system board..................................................................................................................................... 43
Installing the system board....................................................................................................................................... 46
Palm rest............................................................................................................................................................................. 46
Removing the palmrest.............................................................................................................................................. 46
Installing the palmrest.................................................................................................................................................47
Chapter 3: Technology and components...................................................................................... 48
Power adapter....................................................................................................................................................................48
Processors.......................................................................................................................................................................... 48
Skylake processor..............................................................................................................................................................48
Identifying processors in Windows 10.......................................................................................................................... 50
Verifying the processor usage in Task Manager....................................................................................................... 50
Verifying the processor usage in Resource Monitor................................................................................................. 51
Downloading the chipset driver................................................................................................................................ 51
Chipsets................................................................................................................................................................................51
Identifying the chipset in Device Manager on Windows 10...............................................................................52
Graphic options..................................................................................................................................................................52
Downloading drivers......................................................................................................................................................... 52
Identifying the display adapter.......................................................................................................................................53
Changing the screen resolution..................................................................................................................................... 53
Rotating the display..........................................................................................................................................................53
Display options................................................................................................................................................................... 54
4
Contents