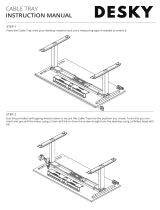Version 6.0 5 February 2010
Installation Manual Contents
List of Figures
Figure 1-1: Summary of Steps for Installing the Device .......................................................................... 9
Figure 2-1: Front-Panel View and CPU Enlargement ............................................................................ 11
Figure 2-2: Rear Panel .......................................................................................................................... 14
Figure 2-3: Attached Rubber Foot on Underside of Chassis ................................................................. 15
Figure 2-4: Location of Grooves for Rubber Feet .................................................................................. 15
Figure 2-5: Peeled-off Rubber Foot ....................................................................................................... 16
Figure 2-6: Earthing the Device ............................................................................................................. 19
Figure 2-7: RJ-45 Connector Pinouts .................................................................................................... 20
Figure 2-8: RJ-11 Connector Pinouts .................................................................................................... 21
Figure 2-9: RJ-11 Connector Pinouts for FXS Lifeline .......................................................................... 22
Figure 2-10: Mediant 1000 Analog Lifeline Cable Setup ....................................................................... 22
Figure 2-11: RJ-45 Connector Pinouts for BRI Ports ............................................................................ 23
Figure 2-12: RJ-48c Connector Pinouts for E1/T1 ................................................................................ 24
Figure 2-13: Mediant 1000 Digital Lifeline Cabling (e.g., Trunks 1 and 2) ............................................ 25
Figure 2-14: Dry Contact Wires’ Mate ................................................................................................... 26
Figure 2-15: RS-232 Cable Adaptor ...................................................................................................... 27
Figure 2-16: Power Supply Module ...................................................................................................... 28
Figure 2-17: Mediant 1000 Front Layout ............................................................................................... 29
Figure 2-18: Recommended Priority Module Slot Assignment .............................................................. 30
Figure 2-19: Module Orientation in Chassis Top- and Bottom-Row Slots ............................................. 31
Figure 2-20: Slightly Extracted Fan Try Unit .......................................................................................... 33
Figure 2-21: Fan Tray with Filter Removed ........................................................................................... 34
Figure 3-1: Enter Network Password Screen ........................................................................................ 36
Figure 3-2: BootP Client Configuration Screen ..................................................................................... 38
Figure 3-3: Enabling Channels in Trunk Group Table Page.................................................................. 43
Figure 3-4: Routing Tel Calls to an IP Address ..................................................................................... 44
Figure 3-5: Trunk Settings Page ............................................................................................................ 45
Figure 3-6: Maintenance Actions Page.................................................................................................. 47
Figure 3-7: WEB User Accounts Page (for Users with 'Security Administrator' Privileges) .................. 48
Figure 3-8: Configuration File Page ....................................................................................................... 49
Figure 3-9: Start Software Upgrade Wizard Screen .............................................................................. 52
Figure 3-10: Load CMP File Wizard Page ............................................................................................. 53
Figure 3-11: End Process Wizard Page ................................................................................................ 54
Figure 3-12: Load Auxiliary Files Page .................................................................................................. 56
Figure 4-1: Location of Front-Panel LEDs ............................................................................................. 57
Figure 4-2: Current Alarms in Active Alarms Page ................................................................................ 59
Figure 4-3: Mediant 1000 Web Interface’s Home Page ........................................................................ 60
Figure 5-1: Connection Module - CM (Only for Celeron-Based OSN Server) ....................................... 61
Figure 5-2: iPMX Module (Only for OSN1) ............................................................................................ 62
Figure 5-3: iPMX Module (For OSN2) ................................................................................................... 62
Figure 5-4: Hard Drive Module (HDMX) ................................................................................................ 62
Figure 5-5: Inserting CM Module ........................................................................................................... 63
Figure 5-6: Cover Plates Removed ....................................................................................................... 64
Figure 5-7: Cutting Metal Strip ............................................................................................................... 64
Figure 5-8: Inserting iPMX Module ........................................................................................................ 65
Figure 5-9: Inserting HDMX Module ...................................................................................................... 66
Figure 5-10: Removing Lithium Battery from iPMX Module .................................................................. 67
Figure 5-11: Cabling OSN1 (CM Module) ............................................................................................. 69
Figure 5-12: Cabling OSN2 (iPMX Module in Rear Panel).................................................................... 70
Figure 5-13: System BIOS Setup Window ............................................................................................ 71
Figure 5-14: Enabling System Management BIOS ................................................................................ 72
Figure 5-15: Saving BIOS Settings ........................................................................................................ 72
Figure 5-16: Cabling iPMX for Remote Connection from PC with Windows XP ................................... 73
Figure 5-17: Changing the PC's IP Address .......................................................................................... 74
Figure 5-18: Entering IP Address in Remote Desktop Connection ....................................................... 75
Figure 5-19: Entering User Name and Password in Remote Desktop Connection ............................... 75