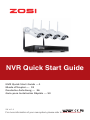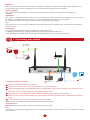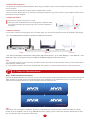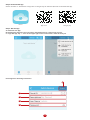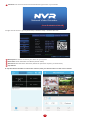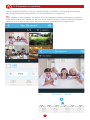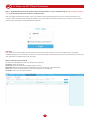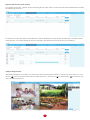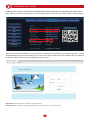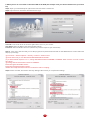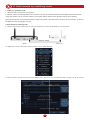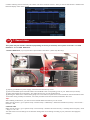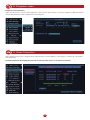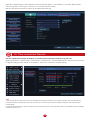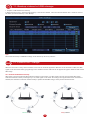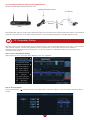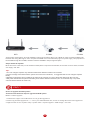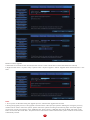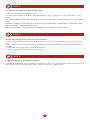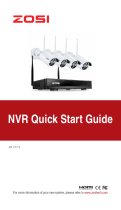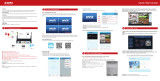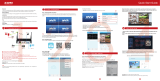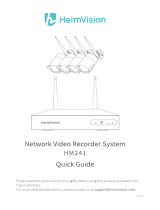ZOSI ZSWNVK-B42001-US is a powerful and versatile security system that offers a wide range of features to meet your needs. With its high-quality cameras, you can monitor your home or business from anywhere, anytime. The system is easy to install and use, and it comes with a variety of mounting options to fit your needs.
Here are some of the key features of the ZOSI ZSWNVK-B42001-US:
- 4K Ultra HD resolution: The cameras capture stunningly clear and detailed footage, so you can see exactly what's happening on your property.
- Night vision: The cameras can see up to 100 feet in the dark, so you can keep an eye on your property even at night.
ZOSI ZSWNVK-B42001-US is a powerful and versatile security system that offers a wide range of features to meet your needs. With its high-quality cameras, you can monitor your home or business from anywhere, anytime. The system is easy to install and use, and it comes with a variety of mounting options to fit your needs.
Here are some of the key features of the ZOSI ZSWNVK-B42001-US:
- 4K Ultra HD resolution: The cameras capture stunningly clear and detailed footage, so you can see exactly what's happening on your property.
- Night vision: The cameras can see up to 100 feet in the dark, so you can keep an eye on your property even at night.



















-
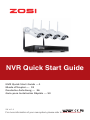 1
1
-
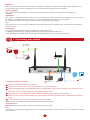 2
2
-
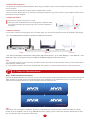 3
3
-
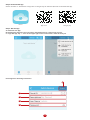 4
4
-
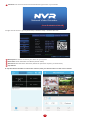 5
5
-
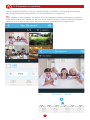 6
6
-
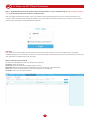 7
7
-
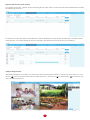 8
8
-
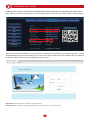 9
9
-
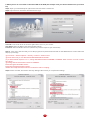 10
10
-
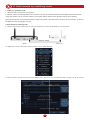 11
11
-
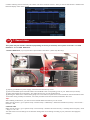 12
12
-
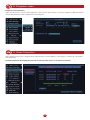 13
13
-
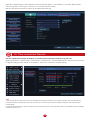 14
14
-
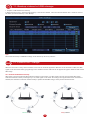 15
15
-
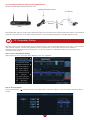 16
16
-
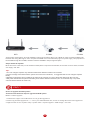 17
17
-
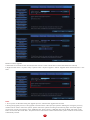 18
18
-
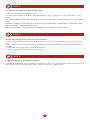 19
19
ZOSI ZSWNVK-B42001-US User guide
- Type
- User guide
- This manual is also suitable for
ZOSI ZSWNVK-B42001-US is a powerful and versatile security system that offers a wide range of features to meet your needs. With its high-quality cameras, you can monitor your home or business from anywhere, anytime. The system is easy to install and use, and it comes with a variety of mounting options to fit your needs.
Here are some of the key features of the ZOSI ZSWNVK-B42001-US:
- 4K Ultra HD resolution: The cameras capture stunningly clear and detailed footage, so you can see exactly what's happening on your property.
- Night vision: The cameras can see up to 100 feet in the dark, so you can keep an eye on your property even at night.
Ask a question and I''ll find the answer in the document
Finding information in a document is now easier with AI
Related papers
-
 ZOSI ZSWNVK-B41000-US User manual
ZOSI ZSWNVK-B41000-US User manual
-
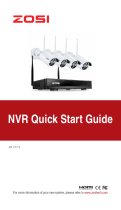 ZOSI ZSWNVK-B81301-US User manual
ZOSI ZSWNVK-B81301-US User manual
-
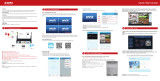 ZOSI 4AK-ZG2526E-ZR04BA/05 User guide
ZOSI 4AK-ZG2526E-ZR04BA/05 User guide
-
 ZOSI ZBC-A4302A-W-US-A1 User manual
ZOSI ZBC-A4302A-W-US-A1 User manual
-
 ZOSI ZSWNVK-B41301US User guide
ZOSI ZSWNVK-B41301US User guide
-
 ZOSI C1 User guide
ZOSI C1 User guide
-
 ZOSI 8RN-261W8-20-US User guide
ZOSI 8RN-261W8-20-US User guide
-
 ZOSI ZSWNVK-B81300-US User guide
ZOSI ZSWNVK-B81300-US User guide
-
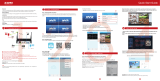 ZOSI ZSWNVK-B81301-US User guide
ZOSI ZSWNVK-B81301-US User guide
-
 ZOSI 1080P User guide
ZOSI 1080P User guide
Other documents
-
 Kittyhok KP84-2MP-1TB User manual
Kittyhok KP84-2MP-1TB User manual
-
 SMONET SN-SMUS-W84101T-H5 User manual
SMONET SN-SMUS-W84101T-H5 User manual
-
 Coolcam H25DN2C4 Installation guide
Coolcam H25DN2C4 Installation guide
-
 Seenergy SVR-808e Quick Installation Manual
Seenergy SVR-808e Quick Installation Manual
-
 Funlux NVR Quick start guide
Funlux NVR Quick start guide
-
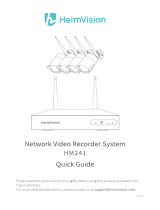 heimvision HM241 User guide
heimvision HM241 User guide
-
Swann SWNVW-GUAEYE Quick start guide
-
MicroNet SP5531/SP5531W Quick Installation Guide
-
Crystal Vision CVT9608E-3010W User manual
-
 SecYour WIFIKIT-8 series User manual
SecYour WIFIKIT-8 series User manual