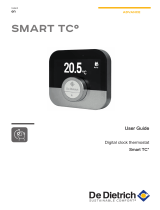Page is loading ...

BMTW-SVU02C-EN
Operations
BCU Operator Display


Operations
BCU Operator Display
Tracer Summit™
BMTW-SVU02C-EN
June 2006

BMTW-SVU02C-EN
BCU Operator Display Operations
This guide and the information in it are the property of American Standard Inc. and may not be used or reproduced in whole or in part,
without the written permission of American Standard Inc. Trane has a policy of continuous product improvement, and reserves the
right to change design and specification without notice.
Use of the software contained in this package is provided under a software license agreement. Unauthorized use of the software or
related materials discussed in this manual can result in civil damages and criminal penalties. The terms of this license are included
with the compact disk. Please read them thoroughly.
Although Trane has tested the described in this guide, no guarantee is offered that the hardware and software are error free.
Trane reserves the right to revise this publication at any time and to make changes to its content without obligation to notify any per-
son of such revision or change.
Trane may have patents or pending patent applications covering items in this publication. By providing this document, Trane does not
imply giving license to these patents.
The following are trademarks or registered trademarks of Trane: Tracer Summit and Trane
The following are trademarks or registered trademarks of their respective companies or organizations: Windows from
Microsoft Corporation.
Printed in the U.S.A.
© 2006 American Standard Inc All rights reserved
™
®
™
®

BMTW-SVU02C-EN
NOTICE:
Warnings and Cautions appear at appropriate sections throughout this manual. Read these carefully.
nWARNING
Indicates a potentially hazardous situation, which, if not avoided, could result in death or serious injury.
nCAUTION
Indicates a potentially hazardous situation, which, if not avoided, may result in minor or moderate injury.
It may also be used to alert against unsafe practices.
CAUTION
Indicates a situation that may result in equipment or property-damage-only accidents.
The following format and symbol conventions appear at appropriate locations throughout this manual:
IMPORTANT
Alerts installer, servicer, or operator to potential actions that could cause the product or system to
operate improperly but will not likely result in potential for damage
◆ This symbol precedes a procedure that consists of only a single step.
Note:
A note may be used to make the reader aware of useful information, to clarify a point, or to describe
options or alternatives.


BMTW-SVU02C-EN i
Contents
Chapter 1 BCU Operator Display Overview. . . . . . . . . . . . . . . 1
Using the Touch Screen . . . . . . . . . . . . . . . . . . . . . . . . . . . . . . . . . . . . . . . 2
Home Screen . . . . . . . . . . . . . . . . . . . . . . . . . . . . . . . . . . . . . . . . . . . . 2
Selection and Navigation Buttons . . . . . . . . . . . . . . . . . . . . . . . . . . . 4
Operator Display Screens . . . . . . . . . . . . . . . . . . . . . . . . . . . . . . . . . . 6
Standard Screens. . . . . . . . . . . . . . . . . . . . . . . . . . . . . . . . . . . . . . 6
Custom Screens. . . . . . . . . . . . . . . . . . . . . . . . . . . . . . . . . . . . . . . 6
Confirmation Screens . . . . . . . . . . . . . . . . . . . . . . . . . . . . . . . . . . 7
Security Screen . . . . . . . . . . . . . . . . . . . . . . . . . . . . . . . . . . . . . . . 8
Chapter 2 Viewing & Changing System Status Information 9
View Screens. . . . . . . . . . . . . . . . . . . . . . . . . . . . . . . . . . . . . . . . . . . . . . . . 9
Custom Screens . . . . . . . . . . . . . . . . . . . . . . . . . . . . . . . . . . . . . . . . . . 9
Standard Screens. . . . . . . . . . . . . . . . . . . . . . . . . . . . . . . . . . . . . . . . . 9
Using the View Screens . . . . . . . . . . . . . . . . . . . . . . . . . . . . . . . . . . . . . . 10
View by Building Area . . . . . . . . . . . . . . . . . . . . . . . . . . . . . . . . . . . . 10
View by Name of Equipment . . . . . . . . . . . . . . . . . . . . . . . . . . . . . . .11
View by Equipment Type . . . . . . . . . . . . . . . . . . . . . . . . . . . . . . . . . . .11
Viewing System Status Information . . . . . . . . . . . . . . . . . . . . . . . . . . . . 15
Viewing Equipment by Building Area . . . . . . . . . . . . . . . . . . . . . . . 15
Viewing Equipment by Name . . . . . . . . . . . . . . . . . . . . . . . . . . . . . . 16
Viewing Equipment by Type . . . . . . . . . . . . . . . . . . . . . . . . . . . . . . . 16
Viewing the UCM Main Screen . . . . . . . . . . . . . . . . . . . . . . . . . . . . . 17
Changing System Values . . . . . . . . . . . . . . . . . . . . . . . . . . . . . . . . . . . . 18
Changing Unit Setpoints . . . . . . . . . . . . . . . . . . . . . . . . . . . . . . . . . . 18
Overriding System Values . . . . . . . . . . . . . . . . . . . . . . . . . . . . . . . . . 20
Making a Manual Request. . . . . . . . . . . . . . . . . . . . . . . . . . . . . . . . . 22
Releasing Control of the Present Value Override Request . . . . 23
Viewing Unit Summary Information . . . . . . . . . . . . . . . . . . . . . . . . 24
Viewing Diagnostics. . . . . . . . . . . . . . . . . . . . . . . . . . . . . . . . . . . . . . 25
Types of Active Diagnostics . . . . . . . . . . . . . . . . . . . . . . . . . . . . 25
Chapter 3 Handling Alarms and Events. . . . . . . . . . . . . . . . . 27
Alarm Notification . . . . . . . . . . . . . . . . . . . . . . . . . . . . . . . . . . . . . . . . . . 28
Using the Alarms and Events Screens . . . . . . . . . . . . . . . . . . . . . . . . . . 28

Contents
ii BMTW-SVU02C-EN
Viewing the Event Log . . . . . . . . . . . . . . . . . . . . . . . . . . . . . . . . . . . . . . . 30
Acknowledging an Event . . . . . . . . . . . . . . . . . . . . . . . . . . . . . . . . . . . . . 30
Deleting an Event . . . . . . . . . . . . . . . . . . . . . . . . . . . . . . . . . . . . . . . . . . . 30
Chapter 4 Displaying and Editing Schedules . . . . . . . . . . . . 31
Using the Schedule Screens. . . . . . . . . . . . . . . . . . . . . . . . . . . . . . . . . . . 32
Viewing a Schedule . . . . . . . . . . . . . . . . . . . . . . . . . . . . . . . . . . . . . . 32
Editing a Schedule . . . . . . . . . . . . . . . . . . . . . . . . . . . . . . . . . . . . . . . 32
Viewing Schedules . . . . . . . . . . . . . . . . . . . . . . . . . . . . . . . . . . . . . . . . . . 35
Viewing Scheduled Items. . . . . . . . . . . . . . . . . . . . . . . . . . . . . . . . . . 35
Selecting Calendar Month and Day. . . . . . . . . . . . . . . . . . . . . . . . . . 36
Using the Calendar Selection Arrows. . . . . . . . . . . . . . . . . . . . . 36
Using the Other Date Screen. . . . . . . . . . . . . . . . . . . . . . . . . . . . 36
Displaying the Events in a Schedule . . . . . . . . . . . . . . . . . . . . . . . . . . . . 38
Changing the Start or Stop Time of an Event . . . . . . . . . . . . . . . . . 38
Adding an Event to a Schedule . . . . . . . . . . . . . . . . . . . . . . . . . . . . . 40
Deleting an Event from a Schedule. . . . . . . . . . . . . . . . . . . . . . . . . . 41
Creating Exceptions . . . . . . . . . . . . . . . . . . . . . . . . . . . . . . . . . . . . . . . . . 42
Creating a One-time Exception . . . . . . . . . . . . . . . . . . . . . . . . . . . . . 43
Creating an Exception for Specific Dates Only. . . . . . . . . . . . . . . . . 43
Removing an Exception from a Selected Date. . . . . . . . . . . . . . . . . 44
Making Permanent Changes to a Schedule . . . . . . . . . . . . . . . . . . . . . . 45
Changing a Holiday Schedule . . . . . . . . . . . . . . . . . . . . . . . . . . . . . . . . . 46
Chapter 5 Making a Timed Override Request. . . . . . . . . . . . 47
Using the TOV screens . . . . . . . . . . . . . . . . . . . . . . . . . . . . . . . . . . . . . . . 47
Starting a TOV Request. . . . . . . . . . . . . . . . . . . . . . . . . . . . . . . . . . . . . . . 49
Restarting a TOV Request . . . . . . . . . . . . . . . . . . . . . . . . . . . . . . . . . . . . . 49
Canceling a TOV Request . . . . . . . . . . . . . . . . . . . . . . . . . . . . . . . . . . . . . 49
Chapter 6 Operator Display Setup Options . . . . . . . . . . . . . 51
Setting the Time and Date . . . . . . . . . . . . . . . . . . . . . . . . . . . . . . . . . . . . 52
Adjusting Brightness . . . . . . . . . . . . . . . . . . . . . . . . . . . . . . . . . . . . . . . . 55
Calibrating the Operator-Display
Touch Screen. . . . . . . . . . . . . . . . . . . . . . . . . . . . . . . . . . . . . . . . . . . . . . 56
Changing the Display Language . . . . . . . . . . . . . . . . . . . . . . . . . . . . . . . 57
Logging Off the Operator Display . . . . . . . . . . . . . . . . . . . . . . . . . . . . . . 58

Contents
BMTW-SVU02C-EN iii
Chapter 7 Maintaining the Operator-Display Touch Screen 59
Cleaning the Operator-Display Touch Screen. . . . . . . . . . . . . . . . . . . . . 59
Glossary . . . . . . . . . . . . . . . . . . . . . . . . . . . . . . . . . 61
Appendix A Declaration of Conformity . . . . . . . . . . . . . . . . . . . 65
Appendix B Standard Screens . . . . . . . . . . . . . . . . . . . . . . . . . . 67
Standard Screens with Monochrome Bitmaps . . . . . . . . . . . . . . . . . . . 68
Standard Screens without Monochrome Bitmaps. . . . . . . . . . . . . . . . . 68
Index . . . . . . . . . . . . . . . . . . . . . . . . . . . . . . . . . . . . 69

Contents
iv BMTW-SVU02C-EN

BMTW-SVU02C-EN 1
Chapter 1
BCU Operator Display
Overview
The BCU operator display is a liquid crystal display (LCD) touch screen.
It is installed in Tracer Summit BMTW building control units (BCUs) as
an option (see Figure 1). The operator-display touch screen enables you to
perform most of the Tracer Summit PC Workstation daily activities at the
BCU. The Tracer Summit workstation is the PC software program that
enables you to control and monitor the operation of HVAC equipment in
your building.
From the operator-display touch screen you can perform the following
tasks:
• View and manage alarms and events
• View and change setpoints
• Override schedules and equipment
• Modify schedule start times and stop times
• Maintain and calibrate the display
Figure 1: BCU Operator Display
Operator-display
touch screen
BMTW BCU

BCU Operator Display Overview
2 BMTW-SVU02C-EN
Using the Touch Screen
The operator-display touch screen uses five different screen types, as well
as selection buttons and navigation buttons to view and change system
status information. The five screen types are the home screen, standard
screens, custom screens, confirmation screens, and the security screen.
Home Screen
The home screen is where each operator display task begins. It includes
five task buttons: View, Alarms, Schedule, Timed Override, and Setup
(see Figure 2). These buttons enable you to access system status informa-
tion for a particular task. Table 1 on page 3 briefly describes the function
of each button.
Figure 2: Home Screen Components
Note:
You may not have access to all of the tasks presented in this
guide. Your access privileges depend on your user profile. Con-
tact your supervisor for information.
Task
buttons

Using the Touch Screen
BMTW-SVU02C-EN 3
Table 1: Home Screen Task Button Descriptions
Button Description
Press the View button to:
• View and change setpoints
• Perform manual equipment overrides
• View diagnostics
• View equipment information
For detailed information about using the View function, see “Viewing and Changing
System Status Information”on page 9.
Press the Alarms button to:
• View alarms
• Acknowledge and delete alarms
For detailed information about Alarm tasks, see “Handling Alarms and Events” on
page 27.
Press the Schedule button to:
• View schedules
• Change schedule start times and stop times
• Delete exception schedules
• Create exceptions
For detailed information about Scheduling tasks, see “Displaying and Editing Sched-
ules” on page 31.
Press the Timed Override button to:
• Start a timed override
• Cancel a timed override
For detailed information about Override tasks, see “Making a Timed Override
Request” on page 47.
Press the Setup button to:
• Change either system time or date
• Adjust screen brightness and contrast
• Calibrate the operator-display touch screen
• Manually log off
• Change display language
For detailed information about Setup tasks, see “Operator Display Setup Options” on
page 51.

BCU Operator Display Overview
4 BMTW-SVU02C-EN
Selection and Navigation Buttons
You navigate through the touch screens by using selection buttons and
navigation buttons (see Figure 3). Selection buttons enable you to select
an item to view or edit. Navigation buttons enable you to page through a
list of items, return to a previous page, or return to the home screen.
Table 2 on page 5 describes the navigation buttons.
Figure 3: Selection and Navigation Buttons
Selection
buttons
Navigation
buttons
Home Back
Up
Down
Bottom of list
Top of List
Note:
Occasionally, buttons other than navigation buttons display at
the bottom of a page. Procedural text describes these buttons,
as necessary.

Using the Touch Screen
BMTW-SVU02C-EN 5
Table 2: Navigation button descriptions
Button Description
The Home button returns the display to the home screen.
The Back button returns the display to the previous screen.
The Top of List button shows items at the top of the current list.
(This button only appears when there are three or more pages.)
The Top of List and Bottom of List buttons appear grayed-out if you are viewing the
top or bottom of the list.
(This button only appears when there are three or more pages.)
The Bottom of List button displays items at the bottom of the current list.
(This button only appears when there are three or more pages.)
The Up button shows the items in the list above the items shown on the screen.
The Up and Down buttons appear grayed-out if you are viewing the top or bottom of
the list.
The Down button shows the items in the list below the items shown on the screen.
The Custom Screen View button provides access to standard view screens (see
Figure 5 on page 7).

BCU Operator Display Overview
6 BMTW-SVU02C-EN
Operator Display Screens
The operator-display touch screen can display both standard and custom
screens, confirmation screens, and a security screen.
Standard Screens
Standard screens are a part of the Tracer Summit BCU operator display
software. (See Appendix B on page 67 for a list of standard screens avail-
able at the operator display.) Standard screens are identified by a title bar
at the top of each screen (see Figure 4). .
Figure 4: Standard Screen—Example
Custom Screens
The Trane installer or programmer can create custom screens for use at
the operator display. These screens can be used in place of standard
screens to accomodate specific user requirements at your facility. Custom
screens can be linked to standard view screens by a navigation button
(see Figure 5 on page 7).
Title bar
Note:
Navigation of custom screens is not discussed in this guide.

Using the Touch Screen
BMTW-SVU02C-EN 7
Figure 5: Custom Screen—Example
Confirmation Screens
A confirmation screen asks if you wish to proceed with an operation. This
type of screen appears after you make a change to system status (for
example, change a setpoint or edit a schedule). Figure 6 shows an exam-
ple of a confirmation screen for changing a setpoint.
The Trane installer or programmer has the option of disabling non-criti-
cal confirmation screens. Consequently, you may not be prompted to con-
firm some changes.
Figure 6: Confirmation Screen for Changing a Setpoint
Press the Custom
Screen View button
to access standard
screens. This button
may or may not
appear on a custom
screen.
Note:
Although confirmations screens are not shown in this guide, all
operator-display procedures are written as if all confirmation
screens are enabled.

BCU Operator Display Overview
8 BMTW-SVU02C-EN
Security Screen
The operator-display security screen appears when a password is
required to edit a task (see Figure 7). The password is a four-to-eight-
digit number. Contact your supervisor for more information.
Figure 7: Security Screen
To enter a password:
1. Enter your password by pressing the numerical keys.
2. Press the OK button to display the edit screen. (An edit screen is any
screen that allows you to change or edit system status information.)
Note:
To clear your entry, press the Clear button. To cancel your entry
and return to the previous screen, press the Cancel button.

BMTW-SVU02C-EN 9
Chapter 2
Viewing and Changing System Status
Information
You can display and change system status information using the BCU
operator-display view function. The view function enables you to:
• View equipment status
• Change setpoints
• Override equipment controls
View Screens
There are two types of view screens associated with the operator-display
view function: custom and standard screens. Standard screens are a part
of the Tracer Summit BCU operator-display software (see Figure 4 on
page 6). Custom screens are created from a screen template and custom-
ized for use at your site (see Figure 5 on page 7).
Custom Screens
If the Trane installer or programmer has selected custom screens for use
at the operator display, then a custom screen is the first screen that dis-
plays after you press the view button on the home screen. Custom screens
can be linked to standard screens by the use of a navigation button (see
Figure 5 on page 7).
Standard Screens
If the Trane installer or programmer has not selected custom screens for
use at the operator display, then standard screens are automatically dis-
played. The first standard screen to display after you press the View but-
ton is the View Equipment screen (see Figure 8 on page 10).
Note:
You may not have access to all of the tasks presented in this
guide. Your access privileges depend on your user profile. Con-
tact your supervisor for information.
Note:
Standard screens are available with most, but not all, Tracer
Summit equipment (see Appendix B on page 67).
Note:
Navigation of custom screens is not discussed in this guide.

Viewing and Changing System Status Information
10 BMTW-SVU02C-EN
Figure 8: View Equipment Screen
The View Equipment screen enables you to view equipment status by
using three different sort methods: Building Area, Name of Equipment
and Equipment Type.
Using the View Screens
There are three sort methods for viewing and changing system status:
• View by building area
• View by name of equipment
• View by equipment type
Use the sort method most convenient for you to quickly get to the equip-
ment you need to monitor or control.
The following sections briefly discuss each method.
View by Building Area
Figure 9 on page 12 shows an example of how to view equipment by build-
ing area. In this example, you use the area sort method to view the oper-
ating conditions for a VAV box that controls the space for Conference
Room C. This sort method assumes you are familiar with the building
area. The step-by-step procedure for viewing equipment by building area
is found on page 15.
Note:
The building area sort method only appears if the Trane
installer or programmer has assigned areas to the operator dis-
play.
/